Офисные макросы
.DOC, .XLS, .PPT — документы Microsoft Word, Excel и PowerPoint. Они могут содержать вредоносный код макроса.
.DOCM, .DOTM, .XLSM, .XLTM, .XLAM, .PPTM, .POTM, .PPAM, .PPSM, .SLDM — новые расширения файлов, представленные в Office 2007. M в конце расширения файла указывает, что документ содержит макросы. Например, файл .DOCX не содержит макросов, а файл .DOCM может содержать макросы.
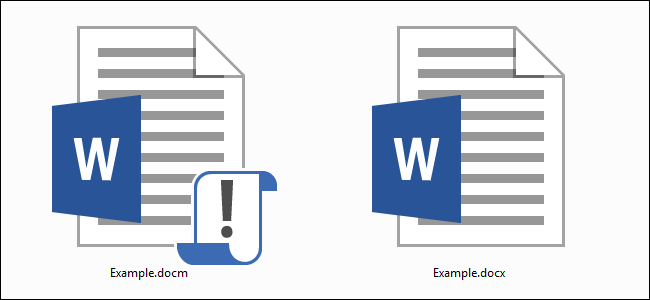
Это далеко не полный список. Существуют и другие типы расширений файлов, например .PDF, которые имеют ряд проблем с безопасностью. Однако к большинству типу файлов, указанных выше, нужно относиться крайне бдительно. Они существуют для запуска произвольного кода или команд на вашем компьютере.
Как будто количество потенциально опасных расширений файлов, которые нужно отслеживать, было недостаточным, уязвимость в Windows позволяла злоумышленникам замаскировать программы с помощью поддельных расширений файлов.
Помните о трюках, которые могут использовать хакеры — не полагайтесь только на стандартную иконку, которую показывает проводник для файла — злоумышленники могут настроить произвольную иконку. Например, у исполнимого файла может быть иконка изображения.
Относитесь внимательно ко всем открываемым файлам и не дайте простым трюкам, таким как «Фотография.exe» сбить вас столку — это не изображение, это исполнимый файл.
Постарайтесь никогда не запускать исполнимые файлы кроме как скаченные с официальных сайтов. Не используйте «взломанное» пиратское ПО, а ещё лучше — используйте программы с открытым исходным кодом.
Самые быстрые браузеры
Скорость работы всех браузеров разная. На данный момент самыми быстрыми браузерами являются Opera и Mozilla Firefox. Google Chrome в последних версиях стал гораздо «тяжелее», а Firefox — наоборот. Меньше всего в памяти занимает Opera (разница достигает сотен мегабайт).
Если вам все это не помогло, или у вас совсем старый и слабый компьютер (до появления Intel Core), то вам придется использовать использовать специальные прощенные альтернативные браузеры:
- Opera версии 12. После этой версии архитектура приложения сильно изменилась, что привело к утяжелению браузера.
- Otter Browser. Этот браузер разработан на основе классической Opera (V.12). Хочу сразу же заметить, что этот обозреватель ни 100% копия самой Opera — а хорошо проработанная и изменённая до неузнаваемости версия.
- Palemoon. Отличный браузер, разработанный специально для устаревших компьютеров (хорошо работает даже на Pentium IV или Athlon 64). Является несколько изменённой и доработанной копией Mozilla Firefox. Но благодаря доработкам разработчиков, браузер потребляет существенно меньше ресурсов и работает на порядок быстрее своего старшего брата (по заверениям разработчиков до 25%). Сохранена полная совместимость с расширениями для Firefox.
- Maxthon Nitro. Этот браузер младший брат Maxthon. Отличается он от полноценного своего брата тем, что удалены некоторые ресурсы и функции, за счет которых снижаются системные требования программы. На самом деле, браузер получился легким и быстрым.
# # Настройки friGate
Возможности в настройке немного отличаются в браузерах Firefox и Google Chrome. В последнем они более расширенные. Чтобы зайти в них достаточно нажать правой кнопкой на значок плагина в панели и нажать на пункт «Параметры». Все настройки разделены на несколько пунктов.
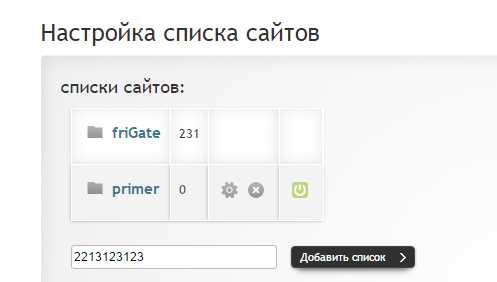
Как сказано ранее, один перечень уже создан по умолчанию. Его нельзя удалить или переименовать, можно только отключить прокси для любого портала. Кроме того, в него нельзя ничего добавить. Если нужно получить доступ к странице, которой нет в первом списке, то необходимо сделать свой. Для этого достаточно заполнить поле «Название» и нажать на «Добавить список». Его можно удалять, редактировать и наполнять.
Кликнув на созданную папку, откроется окно для добавления пользовательских порталов. Будьте внимательны, если у сайта есть много поддоменов, к которым необходим доступ, то нужно указать «*.example.com». Это значит что кроме example.com будет открываться, например, games.example.com. Рядом находятся режимы работы: аналитический и proxy всегда включен. Второй режим означает, что сайт будет запускаться с proxy всегда. Аналитический же, наоборот, будет проверять доступ к ресурсу. Например, если провайдер по ошибке заблокирует сайт, то потом он может снова вернуть к нему доступ. Тогда дополнение не будет на нем работать. Если есть уверенность в том, что доступ к сайту точно не вернется, то лучше ничего не трогать.

FriGate использует бесплатные прокси из своей базы. Но у пользователя есть возможность использовать свои: просто введите IP адрес и номер порта(отделив от IP двоеточием).
Если Фригейт с обычной конфигурацией не справляется, то рекомендуется включить режим анонимности.
Для некоторых доменных зон плагин будет автоматически включаться. Это .onion, .coin, .emc, .lib, .bazar. Любой из этих доменов можно отключить.
Так как Фригейт совершенно бесплатный, разработчики вынуждены зарабатывать на рекламе. Чтобы ее отключить нужно нажать на чекбокс «Не показывать рекламу».
Кроме того, можно убрать специальное окно, которое появляется на всех сайта из списка. Но тогда будет нельзя выключать работу плагина на отдельных страницах.
Firefox (модифицированный и настроенный на конфиденциальность)

Firefox представляет собой отличный в целом браузер с хорошим уровнем конфиденциальности и защиты. Он предлагает серьёзные функции конфиденциальности, множество вариантов настроек, отличную безопасность и регулярные обновления благодаря активной команде разработчиков. Последние версии Firefox быстрые и достаточно лёгкие, с многочисленными настройками.
По умолчанию Firefox обеспечивает не максимальную конфиденциальность, но его можно настроить и сделать более надёжным. Не забудьте отключить телеметрию, которая собирает технические данные и сведения о взаимодействии с браузером, а также проводит исследования.
В разделе настроек «Приватность и защита» есть много полезных опций для обеспечения различных уровней конфиденциальности: «Стандартная», «Строгая», «Персональная».
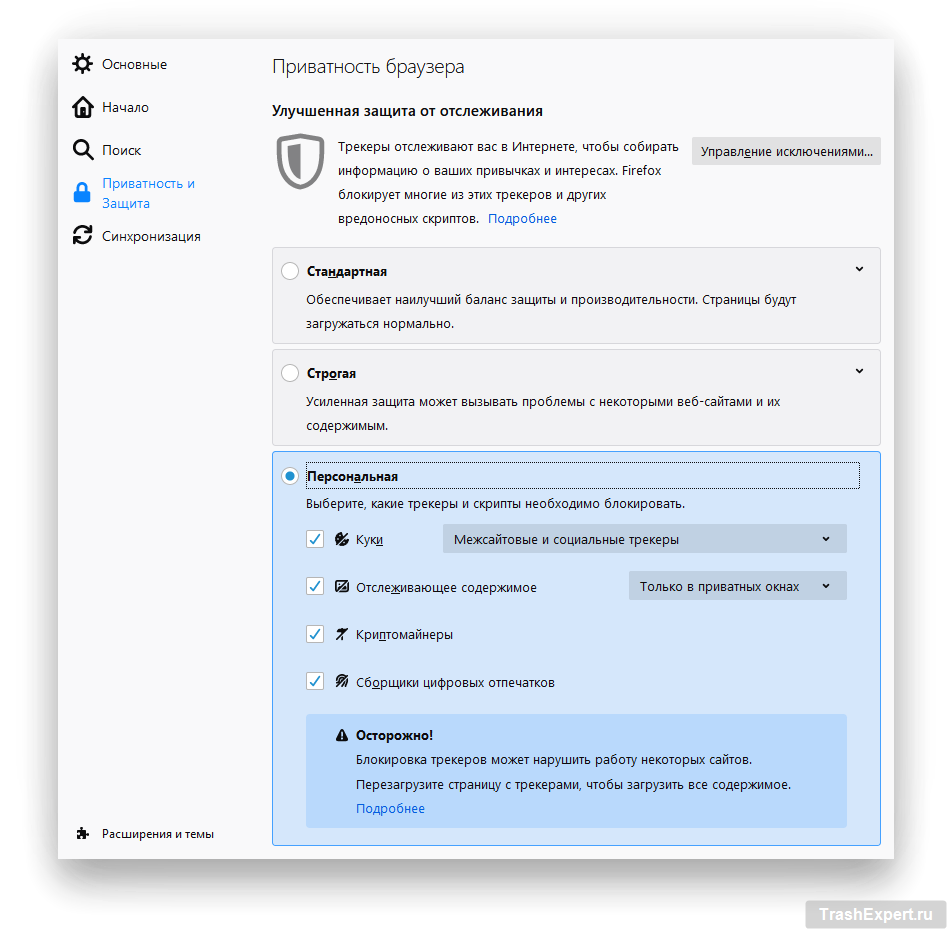
Ещё одним достоинством Firefox является возможность устанавливать расширения, которые могут усилить конфиденциальность и безопасность.
Отличительные черты Firefox:
- Открытый исходный код, который могут проверять независимые эксперты.
- Активная разработка обеспечивает регулярные обновления.
- Отличные функции конфиденциальности и многочисленные варианты настроек.
- Поддержка множества расширений.
- Телеметрию и отслеживание нужно отключить вручную.
- Требуются модификации для усиления конфиденциальности и безопасности.
Если вы хотите использовать старые расширения, которые не поддерживаются в последних версиях Firefox, можно задействовать версию Firefox Extended Support Release (ESR). Если вы хотите конфиденциальную версию Firefox на Android, скачайте Firefox Focus.
Так зачем мне знать, какие файлы опасны?
Важно знать, какие расширения файлов потенциально опасны, когда решается, безопасно ли открывать файл, вложенный в электронное письмо или загруженный из Интернета. Даже файлы скринсейверов могут быть опасными в Windows.
Когда вы сталкиваетесь с одним из этих файлов, вам следует проявлять особую осторожность, чтобы убедиться, что вы защищены
Выполните сканирование с помощью предпочитаемого вами антивирусного продукта или даже загрузите его в службу, например VirusTotal, чтобы убедиться в отсутствии вирусов или вредоносных программ.
Когда вы сталкиваетесь с одним из этих файлов, вам следует проявлять особую осторожность, чтобы убедиться, что вы защищены. Выполните сканирование с помощью предпочитаемого вами антивирусного продукта или даже загрузите его в службу, например VirusTotal, чтобы убедиться в отсутствии вирусов или вредоносных программ.. Очевидно, что у вас всегда должно быть запущено и активно антивирусное программное обеспечение, которое защищает вас в фоновом режиме, но дополнительные сведения о некоторых необычных расширениях файлов могут быть полезны для предотвращения чего-то плохого.
Очевидно, что у вас всегда должно быть запущено и активно антивирусное программное обеспечение, которое защищает вас в фоновом режиме, но дополнительные сведения о некоторых необычных расширениях файлов могут быть полезны для предотвращения чего-то плохого.
100% Эффективная альтернатива SaveFrom.net — легко загружайте видео с YouTube
В программе есть некоторые неизвестные факторы и известные ограничения, например, не поддерживающие сохранение звука или музыки и видеоролика 1080p YouTube, поэтому вы не можете использовать его для загрузки всех видеороликов, которые вы хотите. В этом случае лучшим вариантом является использование других удобных инструментов для его замены.
VideoSolo Online Video Downloader это еще один мощный инструмент для конвертирования и загрузки видео с веб-сайтов на Windows, Mac, iPhone и Android напрямую. Вы можете легко использовать его для загрузки видео, встроенных на веб-сайт, например YouTube, Facebook, Instagram на ваш ноутбук. По сравнению с SaveFrom.net, VideoSolo Online Downloader поддерживает загрузку видео с других сайтов, включая NicoNico и SoundCloud. Кроме того, он настолько универсален, что может конвертировать видео в аудио MP3 и M4A, чтобы удовлетворить ваш максимальный спрос. Его домашняя страница очень чистая, но ясная, показывая, какой будет конечный размер различных форматов.
Вы можете легко загружать видео с большинства трендовых веб-сайтов за клики. Ниже приведены шаги с загрузкой видео на YouTube.
Шаг 1. Откройте страницу, чтобы воспроизвести понравившееся видео, которое вы хотите загрузить, и скопируйте ссылку на адресной строке над браузером, щелкнув правой кнопкой мыши или горячую клавишу (Ctrl + C).
Шаг 2. Перейдите на страницу VideoSolo Online Downloader и вставьте скопированный контент в текстовое поле.
Нажмите кнопку «Загрузить», чтобы захватить видео с веб-сайта.
Шаг 3. Выберите определенный формат видео или качество и выберите «Загрузить», чтобы начать загрузку.
Шаг 4. После того, как этот мощный загрузчик захватит видео, встроенное на веб-сайт, в течение нескольких секунд, во всплывающем окне, нажмите кнопку «Загрузить», чтобы сохранить видео на свой компьютер.
До сих пор я не встречал никаких проблем при использовании VideoSolo Online Video Downloader для загрузки видео из Интернета. И у него есть команда профессиональной поддержки, которая поможет вам решить проблему в 24-часах. Не стесняйтесь попробовать.
Шаг 3: очистка от лишних программ
Если вы уже почистили автозагрузку и удалили лишние программы через CCleaner (Инструменты – Удаление программ и Запуск), то пропустите этот шаг.
Чистка автозагрузки
Системная папка «Автозагрузка» служит для автоматического запуска приложений при загрузке операционной системы. Также в системе есть специальные настройки реестра, которые позволяют загружать файлы при старте Windows независимо от их местоположения.
Некоторые установленные программы записывают свои службы и процессы в автозагрузку, что влияет на производительность ПК. Многие из них рядовому пользователю не нужны.
Чистка папки «Автозагрузка».
1. Нажмите сочетание клавиш Win + R.
2. Откроется окно «Выполнить». Напишите команду shell:Startup и нажмите «ОК».
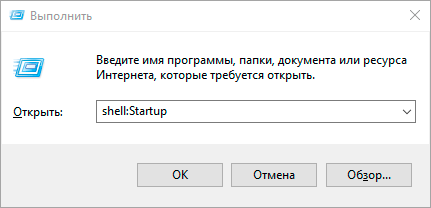
3. Откроется папка «Автозагрузка». Удалите из нее ярлыки программ, которые не нужно автоматически запускать при загрузке системы.
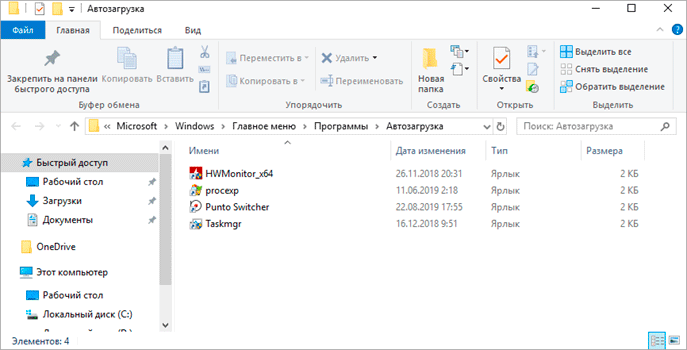
Отключение программ в реестре автозагрузки.
1. Щелкните правой кнопкой мыши по панели задач (внизу) и выберите пункт «Диспетчер задач».
Или нажмите сочетание клавиш Win + R, вставьте в окошко MSCONFIG и нажмите ОК.
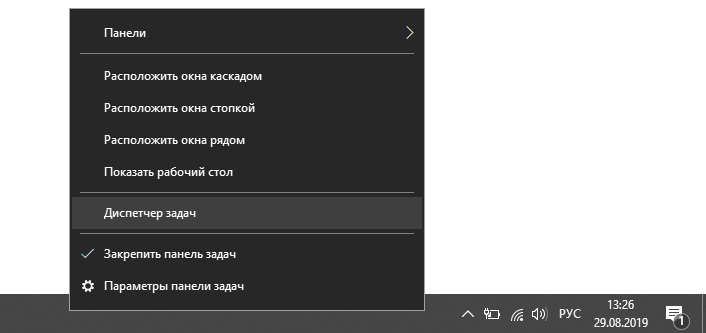
2. Перейдите по вкладку «Автозагрузка». Щелкните правой клавишей мышки на приложении, которое хотите отключить, и выберите «Отключить».
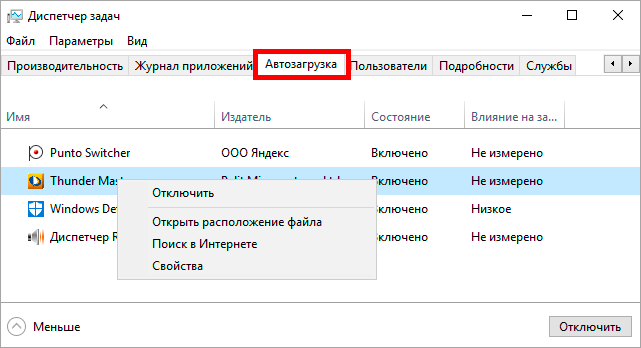
Удаление программ
Большое количество установленных программ также влияет на производительность компьютера. Некоторые из них загружают свои службы вместе с запуском системы, которые рядовому пользователю довольно сложно отследить.
Особенно сильно на производительность влияют графические, аудио, видео и другие приложения, производящие сложные вычисления.
Для удаления программы нажмите кнопку «Пуск» и выберите «Параметры» (значок шестерёнки).
Перейдите в «Приложения и возможности», щелкните по программе, которую нужно удалить и нажмите «Удалить».

Выйдет запрос «Это приложение и все его данные будут удалены». Нажмите «Удалить».
Выйдет очередной запрос. Нажмите «Да».
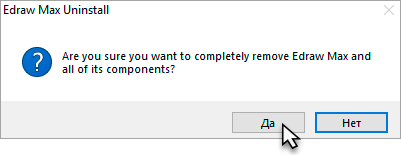
Меню удаления может отличаться, но принцип одинаковый: нужно нажать на кнопку «Удалить» или «Uninstall» и согласиться, если система о чем-то спросит.
Какой принцип действия вирусной программы?
Начну с того, что процесс заряжения вашего компьютера, планшета или ноутбука — абсолютно быстрый и в некоторых случаях незаметный. Ведь чаще всего, устройство заражается в то время, когда вы пытаетесь установить скачанную из неизвестного и непроверенного интернет-ресурса программу.

После того, как такая утилита окажется на ПК, она без вашего ведома делает несколько записей в системных файлах от имени администратора. Затем переходит к активному распространению рекламы в вашем интернет — браузере. Баннерный вирус занимается добавлением специального вредоносного кода, с помощью которого и рассылает или размещает рекламные материала на сайт.
Выгода от клика по такой ссылке только одна — получение денег за переход на сайт. Поэтому, для того, чтобы за максимально короткие сроки решить эту проблему раз и навсегда — просто внимательно изучите пункты описанной ниже инструкции и проделайте их шаг за шагом.
Почему при включении компьютера открывается браузер с рекламой?
На первый взгляд, проблема очень простая. Раз браузер открывается при загрузке Windows, то значит он сидит в автозагрузке. А в качестве домашней страницы в нем прописался этот сайт с рекламой. Но все оказалось не совсем так.
Открываем список автозагрузки. В Windows 10 и Windows 8 достаточно нажать сочетание клавиш Ctrl + Alt + Del выбрать «Диспетчер задач» и перейти на вкладку «Автозагрузка».
А в Windows 7 нажимаем сочетание клавиш Win + R, вводим команду msconfig, Ok и открываем вкладку «Автозагрузка».
В списке автозагрузки я не нашел никаких странных программ и тем более браузера. Но там почему-то был Проводник (explorer.exe). Странно, подумал я. Что делает проводник в автозагрузке. Тем более, что он не открывается при загрузке системы. Посмотрел его свойства, там ничего странного и лишнего нет. Файл explorer.exe запускается из папки C:\Windows. Все как положено.
Решил его отключить.
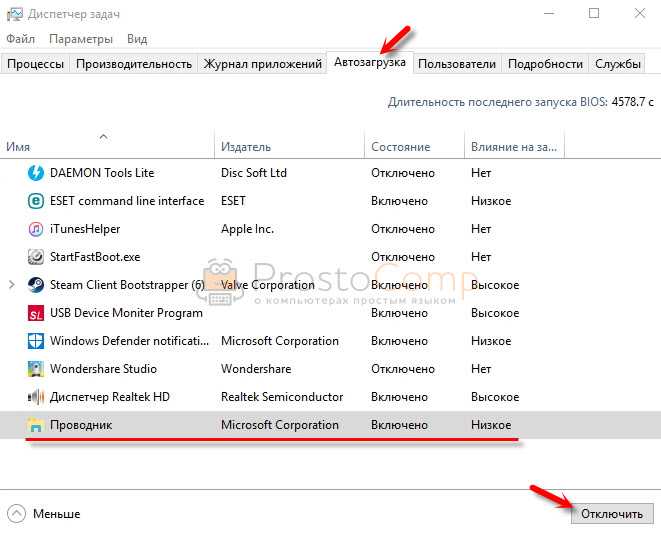
Отключил. Перезагрузил компьютер и браузер уже не загрузился! И на этом уже можно было закончить эту статью, но я решил разобраться до конца. Не очень хотелось оставлять этот «Проводник» в автозагрузке. Пусть и в отключенном состоянии. Но я уже точно знал, что проблем именно в нем.
Связанные статьи:
- Как сделать так, чтобы Windows показывала расширения файлов (100%)
- Почему svchost.exe прослушивает много портов? Как узнать, какие именно программы открыли порты (55.3%)
- Какой пароль подойдёт для Windows сервера (Введённый вами пароль не соответствует требованиям сложности пароля) (55.3%)
- Ошибка «Невозможно загрузить файл ….ps1, так как выполнение сценариев отключено в этой системе» (РЕШЕНО) (55.3%)
- Как навсегда отключить Антивирус Защитник Windows в Windows 10 (55.3%)
- Выбор профиля захвата для интерактивного моделирования программного обеспечения в ActivePresenter (RANDOM — 50%)
# # Настройкa расширения friGate
Фригейт, из-за особенностей своей работы, сам проверяет доступ к веб-странице. Если она не заблокирована, то прокси не будет использоваться. Плагин работает с ресурсами только из своего списка, в который нужно заносить все заблокированные сайты. По умолчанию, там будет находиться уже достаточно большой список ресурсов (на момент написания статьи — 231). Это популярные порталы, заблокированные провайдерами: разные торрент-трекеры, букмекерские конторы, онлайн-кинотеатры. Открыв первый заблокированный портал из огромного перечня — 2ip, можно убедиться что все прекрасно работает.
Если ресурс был блокирован, но внесен в перечень, то под значком будет окно с сообщением, что этот сайт из списка. Специальное окошко не будет появляться на всех подряд страницах — только на ресурсах из перечня. Клик по флагу страны поменяет прокси на другое. Это, правда, не всегда удобно, потому что для смены страны зачастую нужно кликать больше одного раза
Даже если в окошке был флаг США или другой страны, то иногда в местоположении почему-то показывало Красноярск или Санкт-Петербург.Чтобы следить за работой плагина, обратите внимание на его иконку — она часто меняется, в зависимости от того, на какую веб-страницу заходит пользователь
Браузер Tor
Дальше в нашем списке располагается Tor. Это усиленная версия Firefox, которая предназначается для работы в сети Тор. По умолчанию браузер Tor защищает пользователей от снятия цифровых отпечатков, но есть у него и некоторые недостатки.
Поскольку используется сеть Tor, где трафик направляется по трём разным узлам, скорость входящего соединения очень медленная. Кроме того, версия браузера по умолчанию может неправильно отображать некоторые сайты из-за блокировки скриптов. У самой сети Tor тоже есть недостатки, включая вредоносные исходящие узлы, высокую задержку, зависимость от финансирования со стороны правительства США. Некоторые считают, что сеть в целом находится под наблюдением. Многие сайты блокируют IP-адреса из сети Tor.
Другой вариант заключается в использовании браузера Tor с отключенной сетью Tor. В таком случае он работает как любой другой браузер. При этом можно включить VPN. Как и сеть Tor, VPN шифрует ваш трафик и скрывает IP-адрес, но работает значительно быстрее.
С осторожностью меняйте настройки браузера Tor, поскольку это может ухудшить конфиденциальность и безопасность
Как удалить omniboxes из браузера?
Когда программное обеспечение omniboxes устанавливается в браузер пользователя, многие решают просто не обращать на него внимания. Данная позиция в корне неверная, и от нежелательного программного обеспечения надо избавляться как можно быстрее. Ранее мы рассказывали как удалить вирус Вулкан из браузера, но с omniboxes предстоит повозиться чуть дольше.
Первый шаг
Чтобы удалить omniboxes из браузера следует проверить – не вызывается ли он непосредственно ярлыком, с которого идет запуск программы. Сделать это просто – нажмите правой кнопкой мыши на браузер и перейдите в пункт меню «Свойства». Откроется окно, в котором необходимо посмотреть в графе «Объект» имя файла, который открывается при запуске браузера. Проверьте, чтобы исполняемый файл был chrome.exe, opera.exe, firefox.exe или другой, в зависимости от браузера. Если исполняется иной файл – необходимо удалить ярлык и вынести его на рабочий стол заново.
Второй шаг
Приложение omniboxes можно попытаться удалить с помощью стандартных средств Windows. Если оно установилось на компьютер целиком, а не в виде расширения или плагина, то его удастся стереть при помощи пункта «Установка и удаление программ» в «Панели управления»
Внимание: Если omniboxes в утилите «Установка и удаление программ» обнаружить не удалось, вовсе не значит, что данная программа не находится на вашем компьютере
Третий шаг
Обязательно следует очистить реестр от всех записей, в которых содержится упоминание omniboxes. Для этого нажмите на клавиатуре сочетание клавиш Windows+R, после чего в строке «Выполнить» пропишите команду Regedit и разрешите компьютеру ее выполнить, подтвердив, что действие запрошено администратором.
Откроется редактор реестра, и здесь необходимо запустить поиск файлов omniboxes. Для этого нажмите кнопку F3 на клавиатуре, что позволит открыть поиск, далее введите фразу «omniboxes» и запустите поисковый запрос в обработку. Все найденные файлы, содержащие в себе упоминание о нежелательной утилите omniboxes, необходимо будет удалить.
Обратите внимание, что поиск может отнять немало времени на компьютере, который имеет большое количество установленных программ и файлов
Четвертый шаг
Необходимо верно настроить используемый браузер и удалить расширение omniboxes, если оно имеется. Зайдите в раздел с расширениями, в каждом браузере он расположен в разных меню, но отыскать его несложно. В нем найдите расширение, которое может быть связано с omniboxes, и удалите его
Внимание: Если вы являетесь единственным пользователем компьютера или его администратором, и видите неизвестное установленное расширение, советуем разобраться, для каких целей оно используется, или сразу его удалить
Также найдите в настройках браузера пункт меню, в котором устанавливается «Домашняя страница». Не исключено, что она изменена на ресурс omniboxes.com. В таком случае необходимо поставить вариант, который вас наиболее устроит или вовсе отказаться от запуска стартовой страницы.
Пятый шаг
Чтобы точно быть уверенным в отсутствии файлов omniboxes на компьютере, запустите поисковую проверку на компьютере с запросом «omniboxes». Она может продлиться несколько часов, поэтому рекомендуем выбрать для нее время, когда компьютер используется наименее активно, например, ночью.
Некоторые антивирусные программы и утилиты способны обнаружить на компьютере файлы, которые принадлежат программе omniboxes, и самостоятельно их удалить. В частности, для удаления с компьютера всех элементов omniboxes в автоматическом режиме, рекомендуется использовать программу AdwCleaner, которая распространяется бесплатно и эффективно борется с рекламным программным обеспечением и нежелательными надстройками в браузере.
Почистите системный файл hosts
Как правило, в этом файле прописаны все пути загрузки страниц в браузере. И если вы сможете убрать из этого файла, записанный ранее вирусный скрипт, то, возможно, сможете избавиться от проблемы. Для этого:
- Перейдите в «Мой компьютер»;
- Зайдите в «Локальный диск C»;
- Найдите папку «System 32», «drivers», «etc», затем» hosts»;
- Один раз нажмите на файл правой клавишей мыши и выберете пункт «Открыть»( при помощи программы «блокнот»);
- Все строки в открывшимся файле должны начинаться со знака «#». В случаях, если вы заметили вписанные предложения без данного знака, выделите и удалите их:
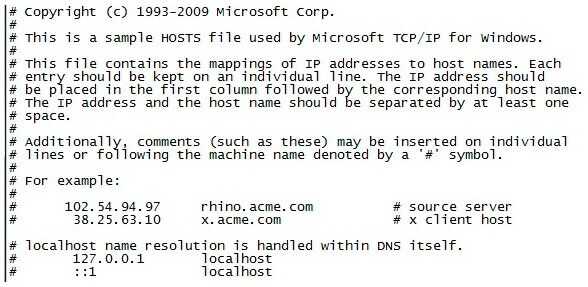
Сохраните внесённые вами изменения.
Избавиться от вирусной рекламы можно несколькими способами:
Поиск
Рассказываем, как почистить компьютер от рекламы через поиск:
-
Открываем «Панель Управления».
Переходим в раздел «Программы и компоненты».
Анализируем список на наличие подозрительных элементов.
Удаляем все приложения неизвестного назначения, которые вами не устанавливались, а также элементы со словами Search или toolbar в названии.
Софт от компании Mail.ru также желательно удалить, поскольку он напрямую относится к рекламному.
Сканирование системы
Даже после удаления подозрительных приложений на компьютере могут оставаться скрытые элементы, распространяющие спам. Очистить компьютер от рекламы в таких случаях можно с помощью сторонних утилит. Скачайте программу AdwCleaner. Она ищет скрытые компоненты и удаляет их. Утилита не занимает много места и не требует установки на компьютер.
Порядок работы следующий:
-
Скачиваем AdwCleaner с официального сайта разработчика и запускаем файл.
Нажимаем «Сканировать» — поиск займет примерно 1 час.
По завершении сканирования в случае найденных рекламных вирусов нажимаем «Очистка».
Сохраняем и нажимаем «Ок», если на монитор будет выведено сообщение о том, что все программы будут закрыты, а несохраненные данные потеряны.
По завершении проверки нужно перезагрузить компьютер.
Как убрать вирусную рекламу в браузере
Вредоносное ПО устанавливает сторонние расширения в окно приветствия или поиска браузера. Очистить Chrome, Оперу, Яндекс от рекламы и вирусов можно путем выявления и удаления подозрительных объектов.
На примере браузера «Хром» порядок работы выглядит так:
-
Открываем главное меню.
Наводим курсор на вкладку «Дополнительные инструменты» и выбираем «Расширения».
Пересматриваем все приложения, отключаем подозрительные с помощью переключателя.
Удаляем выявленные сторонние расширения.
Вирус-реклама в Опере, Яндексе и других браузерах убирается аналогичным способом.
Исправление изменений
Вредоносное ПО вносит изменения в работу браузеров и в отдельные системные компоненты. Поэтому нужно найти и откатить изменения назад:
-
Для начала проверяем свойства ярлыков веб-браузера, выбирая пункт «Свойства» в контекстном меню.
-
Переключаемся во вкладку «Ярлык», находим строку «Объект».
-
При наличии ссылок на сторонние ресурсы, удаляем их и подтверждаем внесенные изменения.
-
Дальше проверяем «Автозагрузку»:
-
Открываем строку «Выполнить» с помощью клавиш Win+R и прописываем команду msconfig.
-
В открывшемся окне переключаемся на вкладку «Автозагрузка», снимаем галочки с подозрительных вложений и принимаем изменения.
-
Скачанный вирус с рекламой может внести изменения в «Планировщик заданий». Для отката поправок делаем следующее:
-
Открываем строку «Выполнить» с помощью сочетания клавиш Win+R, прописываем taskschd.msc и нажимаем «ОК».
-
Переходим в «Библиотеку планировщика заданий» в открывшемся окне.
-
Ищем задачи с непонятными названиями. Например, Internet AA, триггеры «При запуске» или «При входе любого пользователя». Выделяем их и нажимаем на «Свойства».
-
Переходим во вкладку «Действия» и удаляем эти задачи.
Выполнение перечисленных действий позволит избавиться от вирусов рекламы в браузере и других приложений. Закрепить полученный результат можно с помощью антивирусной программы. Если у вас отсутствует хорошая защита, вредоносное ПО со временем вновь появится в компьютере.
Хорошие версии антивирусов, которые удаляют рекламу в браузерах, всегда идут с файрволами. Название софта заканчивается на Security. Если такой защиты на ПК нет, воспользуйтесь бесплатным пробником DrWeb Curelt. Скачайте программу с официального сайта разработчика. После установки и загрузки запустите режим глубокой проверки. Антивирус обнаружит вредоносы и удалит их.
Профилактика
Чтобы лишний раз не искать, как убрать вирус, если в браузере появилась реклама, соблюдайте следующие рекомендации:
-
Внимательно следите за тем, что устанавливаете на компьютер, особенно если это бесплатный софт, в комплекте с которым часто идет вредоносное ПО.
-
Установите блокировку баннеров на сайтах.
-
Держите в браузере только безопасные расширения, которыми постоянно пользуетесь.
Кроме этого, периодически проводите комплексную проверку и очистку системы, т.к. вредоносное ПО проявляется не сразу. В подобных действиях сложного ничего нет. Выявлять и удалять сторонние приложения под силу любому пользователю.
Нет иконки в браузере
Значок дополнения после установки не всегда появляется правее от адресной строки.
Решение в Firefox
- Через главное меню вызовите команду «Персонализация». Настройка иконки расширения. Выпадающее меню браузера.
- Перетащите иконку приложения в расширенное меню.
Захватите пиктограмму и перетащите на указанное место.
Решение в Chrome
Кликните по иконке «Расширения» и закрепите объект щелчком по пиктограмме со скрепкой.
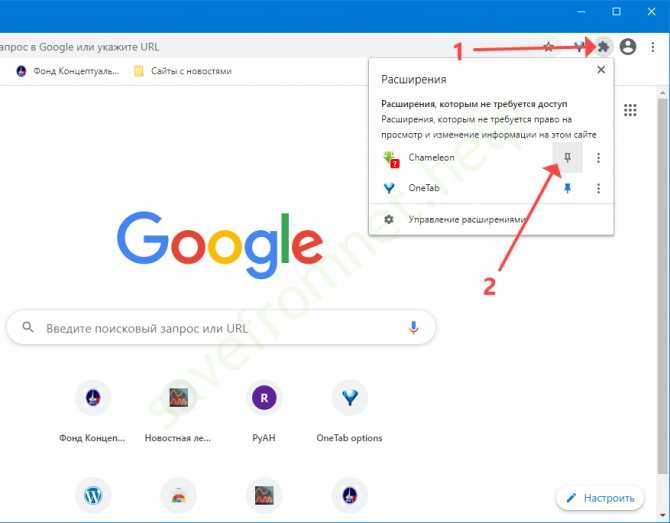
В браузере Chrome проблема решается парой кликов.
Решение в Яндекс.Браузер
С декабря 2021 года SaveFrom.net не работает с Яндекс.Браузером. Разработчики подтвердили наличие вредоносного кода в расширении – оно в фоне открывает видеоролики для накрутки просмотров, способно воровать пароли от ВКонтакте. Выход – загрузите старую версию Яндекс браузера либо пользуйтесь иным браузером.
Adobe Flash Player и Shockwave Player
Adobe Flash Player не поддерживается разработчиками с января 2021 года. Хотя сейчас он заблокирован во всех современных браузерах, вам все равно стоит удалить его локальные копии. Это обезопасит вас от любых проблем безопасности в будущем, так как Adobe больше не собирается выпускать обновления для программы.
Аналогичный плагин, Adobe Shockwave Player, перестал поддерживаться разработчиками еще в 2019 году. Компания больше не рекламирует продукт и не советует кому-либо устанавливать его.
Таким образом, вам следует удалить как Shockwave Player, так и Flash Player. Они оба – реликвии ушедшей эпохи, от которых давно пора избавиться.
Защита при помощи AdGuard
Это бесплатное расширение для браузеров. Данная утилита сможет без проблем блокировать все вредоносные запросы в соответствии с адресами источника. Может так же блокировать скрытие изображения, рекламу и скрипты. Работает программа с таким браузерами, как: Firefox, Chrome, Opera, Internet Explorer и Safari.
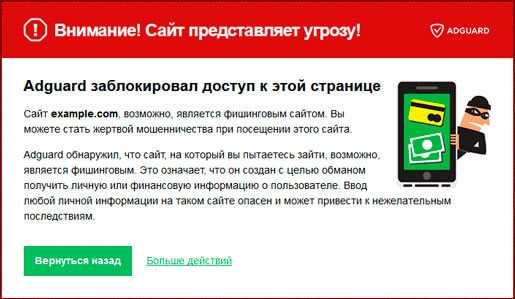
Так же утилита используется для блокировки вируса — вымогателя на телефоне. В интернете существует AdGuard специально для установки на устройства с операционной системой Андроид.
Хочу сказать, что этим расширением активно пользуюсь и я. Вся реклама, которая находится на огромном количестве ресурсов, мгновенно блокируется и компьютер не заражается вирусными программами.
Преимущества приложения:
- Имеет минимальные системные требования;
- Не занимает много места на ПК;
- Не грузит браузер;
- Является абсолютно бесплатным программным продуктом.
LibreWolf — безопасный форк Firefox
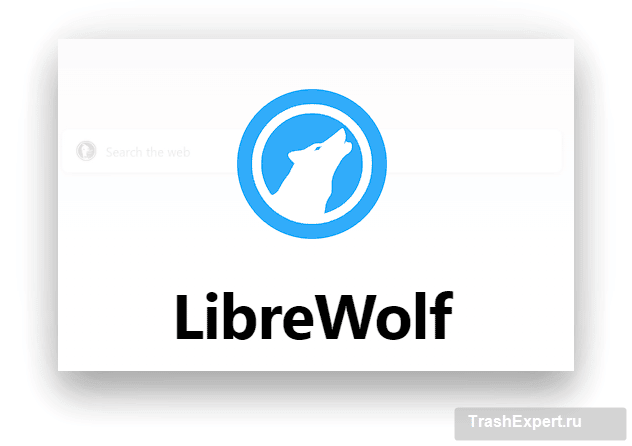
LibreWolf — это форк Firefox, популярность которого продолжает расти. Заявленные цели проекта — предоставить браузер, ориентированный на конфиденциальность, безопасность и свободу.
Прямо сейчас LibreWolf доступен для настольных операционных систем, включая Windows, Mac OS, Linux и Open BSD. Что касается обновлений, команда LibreWolf, кажется, действительно остается в курсе событий. Однако следует помнить об одной проблеме: автоматических обновлений нет. Это означает, что вам нужно будет вручную обновить браузер, что, безусловно, является недостатком, который следует учитывать. К счастью, LibreWolf часто выпускает эти обновления браузера.
Особенности расширения FriGate
Скачав FriGate для Яндекс, вы сможете с легкостью менять настройки сервера прокси и самостоятельно решать, для каких именно сайтов они будут использоваться. За счет того, что прокси работают только с теми порталами, к которым у пользователя нет доступа, скорость открытия сайтов при включении программы остается совершенно не страдает. Встроенный функционал оценивает скорость трафика в режиме реального времени и при малейших проблемах подключает CDN-узлы. Они расположены в разных уголках мира, поэтому перенаправление сопровождается шифрованием трафика.
Также узел CDN оптимизирует сайт и сжимает изображения без снижения их качества. Для этого он использует PageSpeed Optimization Library от корпорации Google. Само интернет-соединение происходит по протоколу «HTTP/2», который также гарантирует стабильно высокую скорость доступа. А главное, все ресурсы из списка останутся в открытом доступе даже тогда, когда ваш провайдер их заблокирует.
Из каких источников информации происходит утечка этих расширений?
Основным источником информации, которую собирают эти расширения, являются общие ссылки. Например, скажем, вы настраиваете собрание Skype. Вы бы отправили ссылку на людей, с которыми хотите встретиться. Затем они нажимают на ссылку, чтобы присоединиться к вашей встрече.
Если у вас установлено одно из этих расширений браузера, оно может перехватить эту ссылку. Когда вы открываете ссылку в своем веб-браузере, расширение может видеть ваши действия. Расширение может даже подслушивать вашу встречу. То же самое может случиться с другим программным обеспечением для проведения конференций, таким как Zoom.
Другой страшный источник информации об утечках данных — сайты предков, такие как 23andMe. Когда вы получаете отчет 23andMe о вашей ДНК, компания отправляет вам ссылку, позволяющую поделиться своими результатами с друзьями и семьей. Если вы нажмете эту ссылку, расширения браузера также смогут перехватывать эту страницу, собирая информацию о ДНК вашей семьи и даже биомедицинские данные, такие как ваш мышечный состав.
Подобная утечка данных может также происходить во всех других ситуациях, например, когда вы посещаете свою учетную запись Apple iCloud, когда вы размещаете заказ на Apple.com, или когда вы используете веб-интерфейс для своих видео наблюдения Nest. Если вы пользуетесь услугами онлайн-бухгалтерии, такими как Quickbooks, то расширения также могут собирать данные о ваших налогах.
Вариант 2: вкладки открываются на сайтах, перенасыщенных рекламой
Сегодня ситуация такова, что для большинства сайтов главный способ заработка основывается на показе своим посетителям различной рекламы. Зачастую, чтобы увеличить заработок, владельцы сайтов прибегают к использованию навязчивой рекламы, когда у пользователя автоматически начинают загружаться вкладки с автоматическим перенаправлением на рекламные ссылки.
В данном случае единственно правильное решение – либо не посещать сайты, которые изобилуют рекламой, либо использовать специальные дополнения, блокирующие рекламу. Например, ранее на нашем сайте было рассмотрено дополнение AdBlock Plus.
Как безопасно использовать расширения
Несмотря на то, что расширения могут представлять опасность, они бывают действительно полезны. Из-за этого, вероятно, мало кто в состоянии полностью от них отказаться. Сам использую несколько, и я точно знаю, что два из них нуждаются в упомянутых разрешениях на чтение и изменение.
Конечно, безопаснее было бы не использовать их вовсе, но они обеспечивают комфорт, и стоит поискать золотую середину.
Мои рекомендации в этой теме выглядят следующим образом:
Не устанавливайте слишком много расширений
Они не только влияют на производительность компьютера, но и представляют собой потенциальный вектор атаки, так что лучше оставьте только те, которые действительно Вам нужны.
Устанавливайте расширения только с официальных магазинов – там они подлежат тщательному анализу специалистами по безопасности.
Обращайте внимание на запросы предоставления полномочий. Если установленный плагин требует каких-то новых прав, такая ситуация должна Вас обязательно беспокоить – возможно он захвачен или продан.
Используйте достойную защиту
Хороший антивирус может обнаружить и нейтрализовать вредоносный код, помещенный в расширение браузера.
Какие данные собирают эти расширения?
Огромный объем и разнообразие данных, которые уязвимы для этой проблемы, пугают. Если вы установите какое-либо из этих расширений в своем браузере, они могут собирать информацию о вас, такую как:
- Логины
- Пароли
- Информация о кредитной карте
- Пол
- Личные интересы
- GPS местоположение
- Налоговая декларация
- Маршруты путешествий
- Генетические профили
Если вы устанавливаете расширения на компьютере на своем рабочем месте, они также могут собирать информацию о вашей компании, включая служебные записки, коды доступа к брандмауэру, ключи API и многое другое.
Эта информация собрана расширениями браузера. Это тогда продано компанией, которая специализируется на аналитике данных.


























