Беспроводное соединение
Wi-Fi Direct позволяет печатать с мобильного устройства без проводного подключения. Смартфон и принтер обмениваются данными напрямую. Телефон должен обнаружить принтер и отправить ему необходимые файлы для печати.
Есть условия, при которых эта опция будет работать правильно. Принтер должен быть совместим с последней версией приложения для беспроводной печати и свободно обнаруживаться через Wi-Fi.
Приложения для беспроводной печати
Самым популярным для беспроводной печати является удобное приложение PrintHand. Принцип работы прост: принтер поддерживает беспроводное соединение Wi-Fi, а также телефон, поэтому их можно подключать.
Приложение работает на нескольких платформах, включая Android, iPhone и Windows. Он позволяет подключать устройство несколькими способами, используя проводные и беспроводные соединения. Для работы с PrintHand вам просто нужно скачать его на свое устройство. Никаких дополнительных драйверов не требуется.
Инструкция по работе с программой:
- Подключите свой смартфон к Wi-Fi
- Запустите приложение, выберите «Добавить принтер».
- Щелкните «Принтеры Wi-Fi», затем щелкните «Вручную».
- Введите имя в поле «Имя принтера», «Протокол» — «RAW», «IP» — адрес роутера, «Порт» — «9100», после заполнения нажмите «ОК».
- В появившемся списке выберите нужное устройство по имени.
- Щелкните «Распечатать пробную страницу».
Использование Whatsapp на ПК/Мас
- Информация о вашем профиле;
- Вкладка Статусы, где вы можете увидеть последние поделившиеся статусы пользователей;
- Кнопка для начало нового чата и создание новой группы;
- Кнопка для новой рассылки, настройки, выхода из профиля, избранных, архив и для создания комнаты;
- Поисковая строка для поиска сообщений и контактов;
- Список текущих контактов, по которым вы можете кликать;
- Основное окно, в нем отображается выбранный чат и сам диалог;
- Профиль вашего собеседника, после клика по которому показывается основная информация о пользователе и чате;
- Поиск сообщений с данным собеседником;
- Кнопка для отправки файлов (фото, видео, документ, контакт и Чат-комнату)
- Смайлики в чат;
- Аудиозапись.
Как распечатать с Whatsapp на принтере с компьютера
Чтобы распечатать фото с Watsap, изначально вам необходимо скачать мобильный мессенджер на свой персональный компьютер
Обратите внимание, что для этого сначала устанавливается специализированный эмулятор
Примечание. Во время установки программного обеспечения пользователи должны получить доступ к своей личной галерее. В дальнейшем изменения будут производиться через одноименный раздел приложения.
Последовательность действий включает:
- Зайдите в Watsap в разделе настроек, после чего выберите интересующий чат.
- Во вновь открывшемся модуле необходимо активировать функцию сохранения медиафайлов.
- Завершение настроек нажатием кнопки сохранения.
Сразу после открытия изображения в приложении оно автоматически сохраняется на персональном компьютере. Открывая его через стандартный графический редактор, пользователь активирует клавишу печати для печати.
Отправка электронным письмом
Чтобы перекинуть фото с Вацапа данным способом, придерживайтесь инструкции:
- Войдите в свою учетную запись в мессенджере.
- Перейдите в чат, из которого хотите загрузить фотографии.
- Зажмите нужное изображение пальцем и удерживайте, пока не появится дополнительное меню.
- Кликните на пункте «Поделиться».
- Откроется перечень возможных вариантов отправки. Выберите электронную почту.
- В строчке «Получатель» введите адрес своей электронной почты.
- Подтвердите отправку сообщения.
- На компьютере откройте почтовый сайт, на котором зарегистрированы. Пройдите авторизацию.
- Во входящих найдите письмо от мессенджера. Откройте его.
- В письме во вложении будет содержаться фото, предварительно отправленное через Ватсап. Воспользуйтесь опцией «Скачать», чтобы сбросить его на компьютер.
Как пользоваться WhatsApp Web со смартфона
Одна из существующих возможностей — использовать веб-версию на мобильном телефоне. Прежде чем приступить к использованию веб-версии WhatsApp с мобильного телефона, вы должны помнить об одном: это невозможно делать с тем же аккаунтом, который вы уже используете в приложении WhatsApp, установленном на том же мобильном телефоне. То есть вы не сможете использовать один и тот же аккаунт в приложении и в веб-версии на одном телефоне, по крайней мере, на начальном этапе.
Для синхронизации аккаунта на компьютере, необходимо отсканировать QR-код в приложении. Поскольку невозможно направить камеру устройства на экран устройства, невозможно добиться синхронизации. Однако для этого есть некоторые приемы и клавиши быстрого доступа, которые мы увидим ниже.
Возьмите телефон, на котором хотите использовать WhatsApp Web, откройте браузер и перейдите на web.whatsapp.com. Сайт обнаружит, что вы используете мобильный телефон, и покажет вам соответствующую версию, APK которого должны скачать.
Веб-сайт WhatsApp
Однако это нас не интересует. Если вы используете Chrome, нажмите значок с тремя вертикальными точками в правом углу браузера. В любом другом браузере найдите такое же общее меню параметров. В меню выберите View Desktop Site. Благодаря этому параметру, мы сможем увидеть веб-версию, доступную в любом браузере для ПК.
Показать сайт WhatsApp в настольном формате
Вы попадете на следующий экран, где будет отображаться QR-код.
QR-код для сканирования
Теперь возьмите смартфон, на котором сконфигурирован WhatsApp, откройте приложение и нажмите значок с тремя точками в правом верхнем углу.
Войдите в меню приложения WhatsApp
В меню параметров, выберите WhatsApp Web.
Выберите WhatsApp Web
Вы должны увидеть этот экран в виде учебного пособия, объясняющего, что нужно делать. Кликните зеленую кнопку Ok.
Нажмите Ok
Операционная система попросит вас предоставить WhatsApp доступ к камере и фотографиям, если вы не сделали этого раньше. После этого, отсканируйте QR-код, который отображается на экране вашего другого смартфона.
Отсканируйте QR-код
Если все прошло правильно, Интернет идентифицирует вас и синхронизирует ваши чаты на обоих устройствах.
WhatsApp Web на Android-смартфоне
Что, если мы хотим делать все на одном мобильном телефоне? Включите свою изобретательность, делайте скриншот QR-кода и быстро отправьте его на другой экран (ПК или другой смартфон), с которого вы сможете его сканировать. Запутанно, но эффективно. И кстати, поторопитесь, потому что срок действия кодов ограничен, и если вы не сделаете это вовремя, вам придется сгенерировать новый код.
Как использовать облачные сервисы, чтобы скинуть фото на компьютер
При отсутствии подходящих кабелей, вопрос с перебросом медиа из мессенджера можно решить иначе. Воспользуйтесь облаком DropBox. В таком случае вами снимки из WhatsApp автоматически синхронизируются с хранилищем. Так что вы в любое время получите к ним доступ на ПК или ноутбуке. Что вам потребуется сделать:
- Скачайте на телефон приложение «DropSync».
- На ПК откройте «DropBox», создав в нем корневую папку «WhatsApp».
- Запустите на смартфоне приложение, и дайте разрешение на доступ в ваш аккаунт.
- В качестве локальной папки выберите маршрут «Внутренняя память//WhatsApp/Media/WhatsApp Images».
- Теперь нужно выбрать уже созданную папку DropBox.
- В качестве метода синхронизации установите «Только загрузка».
- В настройках программы DropSync, установите параметр «Интервал синхронизации», выбрав частоту.
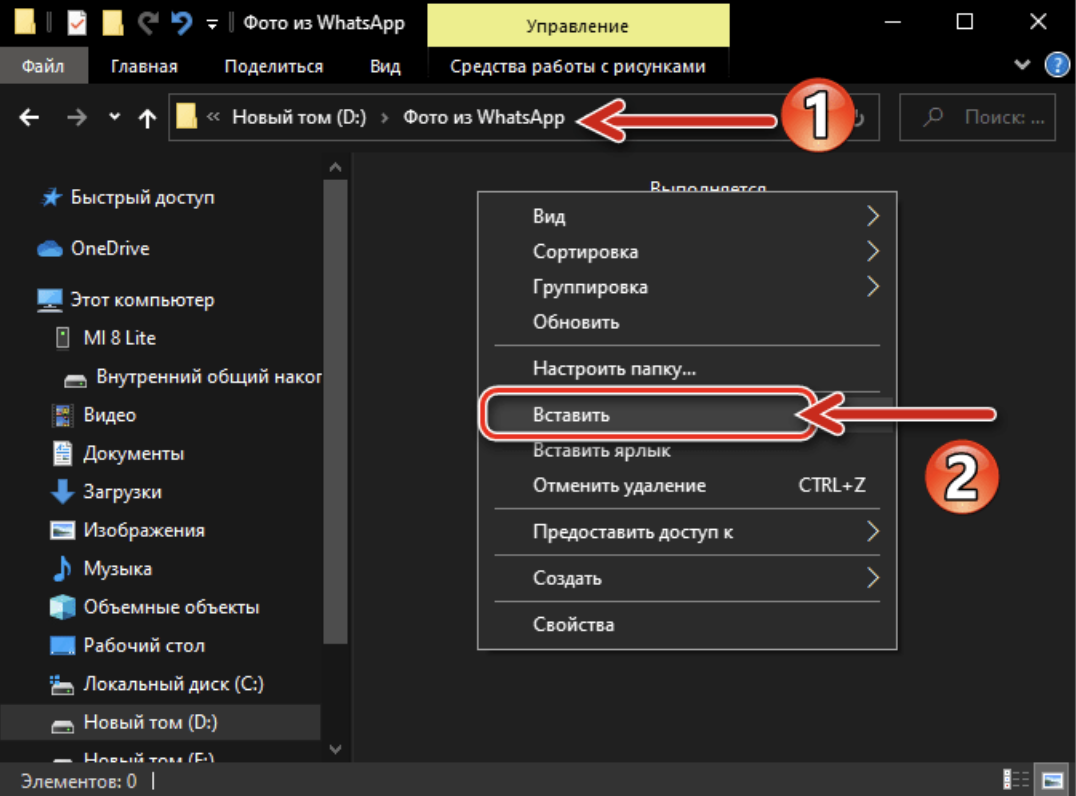
Обратите внимание! Облачные хранилища и переброс через кабель – это дополнительные решения. Основной метод это собственный инструмент мессенджера, которым вы можете воспользоваться через веб-сайт
Как изменить качество загрузки фото в WhatsApp на Android
Если у вас есть смартфон Android, вот как вы можете изменить качество загрузки фотографий в WhatsApp.
Шаг 1: Откройте WhatsApp на своем Android-смартфоне. Нажмите на трехточечное меню в правом верхнем углу приложения.
Шаг 2: Выберите «Настройки».
Шаг 3: Теперь нажмите «Хранилище и данные».
Шаг 4. Последний раздел на экране — «Качество загрузки мультимедиа». По умолчанию для качества загрузки фотографий установлено значение «Авто» (рекомендуется).
Шаг 5: Нажмите «Качество загрузки фотографий» и выберите подходящий вариант. если вы всегда хотите отправлять фотографии высокого качества, выберите Наилучшее качество. Если у вас ограниченное подключение или лимитное подключение, выберите Экономия трафика.
Шаг 6: Нажмите «ОК».
Если вы хотите, чтобы ваш телефон автоматически определял качество отправляемых фотографий в зависимости от вашего подключения к Интернету, вы можете оставить настройку «Авто»
Обратите внимание, что это по-прежнему не гарантирует, что WhatsApp поделится вами без потери качества. Чтобы отправить изображение в полном разрешении, вы можете прикрепить его как документ на Android
Как распечатать фотографию на компьютере
Перенести фото с WhatsApp на ПК можно за несколько минут. Проще всего скачать файл из официального приложения или с помощью WhatsApp Web. После завершения сохранения файл можно распечатать на принтере.
Как распечатать фото с Ватсапа на компьютере? Для этого включите принтер, затем тапните по фотографии правой кнопкой мыши и выберите «Печать». Откроется окно принтера, в котором можно выбрать формат, размер и установить параметры цветов.
Как с WhatsApp скинуть фото на компьютер? Для этого есть много способов, попробуйте каждый из них и выберите удобный. Для печати требуется не только специальное устройство, но и установленные драйверы. Если принтера нет, обратитесь с просьбой в фотомастерскую или салон печати.
Как перекинуть фото с Ватсапа на компьютер с телефона Андроид или Айфон? Ответ вы найдете в нашей статье – мы подготовили несколько алгоритмов, проверенных на практике!
Установка и запуск WhatsApp для компьютера.
Скачать WhatsApp для компьютера c Windows можно с официального сайта программы:
Нажмите на кнопку скачивания версии для Windows и дождитесь загрузки установочного файла на ваш компьютер.
Затем запустите скачанный установочный файл и увидите примерно такое окно:
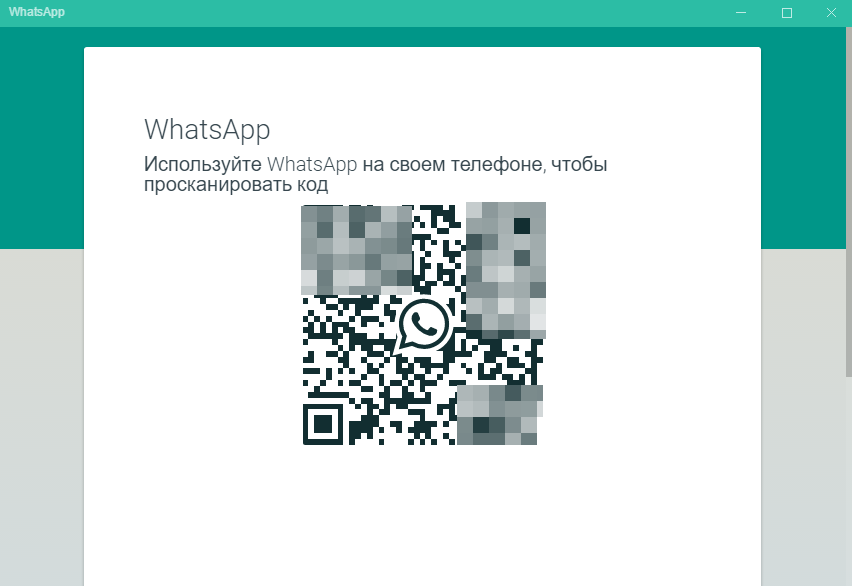
В центре, как видим, расположен QR-код.
Для дальнейшего запуска программы вам понадобится ваш смартфон или планшет, на котором вы используете ватсапп.
На мобильном устройстве откройте меню на главной странице приложения WhatsApp (кнопка “. ”) и выберите WhatsApp Web.
Откроется сканер QR-кода.
Направьте окошко сканера на QR-код, отображаемый в окне программы WhatsApp на мониторе компьютера. Сканер в считаные секунды распознает код и ватсапп на компьютере запустится.
Версии WhatsApp Web
НавигацияПоказать
Web-версия не может работать автономно – только в паре с приложением на телефоне. Поэтому при загрузке программы с сайта вначале необходимо скачать мобильное приложение WhatsApp и настроить его. Работа при выключенном устройстве и без интернета невозможна.
Одна предназначена для скачивания. Её необходимо установить на компьютер. Второй вариант позволяет работать в браузере онлайн, без скачивания в ПК.
Вот так выглядят кнопки на сайте.
На самом деле эти типы программ идентичны друг другу. При их открытии на экране всплывают одинаковые окна, предлагающие с помощью телефона считать QR-код и настроить приложение.
Если пользователь в течение некоторого времени не успеет включить телефон, то ему предлагается нажать на значок, чтобы перезагрузить QR-код.
Далее нужно зайти в телефон и выполнить действия, предложенные в окне.
Открыв чаты, нужно кликнуть по 3 точкам справа. Появится список действий для пользователя.
В выпадающем окне нужно выбрать строку WhatsApp Web.
Затем пользователю предлагается разрешить доступ к камере устройства. Необходимо согласиться и нажать кнопку «Далее», так как штрих-код не удастся просканировать.
Теперь осталось приблизить мобильное устройство к монитору ПК или ноутбука и навести камеру на QR-код.
Телефон начнёт сканирование.
Когда процесс завершится, начнётся синхронизация сообщений.
После восстановления сообщений, пользователь увидит на экране компьютера переписку, точно скопированную с телефона.
Теперь можно использовать Ватсап Веб.
Что нужно для расшифровки
Стоит отметить, что расшифровывать резервную копию удобнее всего с мобильного устройства, так как для этого не понадобятся дополнительные программы. Например, у пользователя Android автоматически в смартфон встроен ключ, который хранится в папке Data/data/сom.whatsapp/files. Не стоит паниковать, что этих данных нет в устройстве, так как при активном использовании мессенджера клиент получает ключ по умолчанию (с этим пунктом обычно просят согласиться при регистрации и эксплуатации приложения).
Помимо указанного ключа, клиенту понадобится и сама база данных. Найти ее достаточно просто – для этого нужно перейти к файлу Msgstore.db.crypt12. Для расшифровки копии на ПК понадобится специальное программное обеспечение, с помощью которого можно получить доступ к информации. Связано это с тем, что у мессенджера WhatsApp высокая степень защиты личных данных.
Использование бесплатного программного обеспечения для расшифровки данных
Для работы с программным обеспечением на компьютере потребуется скачивание утилиты Crypt Database Decrypter, которая относится к языку программирования Java. Для взаимодействия с программой Java должна быть загружена на ПК. В большинстве случаев она установлена по умолчанию, поэтому можно смело переходить к выполнению простых действий.
Расшифровка данных по резервной копии WhatsApp – пошаговая инструкция:
- Переместить файлы jar и decrypt12.java в папку, где находятся ключи и сама база данных.
- Включить в работу командную строку. Сделать это проще всего с помощью клавиши Shift, кликнув по пустой области на экране. Появится список команд, в котором клиент сможет выбрать нужный вариант.
- Для дальнейшей работы следует ввести в поле строки следующие данные: java-jar decrypt12.jar key msgstore.db.crypt12 (название выходного файла).db.
- Получить расшифрованную базу данных. Как только все действия будут выполнены, клиент получит ту же информацию (резервную копию), только в привычном для восприятия виде.
Бывают случаи, когда утилита для языка Java не работает, поэтому приходится пользоваться другими способами. Например, программа WhatsApp Decrypter работает примерно по такой же схеме, только в более упрощенном варианте. Здесь клиенту не придется вводить так много ключей (это может вызвать затруднения у тех, кто не разбирается в процессах расшифровки), поэтому достаточно воспользоваться тремя клавишами.
Расшифровка резервной копии с помощью WhatsApp Decrypter:
- Скачать утилиту WhatsApp Decrypter, открыть его на ПК.
- В появившемся окне выбрать кнопку Key. В открывшемся списке выбрать файл, в котором сохранен файл самого ключа.
- Кликнуть по кнопке File DB. Выбрать область, где хранится база данных − db.crypt12.
- Кликнуть по кнопке Decrypt, дождаться расшифровки базы и успешно открыть ее.
Специалисты отмечают, что после скачивания сразу открыть расшифрованную базу данных не получится. Для этого есть специальные приложения, которые поддерживают файлы подобных форматов, отлично считывая с них информацию. По мнению пользователей, самая удобная программа – DB Browser. После скачивания достаточно с ее помощью открыть файл и получить на выходе расшифрованную базу с резервной копией.
Передать данные резервной копии с устройства на ПК не так просто, как может показаться на первый взгляд
Для работы понадобится скачать несколько сторонних программ, при этом немаловажно уметь с ними взаимодействовать. Самый простой способ – включить в настройках сохранение и передачу данных на Google Диск, где будет храниться необходимая информация
В случае необходимости получить резервную копию можно будет и с компьютера (для этого достаточно знать данные для входа в систему). Для взаимодействия с копией из мессенджера WhatsApp могут понадобиться утилита и программа, с помощью которых можно открыть базу данных.
Как загрузить несколько фотографий и видео из WhatsApp Web на ПК
Есть три способа загрузить более одной фотографии или видео из WhatsApp на компьютер.
Метод 1: использование функции выбора сообщений
1. Запустите приложение WhatsApp или веб-сайт WhatsApp на своем компьютере.
2. Откройте чат, откуда вы хотите загрузить несколько фото или видео.
3. Щелкните значок с тремя точками в правом верхнем углу и выберите в меню Выбрать сообщения.
4. Поля выбора будут отображаться рядом со всеми сообщениями. Нажмите на поля выбора рядом с фотографиями или видео, которые вы хотите загрузить. Затем нажмите значок «Загрузить» внизу.
5. Появится диалоговое окно «Сохранить как». Нажмите «Сохранить», чтобы загрузить выбранные файлы на свой компьютер
Обратите внимание, что файлы будут загружены в папку ZIP, которую необходимо распаковать для просмотра загруженных фотографий и видео
Способ 2: использование раздела «Медиа»
1. Запустите веб-приложение или веб-приложение WhatsApp на своем ПК.
2. Откройте чат, из которого вы хотите сохранить более одного фото или видео.
3. Нажмите на имя контакта или группы вверху.
4. Откроется правая боковая панель. Нажмите «Медиа, ссылки и документы».
5. Наведите указатель мыши на любую фотографию или видео, и вы увидите окно выбора. Нажмите на поле выбора, чтобы выбрать первую фотографию. Затем нажмите на другие фотографии или видео, которые вы хотите выбрать.
6. После того, как вы выбрали все нужные фотографии, нажмите на значок «Загрузить» вверху.
7. В этом методе также появится диалоговое окно «Сохранить как». Нажмите кнопку «Сохранить», чтобы загрузить ZIP-файл с фотографиями и видео.
Способ 3: использование расширения для загрузки изображений (WhatsApp Web)
Если вы хотите загрузить все фото и видео из определенного чата, выбор их с помощью вышеуказанных методов может оказаться трудоемкой задачей. Вы можете воспользоваться помощью расширения Chrome для загрузки изображений, известного как Imageye. Давайте проверим шаги подробно.
Примечание. Этот метод работает только в веб-версии WhatsApp.
1. Установите расширение Imageye в Chrome на свой компьютер. Вы также можете использовать расширение Image Downloader.
2. Прежде чем использовать расширение, вам нужно изменить настройку Chrome, иначе вы увидите множество всплывающих окон. Перейдите в «Настройки Chrome» > «Загрузки». Отключите переключатель рядом с Спрашивать, где сохранить каждый файл перед загрузкой.
3. Запустите WhatsApp web на своем компьютере и откройте чат.
4. Нажмите на любую фотографию или видео, чтобы просмотреть средство просмотра мультимедиа и прокрутить фотографии. Этот шаг очень важен, поскольку он синхронизирует фотографии с вашего телефона, что необходимо для расширения для загрузки фотографий.
5. Теперь нажмите на расширение Imageye на панели инструментов Chrome.
6. Все синхронизированные фото и видео в чате будут отображаться в расширении. Вы можете либо вручную выбрать изображения или видео, которые хотите загрузить, щелкнув поля выбора, либо нажать кнопку «Выбрать все», чтобы выбрать все файлы. Вы даже можете настроить выбор, используя инструменты вверху, такие как размер, тип, макет и т.д.
7. Наконец, нажмите «Загрузить X изображений», чтобы загрузить несколько фотографий и видео из сети WhatsApp.
Как сохранить фотографии с Ватсапа на ПК
Чтобы скопировать фото из Ватсапа на компьютер, можно воспользоваться следующими вариантами:
Способ 1: используйте USB-кабель
Первый способ, как скачать фото из Ватсапа на компьютер – подключиться по USB. Для работы потребуется мобильник и USB-шнур. Скачивать дополнительные сервисы не нужно.
Инструкция, как подключить телефон к ПК и найти фото из Ватсапа:
Как перекинуть фото с Ватсапа на компьютер? Для начала найдите нужный файл, затем нажмите на него правой кнопкой и скопируйте. Вставьте снимок в любом удобном месте в памяти ПК. Для этого откройте нужный раздел, нажмите на ПКМ и выберите «Вставить».
Способ 3: воспользуйтесь облачным хранилищем
Как с Ватсапа скинуть фото на компьютер? Существует еще один способ – облачное хранилище. Для работы потребуется как телефон, так и ПК. Сначала нужно скопировать снимки из мессенджера и поместить их в облако. Затем уже можно входить в хранилище через ПК и переносить файлы.
Инструкция, как перекинуть фотографии из Ватсапа на компьютер через облако:
Как качать на телефон
Возможно, вы уже пытались понять, каким образом можно загрузить полученное фото в память своего мобильного устройства. Однако, нажимая на снимок, удерживая его пальцем, выбирая из панели доступных инструментов такой кнопки, как загрузка или сохранение не наблюдается. На самом деле, для этой цели необходимо зайти в настройки ватсапа. Нашей задачей будет настроить автоматическое скачивание фото и видео. Иногда данную настройку лучше делать непосредственно в момент получения нужных файлов, чтоб в памяти мобильного устройства не сохранялись все присланные картинки и видео ролики, которых, возможно, достаточно просто один раз посмотреть в чате.
Запускаем приложение. Нажимаем на вертикальное троеточие, располагающееся в верхней части экрана справа.
В раскрывающемся меню выбираем строку «Настройки».
Оказавшись на новой страничке, нам нужно тапнуть пальцем по строчке «Данные и хранилище».
Далее мы рассмотрим, что нужно делать в случае, если необходимо настроить автоматическое сохранение фото и отдельно видео.
Фото
Оказавшись на моменте выбора строчки «Данные и хранилище», нажав на нее, перед нами открывается окно, в котором мы видим раздел «Автозагрузка медиа». Выбираем вид сети, которая будет приоритетной для автозагрузки полученной фотографии. Я выбираю «wi-fi».
В открывшемся окне клацаем по квадратику рядом со строкой «Фото». Нажимаем кнопку «OK».
После этого можно повторно открыть чат с присланной фотографией, которую хотим сохранить. Также после данного действия все новые фото, которые будут приходить в чатах ватсапа, будут сохраняться автоматически, если телефон будет подключен к Вайфаю.
Для того, чтоб найти автоматически загруженные фотографии, необходимо зайти с телефона в папку «Мои файлы».
Далее выбрать «Память устройства».
На новой странице выбираем «WhatsApp».
Далее папку «Media».
После этого нужна подпапка «Whatsapp images».
Перед нами открываются все фото, которые были автоматически загружены после изменения настроек.
Видео
С автоматической загрузкой видео дело обстоит схожим образом, как с фото. Оказавшись на моменте выбора строки «Данные и хранилище», выбираем ее.
В разделе «Автозагрузка медиа» выбираем тип приоритетной сети.
В открывшемся окне нажимаем на квадратик рядом со строкой «Видео». Нажимаем «OK».
Повторно заходим в интересующий чат, запускаем видео, которое незаметным для нас образом сохраняется в памяти устройства. Находим его.
Заходим в «Мои файлы».
Далее нажимаем «Память устройства».
На новой странице выбираем «WhatsApp».
Далее подпапку «Media».
После этого осталось только нажать на «WhatsApp Video».
Видим, что просматриваемое видео уже загружено в памяти мобильного устройства.
Как на iOS из WhatsApp перекинуть фото на компьютер?
Пользователи устройств на базе iOS могут осуществлять операции по передаче фотографий и изображений с программы Ватсап на персональный компьютер. При этом, клиенты могут использоваться способы передачи:
- Подключив USB к компьютеру и мобильному устройству;
- Используя iCloud Drive;
- При помощи сторонних программ из интернета;
- С применением программы WhatsApp Web.
USB-подключение к ПК
Пользователи могут переносить данные в персональный компьютер, чтобы сохранить информации. При этом, перенос информации может быть осуществлен при помощи кабеля с разъемом USB. При этом, информацию можно оставить на компьютере, или перенести на новое мобильное устройство. При этом, пользователи могут отправлять данные для хранения на компьютере, поскольку там много свободного места.
iCloud Drive
Клиенты программы, которые используют приложение с мобильных устройств на базе iOS, могут использовать iCloud Drive для передачи фотографий и изображений.
- Вначале следует скачать iCloud Drive на персональный компьютер;
- Затем следует запустить программу, и войти с использованием персональных данных, которые затребует сервис;
- После прохождения подготовительного этапа, пользователи могут перебрасывать необходимые фотографии на компьютер, где будут храниться
Интернет-сервисы
Пользователи могут найти в интернете, и скачать платформы, которые рассчитаны для того, чтобы обмениваться информацией с мобильного устройства на базе iOS на персональный компьютер. Клиенты программы могут перебросить фотографии через сервис, которые можно скачать через интернет-маркет бесплатно.
WhatsApp Web
WhatsApp Web – программа, которая устанавливается на персональный компьютер, или ноутбук. Приложение разрешает применять функционал приложения через стационарное устройство. Для того, чтобы пользоваться услугами программы следует:
Установка на телефон
Если у вас смартфон, управляемый операционной системой Андроид, сделайте следующее (в том случае, когда у вас еще нет скачанного файла для установки приложения, делайте все пункты данной инструкции; если нужный дистрибутив (установочный файл) уже есть, начинайте с пункта № 3):
1.Проверьте перед установкой версию Android. Она должна быть не старше второй версии.
2.Зайдите в своем телефоне в магазин Гугл Плей (GooglePlay).
3.Вбейте в поисковике «Whatsapp», если не увидели на главной странице электронного магазина этой уже широко известной программы.
4.Тапните (нажмите) по найденному разделу с программой (зеленый значок с телефонной трубкой), чтобы скачать файл.
5.Выберите ту страну, где вы находитесь, когда в процессе установки программа дойдет до этого шага, а на экране появится соответствующее диалоговое окно.
6.Впишите свой правильный номер телефона.
7.Дождитесь СМС.
8.Откройте сообщение и посмотрите: должны прислать код для «идентификации» мессенджера.
9.После того как вы введете код, весь недолгий процесс так называемой регистрации будет завершен.
10.Перед вами появятся правила использования — ознакомьтесь и соглашайтесь на них. На этом установка Whatsapp будет завершена.
Если у вас другая ОС, зайдите в свой магазин и выполните действия из предыдущей инструкции с третьего пункта по десятый.
Приведем пример установки по вышеприведенной инструкции Вацапа на телефон Самсунг (ОС Андроид):
1.Зайдите в общем меню телефона в «Плей Маркет» (это значок кнопки «Play» («Играть») или треугольничек, на белом фоне.
2.В поисковой строке напишите название программы.
3.По окончании поиска вы увидите программу (проверьте ее достоверность, глянув, кто производитель: должно быть написано: «WhatsApp Inc.»; а также внимательно изучите ее название: кроме самого слова Вацап, там должно быть написано именно «Мессенджер», по-английски, конечно).
4.Тапните по ней, чтобы открыть описание программы. Также на следующем экране вы увидите зеленую кнопку установки. Нажмите ее.
5.После этого нужно тапнуть по кнопке «Открыть».
6.Далее требуется выбрать страну и вписать телефон.
7.Нажмите «Окей» («ОК»).
8.Дождитесь сигнала нового СМС-сообщения.
9.После этого обычно происходит автоматическая синхронизация сообщения с программой, которая устанавливается на телефон.
10.Если автоматически ничего не произошло, просто посмотрите, какой код указан в пришедшей СМС-ске, и введите его в поле для ввода кода.
11.Ждать СМС стоит в течение пяти минут, не более. Если не пришло — проверьте правильность ввода номера перед следующей попыткой.
12.Если не вышло и в этот раз, нажмите «Позвонить».
13.Вам продиктуют нужный код в аудиорежиме, нужно только дождаться звонка от системы Вацапа и записать код.
14.Введите код.
Как скинуть фотографии с Whatsapp на компьютер? Ответ здесь!
В сети множество инструкций, рассказывающих, как скинуть фотки с whatsapp на компьютер, но большинство из них достаточно сложны для подавляющего большинства пользователей смартфонов. Здесь я опишу самый простой способ, с помощью которого можно не только просто и быстро скинуть нужные фотографии на компьютер, но и повысить удобство работы с whatsapp.
Шаг 3.
Берем в руки смартфон и следуем инструкциям на странице в браузере. Для android — запускаем whatsapp и жмем на 3 точки в верхнем правом углу (на фото ниже выделены красным).
В появившемся меню выбираем пункт Whatsapp Web (на фото ниже подчеркнут красным).
В новом окне жмем плюсик в правом верхнем углу.
Шаг 6.
Совмещаем квадрат (QR-код) на экране монитора с окном на смартфоне (фото ниже). Нужно, чтобы квадратик на экране полностью попал в светлую область на экране смартфона.
Шаг 7.
Пользуемся Whatsapp в вашем любимом браузере. Согласитесь, печатать сообщения на обычной клавиатуре быстрее и удобнее, чем на экранной клавиатуре смартфона. Что касается фотографий, то нужно просто кликнуть на нужную фотографию и сохранить ее, как любую другую картинку (например, фотку в одноклассниках).
30 Replies to “Как скинуть фотографии с Whatsapp на компьютер? Ответ здесь!”
Спасибо.Просто и доходчиво!
Спасибо.С Вашей помощью я смогла скачать фотографии
Спасибо! Здорово! теперь я смогу быстро сохранить все фото. И общаться через компьютер! Это правда здорово!
Ничего не получается, очень сложно. Раньше с обычного фотоаппарата было проще простого, а теперь, что толку делать фото, если их нельзя перенести в компьютер.
Данная статья рассказывает, как скинуть на компьютер фотографии, которые Вам прислали по Whatsapp. Если Вам нужно перенести фотографии со смартфона на компьютер, следует выполнить другие действия, которые различаются для разных смартфонов. Если будет интересно, отпишитесь в комментарии и, возможно, скоро подобная статья появится.
всё про Whatsapp пришлите
Что и куда прислать?
Помогите пожалуйста, у меня iPhone 5S, с iOS 11, Whatsapp занимает очень много места из за того, что в одном диалоге более 2000 фотографий, которые не хотелось бы потерять, так как они дороги как память, может есть способ как перекинуть все эти фотографии на компьютер, я уже не знаю что делать
вводные данные: у меня очень большие обьемы переписок с разными людьми.
Приложение Whatsapp занимает очень много места из за того, что в одном диалоге находятся более 2000 медиафайлов, терять которые просто нельзя. Помимо приложения на телефоне, приложение Whatsapp я использую и на компьютере. Есть ли способ перенести медиафайлы на компьютер, не по одному файлу, а сразу все в беседе?
Обычно при открытии странички ватсапп файлы кешируются браузером.Но так как ватсап на компьютере не является отдельным приложением, то и сохранить изображения с веб-версии в автоматическом режиме нельзя — если только переносить вручную папку с изображениями ватсапп с телефона на компьютер.
А где статья? не могу перенести папку ватсап на комп. Не видит ее
Какую папку? Если можно, описывайте в вопросе проблему максимально подробно.
Спасибо ввам большое за статью. очень пригодилась.
Огромное спасибо за помощь! Всё получилось.
Спасибо, все понятно
Подскажите пожалуйста а как сохранить видеофайлы. Фотографии легко и просто сохраняются тем способом, что в этой теме описан выше, а вот видеофайлы даже не грузятся на компьютер в режиме просмотра. И еще: можно ли сохранять фото не по одному, а сразу выбрав несколько? Спасибо заранее.
Добрый день. Как сохранять фото стало понятно, спасибо воспользовался тем способом, что Вы описали в этой теме. А вот по поводу видеофайлов так и осталось непонятно, причем видеофайлы не то, что не сохраняются, они не могут быть загружены в режиме просмотра и соответственно иконка «загрузить» на компьютер остается неактивной. И еще один вопрос: возможно ли сохранение фотографий не по одной, кликая каждую, а сохранить сразу несколько выделив соответственно столько, сколько необходимо.
К сожалению, пока работал только со способом, описанном в статье. Как разберусь с видео, напишу еще одну статью. Насчет серии фотографий — тоже не пробовал, но подозреваю, что сохранять можно только по одной.





















