Шаг четвертый: начните потоковое воспроизведение!
Теперь, когда OBS подключен к Twitch, всё, что вам нужно сделать, – нажать кнопку Запустить трансляцию в нижнем правом углу окна OBS.
Во время потоковой передачи вы можете увидеть предварительный просмотр своего потока, добавить заголовок и установить статус «Текущая игра» на странице панели инструментов Twitch.tv. Нажмите на свое имя пользователя в верхнем правом углу страницы Twitch и выберите «Панель управления», чтобы получить к ней доступ.
Чтобы поделиться своим потоком с другими людьми, просто направьте их на страницу своего канала. Это twitch.tv/user, где «user» – ваше имя пользователя на Twitch.
How to create a Twitch account for streaming
The first thing you want to do is set up an account on Twitch if you haven’t already. It is a good idea to reference the community guidelines before you start streaming. Any content that is deemed inappropriate or illegal is grounds to get your account suspended on Twitch and Streamlabs. So read them carefully, and make sure you are streaming approved content for the website.
1. Create an account.
On a desktop computer, visit Twitch’s website and simply click the “sign up” button and fill out the appropriate information.
2. Enable two-factor authentication.
Before you can start broadcasting you’ll need to enable 2FA. On a desktop computer, log into your account, navigate to security settings, and enable 2FA.
Как сохранить и удалить трансляцию?
Владельцы каналов всегда могут настроить сохранение прошедших трансляций. Для этого необходимо зайти в настройки канала и включить опцию «Сохранять прошедшие трансляции».
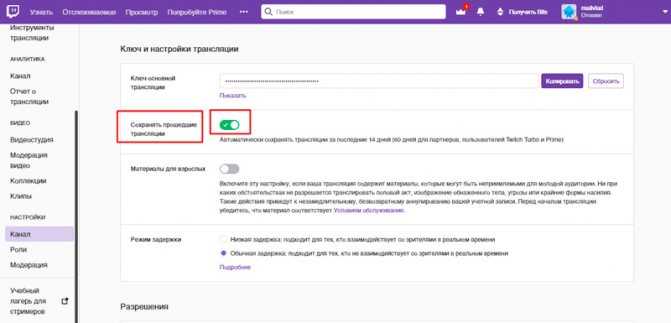
После этого материалы сохраняются автоматически на 14 дней, но партнеры и подписчики Twitch Prime/Turbo имеют расширенный срок хранения в 60 дней!
Сохраненные трансляции автоматически удаляются из общего списка спустя 14 или 60 дней, в зависимости от статуса стримера. Для досрочного удаления материала требуется зайти в панель управления каналом. В разделе «Видео» можно найти нужный контент и удалить его.
Как создать учетную запись на Твиче
Прежде чем узнать, как стримить на Твиче на ПК или на другом устройстве, сначала нужно создать учетную запись. Это можно сделать прямо на сайте Твича. Во-первых, вы должны убедиться, что соответствуете требованиям платформы к стримерам.
Один из наиболее распространенных вопросов потенциальных стримеров — это вопрос о том, с какого возраста можно начать стримить на Твиче. Отвечаем. Начать стримить можно уже с 13 лет.
Имейте в виду, любой пользователь, возраст которого ниже требуемого, будет немедленно заблокирован на платформе на всю оставшуюся жизнь.
Вы также должны убедиться, что по законодательству страны, в которой вы находитесь, у вас есть право стримить на Твиче.
Например, в Китае Твич заблокирован с 2018 года. В 2021 году тоже самое сделали власти Словакии. К слову, в России Твич доступен и работает на всей территории страны.
Теперь, когда мы рассказали об основных требованиях, давайте рассмотрим, какие конкретные шаги нужно предпринять, чтобы зарегистрировать учетную запись на Твиче:
1. Ознакомьтесь с правилами сообщества Twitch
Внимательно прочтите правила сообщества, чтобы знать, какой вид потокового контента и поведение считаются приемлемыми и какие правила вы обязаны соблюдать при создании контента. Нарушение правил сообщества Twitch может обойтись вам чрезвычайно дорого.
2. Создайте учетную запись Twitch
Все, что вам нужно сделать, чтобы создать учетную запись, — это нажать кнопку «Регистрация» на главной странице Твича. Введите адрес электронной почты, имя пользователя, пароль и возраст. После этого настройте параметры безопасности и конфиденциальности, а также выберите платежную систему. Вот и все.
3. Активируйте настройки безопасности
Чтобы успешно стримить контент на Твиче, у вас должна быть включена двухфакторная аутентификация (2FA). Вы можете активировать эту настройку только на компьютере. Сделать это на мобильном устройстве у вас не получится.
Конечно, для того чтобы завершить настройку 2FA, под рукой должен быть телефон, так как на него вам пришлют сообщение с кодом.
4. Остальные настройки
Теперь вам осталось персонализировать панель управления, выбрать темы, которые вас интересуют, добавить или убрать фильтры и так далее.
На Твиче есть все необходимое, чтобы создать канал, который будет выделяться своей индивидуальностью, поэтому тщательно изучите все функции персонализации.
Оборудование для стрима
Основное оборудование для стрима включает в себя мощный игровой компьютер, который адекватно работает со всеми требовательными играми и программой для запуска трансляции.
Из дополнительного оборудования следует выделить следующее:
- Второй экран — необходим для чтения чата, просмотра браузера, переключения музыки и многого другого. Чем проще взаимодействовать со зрителями и чем меньше функций сосредоточено в окне с игрой, тем лучше.
- Микрофон — успех любого стримера заключается в качественном звуке. Не стоит экономить на оборудовании, ведь зрители будут слушать вас. Посторонние шумы отвлекают пользователей и ухудшают общее впечатление о трансляции.
- Наушники — определяют удобство игры, прослушивание музыки и т.д. Подходят любые устройства, вне зависимости от цены и внешнего вида.
- Веб-камера — не обязательный элемент трансляции, но демонстрация вебки увеличивает доверие пользователей и вовлечение канала. Зрителю интересно смотреть не только на игру, но и на человека. Самые лучшие игроки устраивают демонстрацию клавиатуры и того, как они на нее нажимают.
Из дополнительного оборудования стоит выделить искусственный свет, тихое помещение, звукоизоляционные панели на стену, удобное кресло, дизайн комнаты для стрима и многое другое. Все эти вещи постепенно появляются у каждого стримера с ростом популярности канала.
Какой сервер выбрать для стрима на твиче?
Выбор сервера влияет на качество трансляции и бесперебойную работу стрима. Для выбора наилучшего сервера необходимо воспользоваться дополнительной программой. Установите TwitchTest, выберите континент (Europe) и нажмите старт.
После этого произойдет тест связи с серверами, а затем отобразятся параметры круговой задержки и качества соединения для каждого из них. Лучше выбирать сервер с качеством соединения 100 и минимальным параметром RTT. Полученная информация изменяется в настройках программы для стриминга.
Как стримить одновременно на YouTube и Twitch
Прежде чем говорить о настройке рестрима, уточним деталь. Twitch имеет строгие правила, согласно которым партнерский и партнерский контент должен быть эксклюзивным в течение 24 часов. То есть вы не можете загружать записи своих трансляций на другой сайт раньше, чем через сутки после их окончания.
Пункт прописан в подписываемом вами контракте, поэтому его нарушение может привести к бану или расторжению контракта и потере особого статуса. Однако, как показывает практика, это бывает крайне редко. Если у вас небольшая аудитория, модерирование твича вряд ли когда-нибудь обнаружит, что вы транслируете свой стрим на разные сайты. Однако такая вероятность все еще существует и увеличивается с увеличением количества зрителей, которые могут подать жалобу модераторам.
Если вероятность получения бана вас не пугает, приступим.
Для параллельного потока нет необходимости скачивать сторонние программы. Все, что вам нужно, это старый добрый OBS и сайт Restream.IO. Именно через последнее мы создадим одновременный поток.
-
Заходим в Restream.IO. Если у вас нет учетной записи, мы ее создадим. Для этого нажмите «Начать». Описывать процесс создания аккаунта мы не будем, там все просто и понятно.
-
После входа в свою учетную запись вы увидите приветствие и предложение добавить свой первый канал. Щелкните кнопку.
-
В появившемся списке выберите Twitch. Щелкаем для подключения.
-
В этом окне вам нужно разрешить веб-сайту Restream.io получать данные вашей учетной записи Twitch.
- Далее на главной странице сайта вы увидите, что ваш канал добавлен.
-
Следующим шагом будет подключение YouTube. Для этого также выберите «Добавить канал”
-
И нажмите значок YouTube, затем подтвердите, нажав «Подключить YouTube”.
-
В появившемся окне вам будет предложено войти в систему с вашей учетной записью Google. Вы должны выбрать тот, который связан с вашим каналом YouTube.
-
Даем разрешение сайту.
-
В этом окне нужно выбрать настройки потока. Уходим с основного сервера Youtube. В строке «Событие» выберите «Создать». Введите название трансляции в поле «Название». В разделе «Категории» выберите вариант, соответствующий типу потока. Затем нажмите «Сохранить”.
-
Остальные шаги выполняются в OBS. Для повторной трансляции мы рекомендуем вам создать новый профиль. Так будет удобнее, если вы хотите стримить исключительно на Twitch, переключитесь на старую.
-
Выберите «Профиль», затем «Создать» и введите желаемое имя профиля.
-
Зайдите в настройки. »В строке« Сервис »выберите« Restream.io”.
-
У нас есть два варианта: «Подключить учетную запись» или «Использовать ключ потока». Поскольку первое намного дешевле, второе использовать просто не имеет смысла. Выбираем его, вводим почту и пароль, затем авторизуемся.
-
При необходимости мы можем выбрать нужный сервер, но очень часто в этом нет необходимости, так как автоматически выбирается наиболее оптимальный.
- Вы можете увидеть остальные настройки потока в нашем подробном руководстве.
У вас также будет док-станция по умолчанию. Первый показывает общий чат трансляций всех каналов. У каждого сообщения будет значок веб-сайта, чтобы вы могли понять, откуда оно пришло.
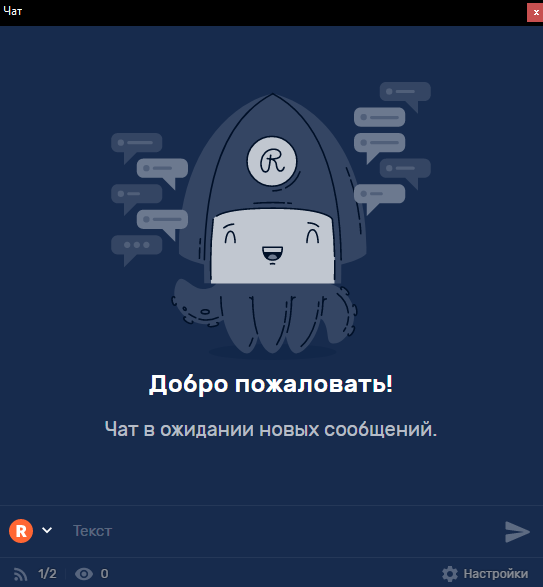
Второй позволяет изменить название трансляции и ее категорию.
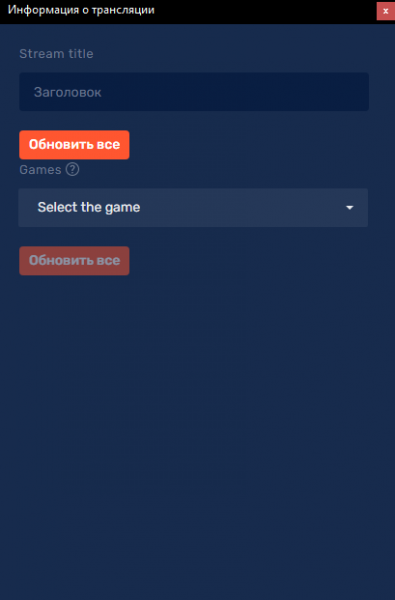
Третья сторона несет ответственность за включенные повторные потоки. Если вы хотите, чтобы поток шел только на один ресурс, выключите переключатели рядом с остальными сайтами.
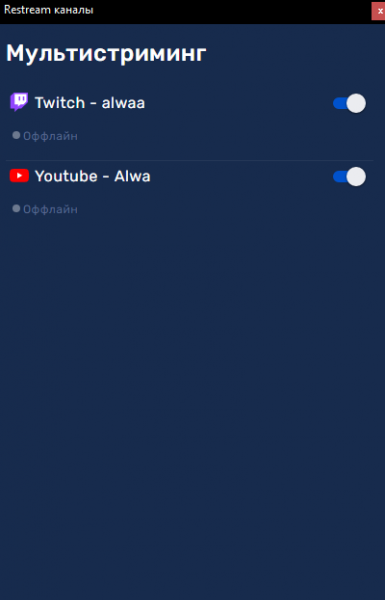
Если вам недостаточно двух потоков, вы можете добавить больше каналов через панель управления Restream.io. Для этого нажмите «Добавить канал» в верхнем левом углу и выберите нужную платформу из списка.
Теперь вы знаете, как передавать и запускать несколько потоков одновременно. Хорошие трансмиссии!
Настройка видео в OBS
Если вы не знаете, как стримить на Twitch, следуйте указанным рекомендациям. Хотя, как показывает практика, все равно придется что-то менять. Итак:
- «Постоянный битрейт» – выставляем галочку возле «Твич».
- Ставим галочку и напротив «CBR паддинг».
- Чем выше качество, тем больше битрейт. Максимальное значение – 10, а значит, пробуйте установить средний показатель, а в случае чего можно корректировать.
- «Максимальный битрейт» – штука, которую тоже придется менять. Установка этого значения зависит от вашей исходной скорости. Если у вас быстрое интернет-соединение, то выставляйте показатель от 2500 Кбит/с.
- «Размер буфера» соответствует размеру «Максимального битрейта».
Частые ошибки OBS
Далее разберем часто возникающие сбои при трансляции в Твитч.
Лагает стрим на Твиче через ОБС
В первую очередь данная проблема связна с нестабильным интернет соединением. Для начала необходимо выяснить скорость интернета, сделать это можно с помощью специального сервиса http://speedtest.net/. Рекомендуется выбирать сервера для теста находящиеся в Европе, поскольку оборудования сервиса расположено именно там. Рекомендованная скорость не ниже 10 Мб/сек.
При этом в настройках OBS требуется выставить правильный битрейт от 2300 до 3500, это наиболее оптимальный показатель при трансляции в разрешении Full-HD. Если просадки наблюдаются, тогда стоит поискать другую программу для стрима.
Неверный путь или URL соединения OBS
Данная ошибка возникает при введении неправильного «Play Path/Stream Key». Чтобы устранить неисправность необходимо внимательно проверить настройки и URL-сервера.
Черный экран на Твиче при трансляции
Сбой заключается в неправильно настройке сцены и источников. В разделе «Источники» установить область захвата «Рабочий стол». Далее перейти в настройки игрового клиента и выбрать «Оконный режим без рамки».
Как стримить в Твиче с телефона
Алгоритм организации вещания, следующий:
- Создайте учетную запись в Twitch. Как это сделать смотрите в статье: «Стримим на Твиче с ПК»;
- Установить специализированное приложение на смартфон.
Рассмотрим подробнее, как стримить через телефон.
Streamlabs
Скачайте приложение по адресу: https://play.google.com/store/apps/details?id=com.streamlabs. Пройдите авторизацию на Твич. Отобразится экран где:
- Alert Box. Сообщения о фолловерах;
- Свежие события на трансляции — Event List;
- Показ чата во время вещания — Chat Box;
- The Jar. Сообщения;
- Donation Ticket. Донаты. Денежные переводы от зрителей. Это одна из форм благодарности за передачу;
- Donation Goal — Сбор донатов.
Пропустите этот шаг. Изменения произведите позже в настройках. Запустите вещание с телефона.
Как работают трансляции на Твиче
На данный момент самым популярным и удобным сервисом для проведения прямых трансляций является платформа Twitch. Она сочетает в себе большое количество преимуществ, например, возможность мультитрансяций и живого общения автора со зрителями. К тому же, на Твиче можно проводить стримы всех возможных видов: от just talking (вид прямой трансляции, на которой автор канала все время общается со зрителями) и мукбангов до трансляций онлайн-игр.
Что нужно для проведения успешного стрима:
- Мощный компьютер с хорошими комплектующими
- Аккаунт Twitch
- Программы для проведения трансляции
Однако многие люди задаются вопросом о возможности проведения стрима с телефона. Для реализации этой идеи пользователю понадобятся:
- Хороший телефон
- Аккаунт Twitch
- Программы для проведения трансляций (их можно скачать в App Store и Google Play)
Принцип работы прямых трансляций на Твиче можно описать несколькими предложениями:
- Сначала автор заходит на свой Твич профиль
- Подключает дополнительную программу для стриминга
- Проводит настройку программы
- Запускает прямую трансляцию
Шаг третий: настройка Twitch Streaming
Как только вы настроите свой поток так, как хотите, вам нужно подключить OBS к вашему каналу Twitch. Нажмите кнопку «Настройки» в нижнем правом углу экрана OBS, чтобы открыть окно настроек OBS Studio.
Нажмите категорию «Вещание», выберите «Сервисы вещания» в качестве типа потока и выберите «Twitch» в качестве вашего сервиса. Скопируйте и вставьте ключ потока для своей учетной записи с веб-сайта Twitch в поле «Ключ потока». Выберите ближайший сервер к вашему местоположению в поле «Сервер» (или оставьте автоматический режим выбора). Нажмите «ОК», чтобы сохранить настройки, когда вы закончите.
Если вы хотите использовать другой сервис, такой как YouTube Gaming или Facebook Live, выберете его в поле «Сервис» и добавьте запрашиваемые данные.
Вы также можете изменить настройки потока в этом окне. Выберите раздел «Вывод» и воспользуйтесь опциями «Потокового вещания», чтобы выбрать битрейт видео и аудио и используемый кодировщик. Вероятно, вы захотите попробовать сначала транслировать с настройками по умолчанию, чтобы увидеть, как они работают.
Если это не так, попробуйте снизить битрейт видео. Оптимальная настройка зависит от вашего компьютера и скорости подключения к интернету. Разработчики OBS рекомендуют экспериментировать с разными настройками, пока вы не найдете идеальный вариант для вашей системы.
Программы для стрима на Youtube скачать

Всем привет! Достаточно большое количество людей, которые производят контент на платформе «Ютуб» проводят прямые трансляции регулярно. Но для того, чтобы провести стрим не достаточно иметь хорошее оборудование и мощный компьютер, который будет вытягивать хорошее качество и разрешение.
Неотъемлемой деталью любого «потока», который проводится на любой платформе, будь то «Twitch» или «YouTube» является программное обеспечение. Всё дело в том, что именно в этих программах вы сможете максимально персонализировать свою трансляцию (настроить битрейт, качество видео, количество кадров в секунду и так далее). А посмотреть, сколько человек вас сейчас смотрит можно с помощью специальных плагинов, которые вы сможете отыскать в интернете.
Итак, сегодня мы поговорим о двух программах, с помощью которых можно проводить прямые трансляции на любой доступной платформе. Давайте приступим.
1 программа – OBS Studio
«OBS Studio» – это достаточно известное программное обеспечение, которое используют большинство стримеров на самых популярных платформах. К слову, оно является абсолютно бесплатным, что так же может привлечь простого пользователя.
Функциональность приложения «OBS Studio» не ограничивается простым захватом экрана с игрой. Помимо этого вы сможете проводить трансляции с подключенных извне устройствах, к примеру с консолей, тюнеров и тому подобное. В так называемой «рабочей» части программы вы сможете отрегулировать качество видео, звука и выбрать, с какого устройства будет проводиться захват экрана.
Помимо консолей и тюнеров приложением поддерживается ещё огромное количество различного внешнего оборудования. К слову, помимо всей её функциональности «OBS Studio» можно использовать как виртуальную студию. Достаточно простые, но далеко не бесполезные настройки видео (склейки, вырезка фрагмента, добавление текста и т.д.) поможет более интересно оформить вашу прямую трансляцию.
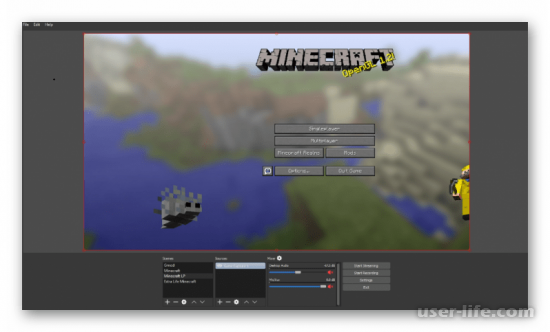
2 программа – XSplit Broadcaster
А данная программа является достаточно подходящим софтом для тех, кому нужны расширенные настройки. Здесь, как и в «OBS Studio» вы сможете настроить звук, битрейт, количество кадров в секунду, качество и так далее. Но помимо этих настроек здесь существует огромное количество побочных, ознакомиться с которыми вы сможете на сайте компании.
К слову, для того, чтобы отвечать на присланный донат в «OBS Studio» вам потребуется второй монитор, с которого вы будете отсматривать свою трансляцию и в случае, если вам пришлют донат, то вы можете на него ответить. А вот с «XSplit Broadcaster» всё немного проще.
Всё дело в том, что если привязать к приложению свой профиль в сервисе «Donation Alerts», то сообщения о донатах и их сумме вы будете получать прямо «не отходя от кассы», что достаточно удобно.
Так же из её функциональности можно отметить возможность добавления веб-камеры к экрану, с которого будет транслироваться происходящее. Прежде чем запустить трансляцию в интернет вы можете посмотреть её демо-версию и убедится, что у вас отсутствуют фризы, нормальная пропускная способность и так далее.
Единственный и достаточно неприятный минус данного софта – распространяется он на платной основе. Но если вы не готовы платить за программное обеспечение, то можете воспользоваться бесплатной версией программы. Функциональность её, естественно, будет немного урезана.
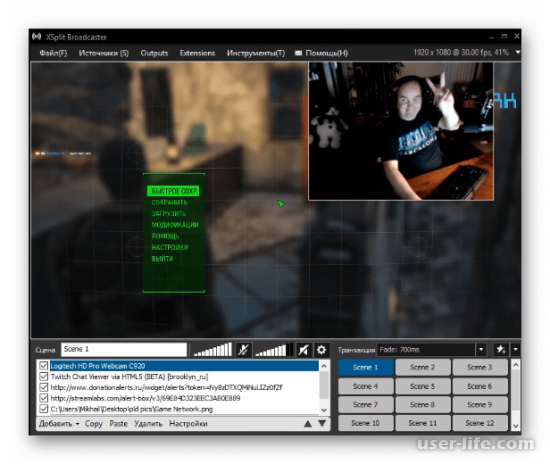
А если вы ещё не настроили свой аккаунт на платформе «YouTube», то можете ознакомиться со статьёй ниже, где мы наглядно показываем процесс запуска стрима.
Заключение Итак, сегодня мы разобрали два самых популярных приложения для запуска прямых трансляций. Надеемся, что данная статья смогла помочь вам.Всем мир!
Способы трансляции
Ютуб считают удобной творческой площадкой, на которой все пользователи наделены одинаковыми возможностями, чтобы развиваться индивидуально. Открыть свой канал вы сможете в любое время, потому что это направление сегодня считается самым перспективным и быстроразвивающимся.
Перед тем, как запустить стрим на ютубе с телефона, разберемся с определениями.
На канал передаются изображения с телефонной камеры либо иного устройства, видеоролики пересылаются прямо с экрана гаджета. Напомним, что такая возможность появилась благодаря развитию скоростных параметров передачи информации 4G LTE.
Чтобы запустить прямую трансляцию в ютубе с телефона, существует два способа:
- с компьютера. В этом случае понадобится программный пакет и специальное приложение. Суть методики в том, что видеопоток в первую очередь с мобильного телефона поступает на компьютер, после чего пересылается на ютубовский канал. Таким способом пользовались раньше, но сейчас метод утратил свою актуальность. Справедливости ради отметим, что некоторые стримеры пользуются им и сегодня;
- через приложение. Раньше никто не представлял себе, как стримить с телефона Андроид на ютуб. Сейчас же устанавливается любое подходящее приложение, представленное каталогом Плэй Маркет. Приведенный способ считается простым и эффективным, не подразумевает дополнительную загрузку сервисов и программ. Необходимые настройки выполняются через интерфейс приложения.
Использование других программ
Программа OBS Studio с открытым исходным кодом, мощная и гибкая – хороший выбор, когда речь идет о бесплатном потоковом программном обеспечении.
OBS Studio – это бесплатная программа для записи видео и стримов.
Она доступна для Windows, Mac и Linux и регулярно получает обновления от команды разработчиков.
Вы можете создавать сцены из нескольких источников (окна, изображения, текст, веб-камеры, карты захвата – список можно продолжить), микшировать аудио и регулировать практически все аспекты ваших потоков.
Streamlabs OBS построена на той же основе, что и OBS Studio. Разработчики Streamlabs утверждают, что программа имеет улучшенную производительность за счет автоматической оптимизации.
Ее более чистый интерфейс делает Streamlabs разумным выбором для новых стримеров, но если вы уже пользуетесь OBS Studio, менять программу не имеет смысла.
Bebo – новичок в потоковом блоке и находится в стадии разработки. Она является прямым конкурентом OBS Studio, которая отличается низкими требованиями к системе, что означает меньшее влияние на производительность в игре.
Xsplit Gamecaster – это бесплатная урезанная версия премиум-приложения.
Запускаем стрим на YouTube и Twitch одновременно
Для одновременного запуска прямой трансляции на нескольких ресурсах мы рекомендуем использовать сайт GoodGame. Там данная функция реализовано максимально качественно и не требует проведения сложных настроек. Далее мы рассмотрим весь процесс подготовки и запуска стрима пошагово.
Шаг 2: Настройка OBS Studio
Существует множество программ для стриминга, а одной из лучших считается OBS Studio. В ней пользователю потребуется выполнить настройки определенных параметров, которые выбирают индивидуально, чтобы получить максимально качественную прямую трансляцию с захватом окон, наличием уведомлений и без появления ошибок. Давайте подробнее рассмотри процесс настройки OBS под стрим на GoodGame:
- Запустите программу и перейдите в «Настройки».
- Здесь выберите вкладку «Вещание», в качестве сервиса укажите «GoodGame», а сервер определится автоматически, ведь он всего один. В этом же окне в соответствующую строку необходимо вставить ранее скопированный ключ потока.
- Опуститесь во вкладку «Вывод» и настройте необходимые для своей системы параметры потокового вещания.
- Закройте окно и если все готово к началу стрима, то нажмите на «Запустить трансляцию».
Шаг 3: Запуск рестрима
Теперь на сервисе GoodGame трансляция запустится автоматически, вам останется только настроить одновременное вещание на Twitch и YouTube. Сделать это можно следующим образом:
- Снова перейдите на сайт GoodGame к своему каналу, нажмите на шестеренку справа от кнопки «Начать рестрим». Здесь отметьте галочками два рестрима и поставьте точки возле «YouTube» и «Twitch».
- В меню слева опуститесь в самый низ и перейдите в раздел «Канал».
- Нажмите на надпись «Ключ трансляции».
- Выберите «Показать ключ».
- Перед вами отобразится отдельное окно с видимым ключом трансляции. Администрация предупреждает о том, что не следует его никому сообщать, просто скопируйте и вставьте в соответствующее поле на сайте GoodGame.
- Теперь осталось найти ключ стрима YouTube и вписать его на ГудГейме. Для этого нажмите на свою аватарку и перейдите в «Творческая студия».
- Найдите раздел «Прямые трансляции».
- Здесь в разделе «Настройки видеокодера» найдите ключ, скопируйте его и вставьте в соответствующую строку на GoodGame.
- Осталось только нажать кнопку «Начать рестрим». Трансляции будут запущены по очереди с задержкой примерно десять секунд.
Удобство данного способа проведения одновременных трансляций заключается в том, что на сайте GoodGame.ru вы будете видеть чаты со всех стримов и общаться со всеми зрителями. Как видите, в настройке и запуске потока нет ничего сложного, а настройка выполняется один раз и при дальнейших запусках трансляций останется просто нажать кнопку «Начать рестрим».
Настройка OBS
OBS(Open Broadcaster Soft) — программа с помощью которой можно транслировать стрим в интернет. Приложение абсолютно бесплатное, его можно скачать на официальном сайте производителя. Среди всех аналогов в сообществе это самый востребованный софт по причине открытого исходного кода и удобства в использовании. Теперь разберёмся, как настроить ОБС:
- Скачиваем файл, устанавливаем и запускаем. Откроется интерфейс программы, первое, что нам понадобится это Настройки. Они находятся в правом нижнем углу.
- В открывшемся окне переходим в “Вещание”. Там во вкладке “Сервис” выбираем “Youtube/Youtube Gaming”. Далее, в пункт “Ключ потока” вставляем ранее скопированный код (пункт 6 ↑)
- Далее переходим в “Вывод”. Тут нужно выставить битрейт видео. Чем выше качество картинки, тем больше битрейт. Следовательно, нагрузка на компьютер и интернет увеличится.
Примерная таблица соотношения качества картинки и необходимого для нее битрейта:
Значения могут быть выше, если транслируется требовательная игра. В этом случае придется подбирать битрейт путем постепенного повышения показателей.
- Далее идёт раздел “Аудио” Во вкладке “Desktop аудиоустройства” выбирайте ваши наушники или колонки, в зависимости от того откуда поступает звук. В “Mic/auxiliary аудиоустройства” нужно выбрать ваш микрофон.
- Переходим в *Видео”. Базовое разрешение выставляем — то в каком будете стримить, а выходное — то какое разрешение будет видеть зритель. “Фильтр масштабирования” выбираем бикубический. Общее значение ФПС выставляется в зависимости от того сколько кадров в секунду будут видеть зрители при просмотре стрима. Чем выше значение FPS, тем больше нагрузка на систему.
- Горячие клавиши настраиваем на свое усмотрение. На этом с настройками закончено. Возвращаемся к основному меню. Там нам нужен раздел “Источники”
- Нажимаем “+”, выйдет окно, в котором нужно выбрать, что вы будете транслировать. Выбираем необходимый вариант. Для примера возьмем “Захват экрана”. Это значит, что при запуске стрима будет транслироваться все, происходящее на экране. Если планируете стримить игру, то соответственно нужно будет выбрать “Захват игры”
- Теперь можно включать стрим. Делаем это, нажав на “Запустить трансляцию” в правом нижнем углу. Чтобы проверить идет ли эфир, открываем вкладку “Прямые трансляции” в творческой студии на Youtube. Там должна быть надпись: “Вы в эфире”.
- Чтобы закончить стрим открываем OBS и нажимаем на “Остановить трансляцию”
На этом настройка и запуск стрима на Youtube с использованием OBS завершена. По окончанию трансляции можно посмотреть статистику. Записи стрима хранятся в разделе “Менеджер видео”.
Как вам статья?
Мне нравится62Не нравится5
Выводы
И Ютуб, и Твич – это настоящие монстры стрим-вещания, имеющие громадную популярность у пользователей интернета. Эти сервисы в целом похожи по функционалу, но сильно отличаются по основной направленности. Если Twitch предусмотрен исключительно для геймеров, то у Ютуба гораздо более обширная аудитория.
Если вы решили впервые запустить стрим, рекомендуем попробовать обе площадки, протестировать их и определиться с тем, какая нравится больше. Некоторые стримеры пользуются и Твичем, и Ютубом, тем самым привлекая к себе большее количество зрителей. Может быть, вы тоже выберете такую стратегию и сможете наслаждаться достоинствами обеих платформ.












