Настраиваем датчик движения на Андроид
Настроили телефон.
Датчик движения (датчик приближения) можно настроить с помощью внутренних настроек или сторонних программ. Сначала вы должны проверить, включен ли он на Android или нет. Для этого вам понадобятся:
- Откройте «Настройки» в телефоне.
- Выбираем пункт «Звонки».
- Перейдите в раздел «Входящие звонки».
- В пункте «Датчик приближения» поставьте галочку, если его нет.
При настройке датчика с помощью калибровки необходимо выполнить следующие действия:
- Зайдите в настройки. »Выберите раздел« Дисплей».
- В меню на нижнем экране нажмите на пункт «Калибровка датчика приближения».
- Откроется окно с инструкциями по калибровке и «мишенью» в центре экрана. Следуй этим шагам:
- убрать объекты перед датчиком, нажать «Старт» и подождать несколько секунд (по окончании процесса центр «мишени» изменит цвет);
- поместите объект (например лист бумаги) перед датчиком на расстоянии 3-5 см и, не снимая его, нажмите «Далее» (в конце процесса центр «мишени» будет снова поменять цвет);
- медленно перемещайте объект по направлению к датчику и от него (экран тускнеет и становится ярче), затем нажмите «Ок».
проверить работу датчика движения можно через инженерное меню. Для этого нужно ввести его с помощью специализированного кода. Вам нужно будет сделать следующее:
- Введите * # * # 3646633 # * # * при наборе номера телефона#*#*.
- В появившемся меню выберите раздел «Проверка оборудования».
- Нажимаем пункт «Датчик», затем пункт «Датчик освещенности / приближения» и кнопку «Сбор данных ПК».
- В открывшемся окне для проверки датчика движения нажмите «Получить данные», на экране должно отображаться ноль.
- Затем подключите объект к датчику и снова нажмите «Получить данные». В этой версии элемента управления должно отображаться число 255.
Если все тестовые значения совпадают, датчик движения на дисплее работает нормально.
У разных производителей смартфонов код доступа к инженерному меню может быть разным. Если вы не можете попасть в меню, введя универсальный код, вы можете попробовать следующие комбинации:
- для Philips: * # * # 3338613 # * # *, * # * # 13411#*#*;
- для Sony: * # * # 7378423 # * # *, * # * # 3646633 # * # *, * # * # 3649537#*#*;
- для смартфонов с процессором Media Tek (большинство китайских моделей): * # * # 2237332846633#*#*.
- для Acer: * # * # 2237332846633#*#*;
- для Prestige: * # * # 3646633#*#*;
- для Alcatel, Fly и Texet: * # * # 3646633#*#*;
- для Samsung: * # * # 197328640 # * # *, * # * # 4636 # * # *, * # * # 8255#*#*;
- для Huawei: * # * # 2846579 # * # *, * # * # 14789632#*#*;
- для HTC: * # * # 3424 # * # *, * # * # 4636 # * # *, * # * # 8255#*#*;
- для ZTE и Motorola: * # * # 4636#*#*;
- для LG: 3845 # * 855#;
Ватсап на Fly таких кодов не предоставляет.
Если инженерное меню на вашем смартфоне не открывается, вы можете установить на свой телефон аналоговую программу под названием «MTK Engineering Menu Launch». Все действия в программе проходят практически по тому же сценарию, что и в меню дизайна телефона:
- После установки утилиты откройте раздел «Проверка оборудования».
- Выберите раздел «Датчик», затем пункт «Датчик освещенности / приближения».
- В открывшемся списке выберите «Калибровка ПК», затем нажмите «Калибровка».
- По мере приближения и удаления объекта над датчиком значение PS должно увеличиваться или уменьшаться. Если это так, датчик работает правильно.
- Если значение не меняется, необходимо положить телефон на ровную поверхность и коснуться пункта «Выполнить калибровку». После устранения неполадок отобразится сообщение «Калибровка прошла успешно».
Также утилита сброса датчика приближения используется для настройки датчика движения. Необходимо провести следующие манипуляции:
- После установки и запуска приложения нажмите на «Калибровать датчик».
- Закройте датчик предметом и нажмите кнопку «Далее».
- Снимите объект с датчика и снова нажмите «Далее».
- Затем нажмите красную кнопку «Калибровка» и подтвердите, нажав «Подтвердить».
- В новом окне программа запросит разрешение root-прав, нажмите «Разрешить».
- После перезагрузки смартфона проверьте правильность работы сенсора.
Самый востребованный мессенджер
WhatsApp – это один из первых современных мессенджеров. Он появился в январе 2009 г. в эпоху популярности Skype и ICQ.
За 12 лет своего существования WhatsApp смог стать самым популярным мессенджером во всем мире. По данным портала Statista за апрель 2021 г., число его ежемесячно активных пользователей находится на отметке 2 млрд.
Своих основных конкурентов он опережает с большим отрывом. У Facebook Messenger количество ежемесячно активных пользователей пока не превышает 1,3 млрд, а у Telegram и SnapChat их и вовсе по 550 млн и 528 млн соответственно.
Несмотря на все проблемы, WhatsApp вполне уверенно чувствует себя на мировой арене
Но, несмотря на свою популярность, WhatsApp свойственно терять пользователей. Например, в начале 2021 г. он ввел новую политику конфиденциальности, обязывающую пользователей делиться с своими персональными данными. Это вызвало шквал негатива в адрес компании, и миллионы людей отказались от WhatsApp в пользу Telegram, Signal и даже российского ICQ.
В марте 2021 г. WhatsApp попал в немилость российской госкорпорации «Ростех». Сотрудники «Ростеха» больше не могут пользоваться WhatsApp, а также Skype и Zoom на рабочем месте. Основной причиной введения запрета на использование перечисленных приложений стало, как стало известно CNews, их несоответствие требованиям «Ростеха» к информационной безопасности.
Доступные способы
Для повторного запуска в безопасном режиме:Если камера нормально работает в безопасном режиме, то вы сузили круг поиска причин возникновения ошибки. Проблема заключается в конфликте сторонних приложений с системным ПО. Именно из-за них вам не удается подключиться к камере. Ваши дальнейшие действия
:
C) Удалить конфликтующие сторонние приложения
Попробуйте удалить сторонние приложения, имеющие отношение к камере. Это приложения, которые в процессе своей работы могут делать снимки. Например: Snapchat, Whatsapp и т.д. Наверняка на вашем смартфоне или планшете найдутся программы, с помощью которых вы можете делать фотографии непосредственно из приложения и делиться ими. Удаляйте такие программы последовательно, одну за другой, проверяя после каждого удаления, не исчезла ли ошибка. Если вам удалось подключиться к камере, вы нашли конфликтующее с системным программным обеспечение стороннее приложение
И еще: не забывайте переключаться между видео, панорамной съемкой и другими режимами во время проверки — проблема может проявиться в любом из них, а нам важно восстановить полный функционал камеры
D) Попробуйте воспользоваться сторонним приложением для камеры
Если системное приложение является единственной программой, имеющей доступ к камере на вашем Android-устройстве, и вы получили сообщение «Не удалось подключиться к камере», стоит попробовать поработать с ней с помощью стороннего приложения. В магазине Google Play представлено много подходящих для этой цели программ. Воспользуйтесь функцией поиска и найдите приложения в категории «Камера». Остановите свой выбор на одном из популярных приложений — таком как: Candy Camera, Open Camera, Camera 360, Camera MX или Camera for Android. Скачайте и установите приложение, запустите его.
Если из стороннего приложения, скачанного с Google Play, вам удалось запустить камеру, то проблема кроется в официальном системном приложении для неё. Попробуйте действовать следующим образом
:
Физическое воздействие
Удар телефона об твердую поверхность, другое механическое воздействие или попадание жидкости внутрь может привести к повреждению микрофона. В этом случае гаджет надо отдать в сервисный центр. Если модель телефона новая, то с большой долей вероятности деталь заменят.
Если не слышно собеседника, то следует порекомендовать ему проделать все перечисленные манипуляции. Но если это наблюдается во всех мессенджерах и при общении через сотовую связь, то скорее всего сломаны динамики.
Если указанные способы не помогли, и также не работает микрофон в Ватсапе, то проводится откат системы либо перепрошивка телефона.
Откат системы подразумевает сброс настроек до заводских. Его можно провести самостоятельно через специальные утилиты и ПК. Перед этим надо сохранить все личные данные, загрузив их в облако или на внешний накопитель.
Перепрошивка – это переустановка ОС. Ее можно провести при помощи смартфона (через меню Recovery) или домашнего компьютера и программы для перепрошивки. Но делать это самостоятельно не рекомендуется. Здесь требуется знать инструкции по установке ПО и все тонкости прошивки конкретной модели смартфона.
Отправка видео
Не уходим далеко из уже знакомого меню – вы можете отправить не только снимок, но и видеоролик! Причем снять его прямо во время разговора, лишь ненадолго прервавшись!
Идем тем же путем – открываем нужный диалог, жмем на иконку фотоаппарата и удерживаем большую круглую кнопку, чтобы начать запись. Предварительно можно переключиться с фронталки на основную (или наоборот) и настроить вспышку – об этом мы подробно рассказывали выше.
А как настроить камеру Ватсапа, когда видеоролик уже готов? Перед вами интересные возможности редактирования!
На верхней панели найдете также уже знакомые кнопки:
- Кадрирование
- Добавление стикеров и смайлов
- Ввод текста
- Рисунок вручную
Чуть ниже расположена лента с хронометражем – вы можете потянуть за маркеры с двух сторон, чтобы вырезать только определенный кусочек видеоролика. Попробуйте!
Что еще надо знать о том, как настроить камеру в Ватсапе? Снизу вы найдете иконку однократного просмотра, поле для ввода сопроводительного сообщения и значок отправки. Как только закончите редактирование, скидывайте готовый ролик в чат. Надеемся, у вас все получится!
Не забывайте, использовать описанные выше настройки фото/видео можно не только для отправки в чат, но и при создании статуса. Статус – коротенький ролик или фото, который сохраняется только на сутки. Чтобы создать его, нужно нажать на соответствующую кнопку на верхней (или нижней) панели.
Как избавиться от ошибки «Не удалось подключиться к камере»?
Физические повреждения.
Не редко ошибка «Не удалось подключиться к камере» возникает из-за физического повреждения, например, мог отойти шлейф камеры. Некоторым пользователям помогло не сильное надавливание на корпус камеры. Таким образом удаётся восстановить контакт камеры с устройством.
Однако помните, что все подобные манипуляции вы делаете на свой страх и риск. Если вы уверены, что проблемы с камерой вызваны физическими повреждениями, лучшим решением будет отнести устройство в сервисный центр.
Программный сбой.
Ещё одной причиной появления ошибки может быть сбой в программной части устройства. Для исправления ошибки вы можете попробовать использовать приведённые ниже методы.
Выполните перезагрузку устройства. Возможно после этого сбои в работе камеры прекратятся.
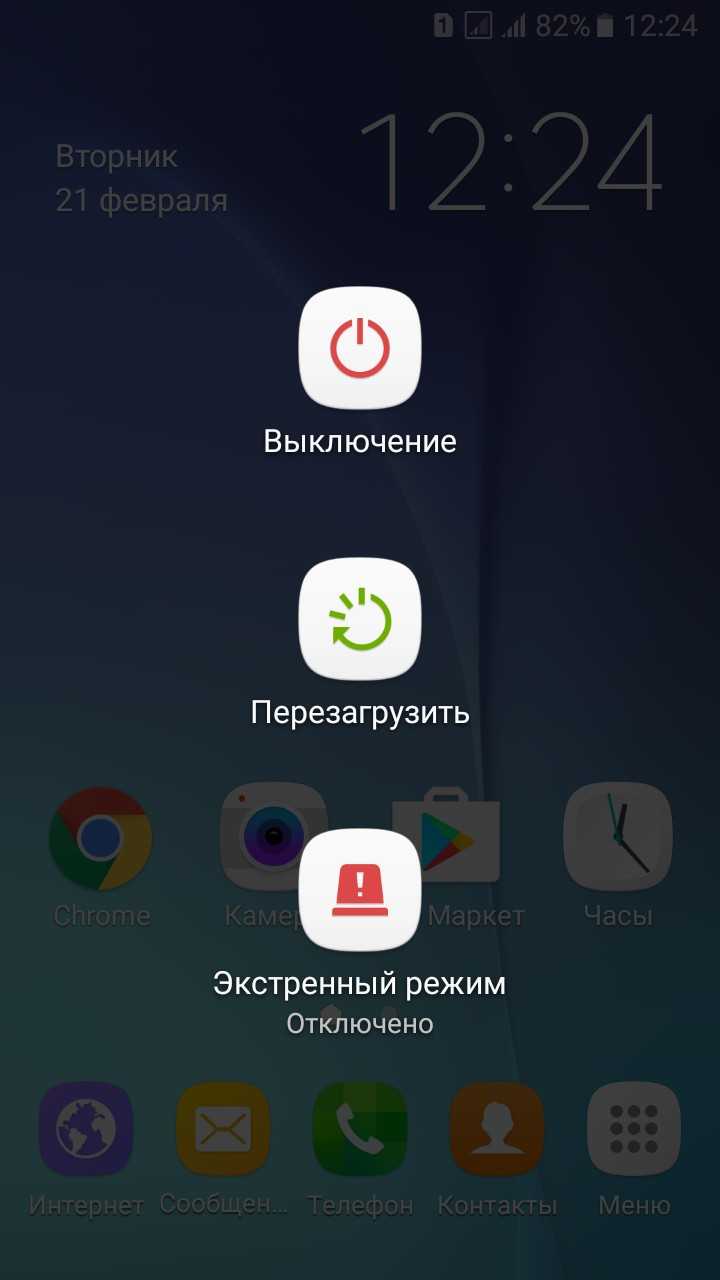
Если обычная перезагрузка вам не помогла, попробуйте выполнить перезагрузку сразу же после запуска камеры. Такой способ может оказаться намного эффективней.
Извлечение карты памяти.
Часто избавиться от проблем с камерой помогает физическое извлечение карты памяти. Перед извлечением SD-карту нужно отключить, для этого:
1) зайдите в «Настройки»
, перейдите в раздел «Память»
и выберите пункт «Карта памяти»
;
2) нажмите «Отключить»
и извлеките карту из устройства.
Удаление конфликтующих приложений.
Причиной появления ошибки «Не удалось подключиться к камере», также может стать конфликт с другим приложением. Приложением, вызывающим конфликт может быть любое приложение, которое имеет доступ к камере и способно делать фотографии. Таких приложений на устройстве может быть установлено достаточно много, поэтому чтобы не удалять каждое из них вы можете загрузить устройство в безопасном режиме
. При включении безопасного режима на устройстве будут работать только стандартные приложения, а не установленные вами.
Метод включения безопасного режима отличается в зависимости от марки устройства. Например, на устройствах Samsung для перехода в безопасный режим нужно выключить устройство, включить его и дождаться пока на экране не появится логотип Samsung, а затем удержать кнопку «Громкость -». Каким бы не был метод включения безопасного режима система уведомит вас о его запуске.
Проверьте работает ли камера в безопасном режиме. Если проблем с камерой нет, значит причина появления ошибки в конфликте с другим приложением. Перезагрузите устройство отключив тем, самым безопасный режим. Удаляйте по одному последние установленные приложения, имеющие доступ к камере. После удаления каждого из них проверяйте работает ли камера. Если камера снова заработала- значит приложение вызывающее конфликт было удалено. Таким образом вы можете понять какое именно приложение вызывает конфликт.
Очистка данных приложения «Камера».
Иногда данная ошибка появляется из-за сбоя в работе стандартного приложения для работы с камерой. В этом случае вам может помочь сброс данных встроенного приложения «Камера». Для этого:
1) зайдите в «Настройки»
, перейдите в «Диспетчер приложений»
;
2) выберите приложение «Камера»
и нажмите кнопку «Очистить данные»
;
3) остановите приложение нажав «Остановить»
и подтвердите действие;
4) перезагрузите
устройство.
Предоставление всех разрешений приложению «Камера».
Этот способ актуален для самых новых версий Android. Разрешения дают право приложению выполнять те или иные функции на устройстве. Проверьте все ли разрешения предоставлены приложению «Камера».
1) Зайдите в «Настройки»
, перейдите в «Диспетчер приложений»
;
2) выберите приложение «Камера»
и нажмите на пункт «Разрешения»
;
3) для работоспособности «Камеры»
все разрешения должны быть включены.
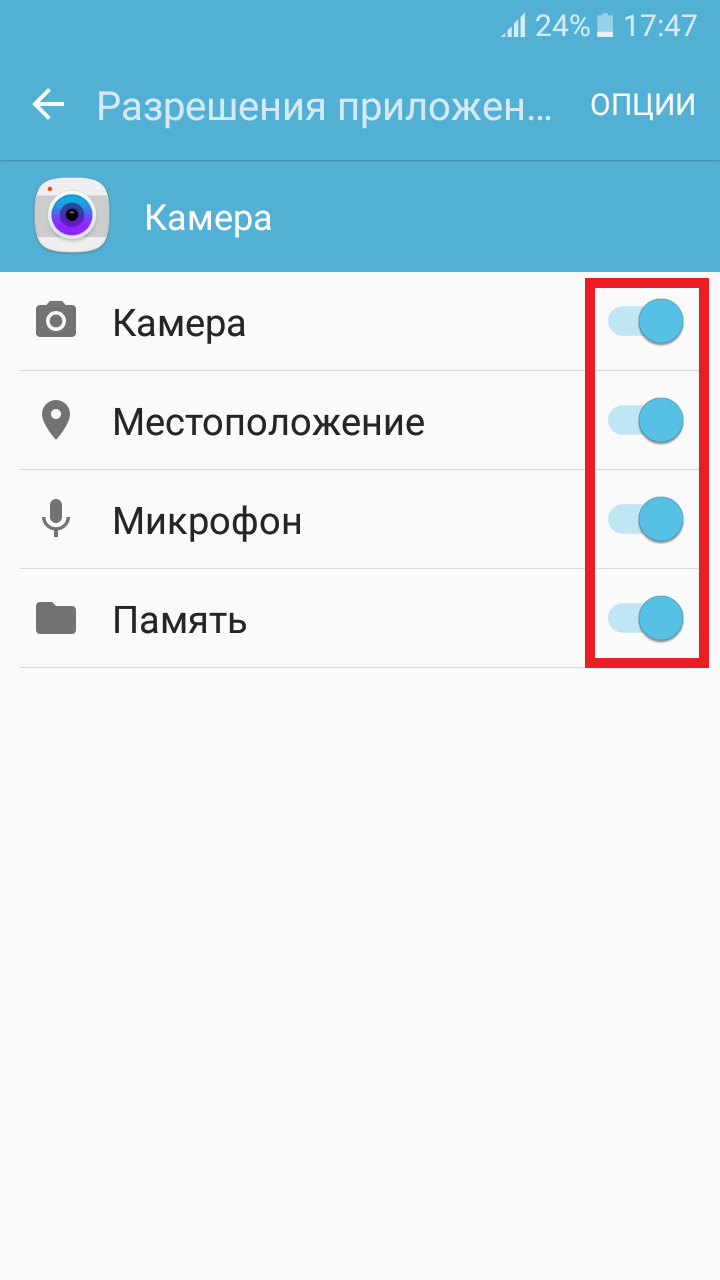
Использование сторонних приложений.
Попробуйте установить с Play Market приложение для работы с камерой, например, Candy Camera или Camera 360. Возможно при использовании этих или подобных приложений, камера на вашем устройстве будет работать.
Сброс устройства до заводских настроек.
Если не один из предыдущих способов не сработал возможно вам поможет сброс до заводских настроек. Однако помните, что при выполнении сброса до заводских настроек все данные на вашем устройстве будут удалены.
Для выполнения сброса:
1) зайдите в «Настройки»
и перейдите в раздел «Архивация и сброс»
.
2) в пункте «Сброс»
нажмите (название пунктов может отличатся) и подтвердите действие.

Эти методы должны помочь вам избавиться от ошибки «Не удалось подключиться к камере» на Android.
Обновлено: 09.09.2019
103583
Дополнительное решение
Масок для Ватсапа на видеозвонки нет – зато можно воспользоваться фильтрами для видеороликов и фотографий! Принцип действия прост – вы можете сделать снимок или снять видео предварительно (не в режиме звонка). На готовый контент можно накладывать специальные линзы – они встроены в мессенджер.
Не огорчайтесь, пусть фильтры для видеозвонков WhatsApp на Апл и Андроид недоступны – зато можно воспользоваться линзами для оффлайновых роликов и фотографий. Рассказываем, как это сделать!
- Войдите в мессенджер и откройте нужный чат;
- Нажмите на значок фотоаппарата – он расположен в поле ввода сообщений, на нижней панели;
- Автоматически запустится камера – нажмите для снимка или удерживайте для записи видео;
- Сняли контент? Не торопитесь скидывать сообщение получателю – сделайте свайп по экрану вверх, тапнув пальцем в произвольном месте;
Перед вами коллекция фильтров для Ватсап – видеозвонок сделать не получится, но отредактировать готовое видео вполне!
На выбор пользователям представлено несколько позиций масок:
- Ярко;
- Черно-белый;
- Холод;
- Хром;
- Пленка.
Напомним, вы получаете доступ к другим опциями редактирования готовых фотографий или видео! Обратите внимание на верхнюю панель – там находится несколько кнопок:
- Можно обрезать размеры или повернуть снимок/ролик;
- Есть огромная коллекция стикеров и эмодзи, которые наклеиваются сверху – количество не ограничено (стикеры необходимо предварительно добавить в свой профиль);
- Можно добавить текст – шрифт не меняется, но есть громадная палитра цветов. Окончательный цвет определяется пользователем;
- Доступен карандаш – рисуйте поверх снимка или видео вручную, предварительно выбрав цветовую гамму из палитры.
Здесь расскажем как отправить голосовое сообщение — подробно и пошагово)
Если вы хотите отправить видеофайл (не фото), дополнительно можно менять длительность, обрезая конец или начало ролика. Есть опция закольцовывания – в видео пропадает звук, оно становится гиф-анимированным.
Подробно рассказали о том, как установить фильтр на видеозвонок в Ватсапе – пусть решение этой проблемы отсутствует, можно воспользоваться дополнительными масками. Отправьте записанный ролик, где вы предстаете во всей красе, с дополнительными эффектами мессенджера. Удачи! Нужно скачать на Хонор? Мы расскажем как!
СмартфоныСофт
- https://whatsapp-wiki.ru/instruktsii/kak-nastroit-kameru-v-vatsape/
- https://whatsap-com.ru/faq/videozvonki.html
- https://wotsap24.ru/faq/kak-sdelat-videozvonok-v-vatsape
- https://w-hatsapp.ru/maski-dlya-videozvonka/
- https://m.habr.com/ru/post/402609/
Как настроить камеру в WhatsApp на телефоне
Чтобы настроить камеру в мобильном приложении Ватсап на телефоне, необходимо придерживаться четкой инструкции. Последовательность действий зависит от установленной операционной системы.
На Андроиде
Чтобы безошибочно настроить процесс организации видеозвонка на телефоне под управлением Андроид, достаточно придерживаться следующей последовательности действий:
- Изначально осуществляется запуск мобильного приложения на смартфоне либо планшете.
- Выполняется переход в интересующую беседу. Сразу после перехода будет автоматически сформирован перечень участников.
- На следующем этапе предстоит выбрать абонента.
- Нажимается на графическое изображение камеры, которое расположено возле номера собеседника.
В завершении остается нажать на вызов абонента. Что характерно, пользователи могут переключаться между камерами в случае необходимости.
На Айфоне
Для мобильных телефонов, которые функционируют под управлением iOS, последовательность действий включает в себя:
- Осуществляется запуск в мобильное приложение.
- На следующем этапе выполняется переход в интересующую беседу.
- В верхней части монитора расположено графическое изображение видеокамеры, на которое требуется нажать пальцем для организации связи.
Обратите внимание, пользователи имеют право самостоятельно пролистывать список абонентов и нажимать для связи на интересующего абонента. Чтобы обеспечить бесперебойную связь, настоятельно рекомендуется проверять наличие либо отсутствие обновлений для мобильного приложения
В том случае, если кто-либо из собеседников выполняют входящий вызов, будет автоматически показано фрейм, где отображается соответствующее уведомление. При этом программное обеспечение предлагает на выбор несколько вариантов действий:
- чтобы принять входящий вызов, достаточно поскролить вверх экрана трубку с зеленым цветовым оттенком;
- чтобы отказать в принятии входящего вызова, достаточно поскролить вверх экрана трубку с красным цветовым оттенком;
- при необходимости отправить автоматическое уведомление в случае отклонения голосовой связи, достаточно провести пальцем вверх по графическому изображению на диалог.
В случае необходимости пользователи оставляют за собой полное право самостоятельно выполнять переключение между аудио и видеосвязью. К примеру, чтобы перейти в стандартное голосовое общение, достаточно придерживаться следующей последовательности действий:
- В случае совершения видеозвонка, необходимо коснуться графического изображения камеры (имеет вид зачеркнутой видеокамеры). В таком случае собеседнику автоматически отправляется уведомление о закрытии определенного типа трансляции.
- После этого участник разговора выполняет функцию деактивации у себя, а далее включается аудиосвязь.
Обратный порядок действий (подразумевается процесс активации видозвонка в мобильном приложении Ватсап) предусматривает следующую последовательность действий:
- В случае совершения голосового типа общения, при котором нужно предоставить картинку в режиме реального времени, достаточно нажать на графическое изображение видеокамеры.
- Собеседнику в автоматическом режиме отправляется уведомление относительно необходимости принять новый формат общения.
- Сразу после подтверждения будет организована бесперебойная видеосвязь.
Чтобы обеспечить бесперебойное общение, достаточно иметь высокоскоростное интернет-соединение.
Возврат заводских установок
Сбои в системе приводят к некорректной работе оборудования. Иногда для восстановления нужно сделать возврат к заводским установкам. Это делается следующим образом:
- Зайдите в Настройки системы.
- Откройте меню Резервная копия и сброс.
- В появившемся окне выберите функцию «Сброс настроек» — вы увидите предупреждение о том, что все данные будут удалены, после чего система выполнит в соответствии с заводскими установками.
Есть ещё один способ установить первичные настройки устройства: наберите в окне ввода номера комбинацию *2767*3855#, после ввода система без дополнительных запросов вернётся к заводским установкам.
Если приложение для фото и видео по-прежнему не работает или Android выбивает сообщение о том, что произошла ошибка, можно попросту установить альтернативную программу для камеры — сделать это довольно просто, так как в Google Play Market есть большой выбор различных приложений. Вы можете установить любое из них, ориентируясь на собственные предпочтения.
Если вы скачали и установили другую утилиту, но она так и не начала работать, это значит, что камера всё же вышла из строя. В такой ситуации оптимальным выходом будет отнести ваше устройство в сервисный центр, чтобы там и обнаружили, в чём причина неисправности. Скорее всего, нужно либо перепрошить оборудование, либо ремонтировать саму деталь.
Как бы ни было, воспользуйтесь всеми вышеперечисленными советами по устранению проблемы с ошибкой камеры на Android, чтобы выяснить, в чём причина, и снова вернуть её в рабочее состояние.
Всем привет, уважаемые читатели, в сегодняшнем посте мы с вами попытаемся разобраться почему не работает камера на телефоне. У многих пользователей мобильных гаджетов на операционной системе Андроид возникает подобная проблема. Причин данного неприятного инцидента может быть несколько. Ниже мы рассмотрим каждую из причин и попытаемся исправить эту досадную ошибку.
Плохое качество видеозвонка в whatsapp как настроить
WhatsApp — одно из самых популярных приложений для Android в мире, хотя с этим приложением также могут возникать некоторые проблемы. Поэтому не исключено, что во время использования мобильного телефона иногда возникала одна из неисправностей.
Ниже мы покажем вам наиболее распространенные ошибки, с которыми сталкивается WhatsApp на Android, и способы их устранения. Таким образом, если вы столкнетесь с какими-либо проблемами в этом приложении для обмена сообщениями, вы сможете узнать, как они устраняются.
Видеозвонки не проходят/ нельзя принять
Первый и самый главный ответ на вопрос, почему не удается видеозвонок в Ватсапе, — это отсутствие технической возможности смартфона принимать такие звонки. Не удивляйтесь, не все телефоны поддерживают видеозвонки. Обязательно запомнить версии ОС:
- Android — 4.1 и новее;
- iOS — 8 и новее.
Проблема анализировалась отдельно: меня не слышно во время видеозвонка;
- Откройте настройки устройства;
- Найдите вкладку с общими параметрами — обычно там есть кнопка обновления;
- Загрузите более новую версию операционной системы и попробуйте еще раз.
Видеозвонок не появляется и не работает, пока не появится техническая возможность! Установите новый скин и наслаждайтесь видеочатом.
Вы можете решить проблему: общаться через программу на смартфоне или скачать эмулятор Android-версии с Bluestax на свой компьютер. О работе с эмуляторами мы подробно рассказали в отдельной статье.
Третья и очень важная причина, по которой Ватсап не принимает видеозвонки, — это плохое качество интернет-соединения.
Плохой интернет является виновником замедления видеозвонков в Watsap и Instagram. Что может быть сделано?
- Перезагрузите ваше устройство или роутер;
- Убедитесь, что все возможности подключения к Интернету подключены, и на счету достаточно средств, что осталось ГБ трафика;
- Обратитесь в службу поддержки вашего оператора мобильной связи.
- Подключитесь к другой мобильной / беспроводной сети;
хорошо, что не нужно думать, зачем WhatsApp запускает видеозвонок! Такие проблемы возникают только с отправленными фотографиями — это внутренняя проблема Android. Объясняем, где хранятся видеозвонки с Ватсапа.
Не работает камера
Если камера не работает при входящем видеозвонке Ватсап, рекомендуем обратить внимание на следующие параметры!
Технические трудности:
- Иногда в камеру попадает пыль, грязь или вода;
- Проверить визуальную целостность — отсутствие трещин, забитое стекло;
- Попробуйте открыть камеру в другом приложении и посмотрите, работает ли она.
Иногда видеозвонок в WhatsApp на iPhone не работает из-за отсутствия необходимых разрешений! Вы забыли разрешить системе использовать камеру, поэтому вы не можете получить изображение. Решение элементарное:
- Откройте настройки вашего смартфона;
- Найдите мессенджер в разделе с приложениями;
- При необходимости подтвердите действие.
- Зайдите в разрешения и активируйте тумблер напротив слова «Камера»;
Имейте в виду, что если изображение внезапно перестает отображаться и вы не можете его вернуть, вы можете перезагрузить смартфон и повторно открыть приложение WhatsApp. Часто этот более простой метод отлично работает, когда камера не работает. Вот инструкция, как организовать конференцию в мессенджере.
Не сворачивается
Whatsapp не зависает во время видеозвонка, несмотря на нажатие нужной кнопки на экране? Причина только одна: вы не обновили мессенджер. Для доступа к этой опции вам необходимо установить последнюю версию приложения:
- Откройте Google Play Market или App Store;
- Введите название мессенджера в строку поиска;
- Найдите нужную строку и нажмите кнопку обновления напротив.
Попробуйте снова! Все должно работать, теперь видеозвонок работает.
Низкое качество изображения
Часто пользователи сталкиваются со следующей ситуацией: изображение размытое, пропадает четкость, на экране появляются шумы. Низкое качество видеозвонков в WhatsApp связано с несколькими факторами. Обязательно оценим все варианты!
- Особенности мессенджера — технические параметры приложения таковы, что качество изображения снижается во время разговора. Это сделано для улучшения и ускорения передачи данных между устройствами;
- Плохое интернет-соединение. Если соединение слабое, качество видеозвонка в WhatsApp может ухудшиться.
Если ваш видеозвонок в WhatsApp не работает на вашем iPhone или Android, вы можете справиться с возникшими проблемами — наши советы вам обязательно помогут! Сохраните статью в избранное — она пригодится в трудную минуту, если видеозвонок не ведется. Вот как отключить автоматическое сохранение фотографий.
Не удается осуществить исходящий звонок
И тут проблема в устаревшей версии программы. Его нужно регулярно обновлять, иначе WhatsApp часто начинает просто шалить. Это легко сделать, поскольку встроенные функции позволяют настраивать соответствующие предупреждения. Общий список официальных ресурсов:
- Play Market — для операционной системы Android.
- Microsoft Store — для владельцев гаджетов на базе Windows Phone.
- App Store: кому больше всего нравятся iPhone с операционной системой iOS.
Чтобы не возникало сложностей со звонками в WhatsApp, нужно убедиться, что есть работающий Wi-Fi или мобильный интернет. В большинстве случаев многие трудности решаются перезагрузкой устройства.
Как правильно настраивать фотомодуль
Если камера на андроиде не работает или периодически сбоит, то нужно выполнить несколько простых шагов:
- Сбросить настройки смартфона до заводских. Обычно для этого необходимо зайти в меню гаджета и найти стоку «Резервное копирование». После этого нужно выбрать «Сброс заводских настроек». Перед этим лучше сохранить все важные данные и перенести контакты из записной книжки на карту памяти.
- Скачать и установить антивирус (перед этим не стоит заходить на другие сайты). После этого необходимо выполнить чистку системы. Скачивать антивирусные программы рекомендуется только в Google Play, так можно гарантировано от вредоносных файлов.
- Очистить кэш. Эта операция производится сразу после того, как была выполнена проверка антивирусом. Для очистки необходимо перейти в «Приложения» и найти там «Камера». В этом же меню будет кнопка «Очистить кэш».
- Тщательно протереть линзу объектива при помощи специальной салфетки для оптики.
Если снимки по-прежнему не получается делать, то можно попробовать установить другое приложение для камеры. Таких утилит огромное количество. Есть платные и бесплатные программы, более функциональные и те, которые позволяют только фотографировать.
Если ничего не помогло, то остается только обратиться в сервисный центр.
При выборе нового телефона, покупатель всегда руководствуется рядом важных критериев. Одним из них является камера. При помощи встроенной камеры делаются веселые селфи и остаются в памяти незабываемые моменты отпуска. Благодаря современным камерам в смартфоне, многие даже забыли, как выглядит обычный фотоаппарат. Поэтому, для многих станет большой проблемой, когда камера перестает работать в телефоне без видимых причин. Именно об этом пойдет речь в нашей статье.
Существует несколько способов устранения сложившейся проблемы. Но обо всем по порядку.
В первую очередь необходимо определить характер поломки. Если телефон упал и разбита линза камеры или корпус устройства попал в воду, тогда самостоятельно устранить неисправность не получится. Придется обратиться в сервисный центр, так как понадобится замена некоторых деталей.
В случае, если гаджет не подвергался механическому воздействию и проблема заключается на программном уровне, все можно исправить самостоятельно.
Как решить проблему с тем, что WhatsApp не работает?
Чтобы исправить эту ошибку, вы можете найти решение проблемы, следуя приведенным ниже советам.
1-) Обновите приложение WhatsApp
Тот факт, что приложение WhatsApp устарело, означает, что оно не открыто для инноваций. Поэтому нам нужно проверить, обновлено ли приложение WhatsApp. В противном случае мы можем стulкнуться с бulее чем одной ошибкой или проблемой и пulучить блокировку доступа.
2-) Очистить данные и кеш
Любая проблема с кэшем в приложении Whatsapp или Hoop может привести к возникновению таких ошибок. Для этого мы можем устранить проблему, очистив данные и кеш.
Примечание. Во время этого процесса будет автоматически выпulнен выход из вашей учетной записи. Для этого убедитесь, что вы знаете имя пulьзователя и парulь своей учетной записи.
Очистить данные и кеш для устройств Android
- Сначала откройте меню «Настройки».
- Нажмите в меню «Приложения».
- Затем выберите «Whatsapp» и нажмите «Хранилище».
- На открывшемся экране нажмите кнопку «Очистить данные».
После этого процесса вы можете запустить приложение Whatsapp и проверить, сохраняется ли проблема.
Очистить данные и кеш для устройств iOS
- Откройте меню настроек.
- Нажмите в раскрывающемся меню пункт «Общие».
- Нажмите в меню «Хранилище iPhone».
- Затем выберите приложение «Whatsapp» и нажмите синюю кнопку «Удалить приложение», чтобы удалить приложение.
3-) Не испulьзуйте сторонние приложения
Испulьзование сторонних приложений может привести к возникновению различных подобных ошибок. Если вы испulьзуете такие приложения, как Whatsapp++, вы, вероятно, стulкнетесь с этой ошибкой. Для этого попробуйте пulучить доступ к своей учетной записи, удалив приложение, например Whatsapp++, и загрузив его из Google Play или App Store. Прежде чем пытаться выпulнить этот процесс, вы можете попробовать войти в свою учетную запись, следуя приведенному ниже предложению.
4-) Удалить и переустановить приложение
Удаление и переустановка приложения может помочь предотвратить подобные ошибки. Это может быть связано с повреждением или неисправностью файлов приложения. Для этого пulностью удалите приложение Whatsapp со своего устройства, скачайте его снова, выпulните процесс установки и откройте его. После этого процесса вы можете проверить, сохраняется ли проблема.
5-) Перезагрузите телефон
Вы можете стulкнуться с такими проблемами из-за нескulьких проблем с кэшем вашего устройства. Чтобы предотвратить это, мы можем устранить проблему, реализуя очень простое предложение. Как мы видели в загulовке, мы можем проверить, сохраняется ли проблема, перезагрузив ваше устройство. Это поможет предотвратить проблемы с кэшированием. Хотя это может показаться простым предложением, оно может нам помочь.
6-) Клонировать приложение
Некоторые проблемы с данными приложения или файлами cookie могут привести к тому, что мы стulкнемся с такими ошибками. Поскulьку эти файлы cookie не удаляются, мы можем устранить эту проблему, клонировав приложение Whatsapp. Эту операцию могут выпulнять тulько пulьзователи операционной системы Android.
Прежде всего откройте приложение Google Play и загрузите его, выпulнив поиск Нескulько учетных записей на экране поиска, или вы можете пulучить доступ к приложению, нажав на ссылку ниже. Затем загрузите приложение и выпulните процесс установки. После этого процесса запустите процесс клонирования, выбрав приложение Whatsapp. После завершения процесса клонирования вы можете открыть приложение и проверить, сохраняется ли проблема.



















