Что делать, если телефон Samsung не распознаёт карту памяти

Наиболее часто рассматриваемая проблема появляется в ситуациях, когда целевой накопитель использовался в другом устройстве с файловой системой, отличной от FAT32 или exFAT. Устранить это можно форматированием карты посредством самого телефона.
- Прежде чем приступать к выполнению операции, убедитесь, что на носителе нет важных для вас файлов, поскольку в процессе форматирования все они будут удалены. Если таковые имеются, сделайте их резервную копию, например, подключив карту к компьютеру и сбросив их.
- Вставьте вашу microSD в телефон, затем откройте «Настройки» и выберите пункт «Обслуживание устройства» («Battery and device care»).

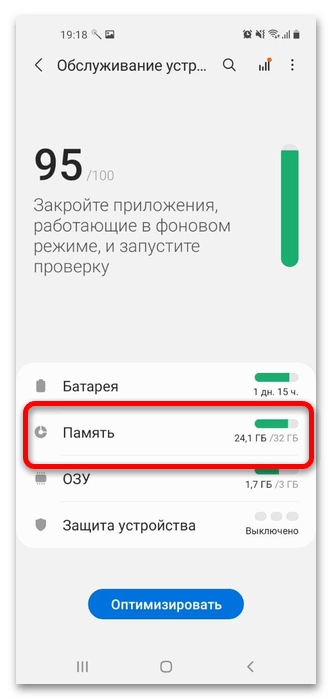
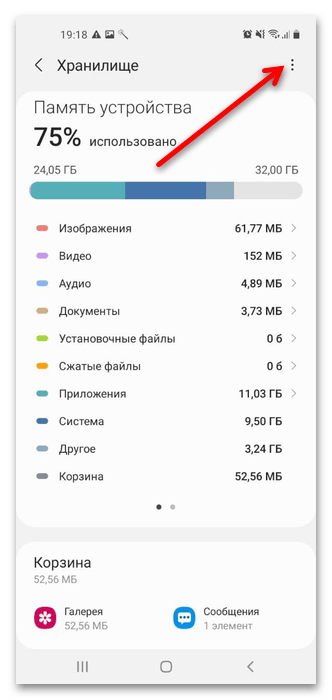

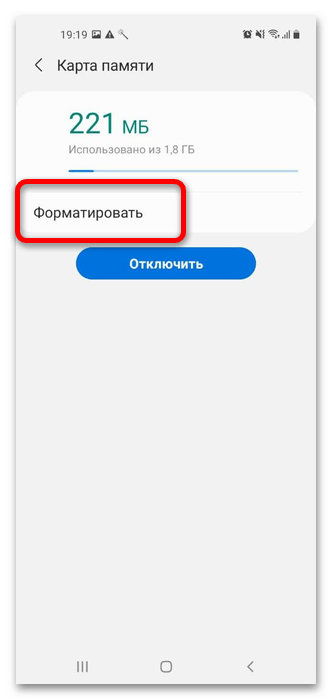

Способ 2: Проверка совместимости
Иногда сообщение «Неподдерживаемая карта памяти» может означать именно то, о чём говорит – установленный накопитель несовместим с вашей моделью телефона. Дело в том, что на рынке сейчас представлены достаточно объёмные экземпляры, размеры хранилища которых доходят до 1 Терабайта (1024 Гигабайт), и работать с подобными microSD способен далеко не каждый смартфон. Если же говорить о более распространённых вариантах, то носители размером в 32-128 Гб могут не поддерживаться старыми (до 2016 года выпуска) и/или бюджетными моделями. В такой ситуации поможет только приобретение совместимого деаайса.

Способ 3: Проверка контактов
Если же телефон вообще не реагирует на подключение карты памяти, то первое, что стоит сделать – проверить контакты накопителя и слота. Дело в том, что нередко они могут загрязниться (пылью или окислами от попавшей внутрь жидкости), вследствие чего и происходит рассматриваемая проблема. Очистить контактную площадку на микроСД достаточно просто: можно, например, воспользоваться мягким ластиком, чтобы протереть металлические элементы, или задействовать очищающие жидкости (изопропиловый спирт в чистом виде или в смеси с бензином-«калошей»).

С очисткой контактов в разъёме дела обстоят несколько сложнее. Как правило, этот элемент представляет собой неразборную конструкцию, а в новейших моделях ещё и скрыт достаточно глубоко в корпусе. Исходя из этого, оптимальным решением при подозрениях на попавшую грязь или коррозию будет обращение к специалистам в сервисный центр.
Способ 4: Использование компьютера
Возможна также ситуация, когда телефон по каким-то причинам неспособен самостоятельно отформатировать накопитель и взять его в работу, либо же находящаяся на ней файловая таблица несовместима. И в первом, и во втором случае понадобится ПК либо ноутбук: карту следует подключить к нему, а затем отформатировать накопитель в ФАТ32.
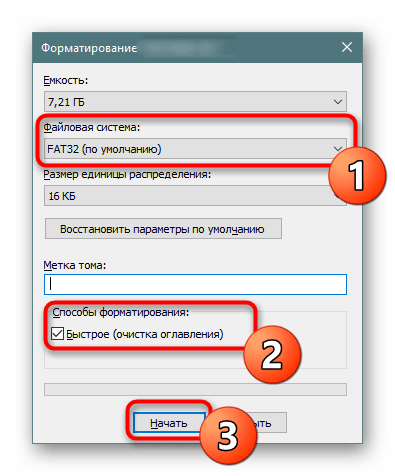
Если же даже при подключении к компьютеру носитель не распознаётся, проделайте следующее: нажмите сочетание клавиш Win+R, введите в появившемся окне запрос diskmgmt.msc и кликните «ОК».
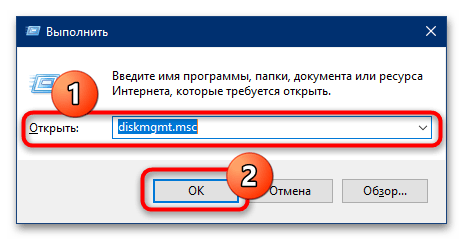
Проверьте список физических носителей – если карта в нём определяется, а её пространство указано как «Неразмеченная область» или «RAW», воспользуйтесь следующей инструкцией.
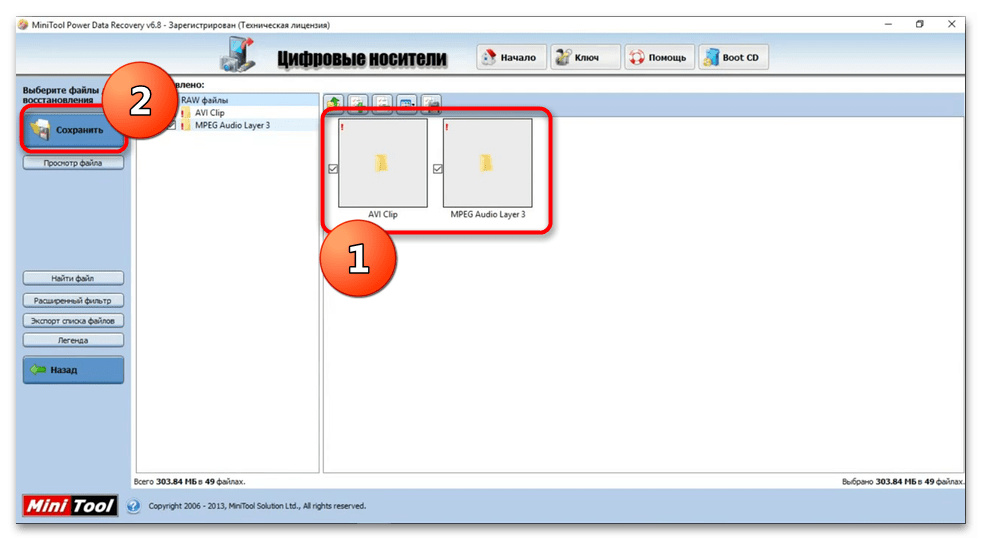
Если же даже в «Управлении дисками» накопитель не виден (а картридер или слот в ноутбуке заведомо исправны), вынуждены огорчить — карта сломана, и её можно только заменить.
Мы рады, что смогли помочь Вам в решении проблемы. Опишите, что у вас не получилось. Наши специалисты постараются ответить максимально быстро.
Если флешку не видит Windows XP
Наиболее часто встречавшаяся мне ситуация при вызовах для настройки и ремонта компьютеров, когда компьютер с установленной на нем операционной системой Windows XP не видел флешку (даже если он видит другие флешки), была вызвана тем, что не было установлено необходимых обновлений для работы с USB накопителями. Дело в том, что во многих организациях используется ОС Windows XP, при этом часто в варианте SP2. Обновления, вследствие ограничений на доступ к интернету или плохой работы системного администратора, не устанавливались.
Итак, если у Вас Windows XP и компьютер не видит флешку:
- В случае, если установлен SP2, проведите обновление до версии SP3 (при выполнении обновления, в случае, если у Вас установлен Internet Explorer 8, удалите его).
- Установите все обновления Windows XP, вне зависимости от того, какой Service Pack используется.
Вот некоторые из исправлений работы с USB флешками, вышедшие в обновлениях Windows XP:
- KB925196 — исправлены ошибки, проявляющиеся в том, что компьютер не определяет подключенную флешку или iPod.
- KB968132 — исправлены ошибки, когда при подключении нескольких USB устройств в Windows XP они переставали нормально функционировать
- KB817900 — USB порт переставал работать после того, как вытаскиваешь и заново вставляешь флешку
- KB895962 — USB флешка перестает работать, когда выключен принтер
- KB314634 — компьютер видит только старые флешки, которые подключались раньше и не видит новых
- KB88740 — ошибка Rundll32.exe, когда вставляешь или вытаскиваешь флешку
- KB871233 — компьютер не видит флешку, если только что был в режиме сна или гибернации
- KB312370 (2007) — поддержка USB 2.0 в Windows XP
Кстати, несмотря на то, что Windows Vista почти нигде не используется, нужно отметить, что установка всех обновлений также должно быть первым шагом при возникновении аналогичной проблемы.
Обновление за апрель 2023 года:
Теперь вы можете предотвратить проблемы с ПК с помощью этого инструмента, например, защитить вас от потери файлов и вредоносных программ. Кроме того, это отличный способ оптимизировать ваш компьютер для достижения максимальной производительности. Программа с легкостью исправляет типичные ошибки, которые могут возникнуть в системах Windows — нет необходимости часами искать и устранять неполадки, если у вас под рукой есть идеальное решение:
- Шаг 1: (Windows 10, 8, 7, XP, Vista — Microsoft Gold Certified).
- Шаг 2: Нажмите «Начать сканирование”, Чтобы найти проблемы реестра Windows, которые могут вызывать проблемы с ПК.
- Шаг 3: Нажмите «Починить все», Чтобы исправить все проблемы.
Дополнительные действия
- Проверьте Ваш компьютер на вирусы — они могут служить причиной неадекватного поведения USB устройств
- Проверьте реестр Windows, а именно ключ HKEY_CURRENT_USER Software MicrosoftWindows CurrentVersion Policies Explorer . Если в этом разделе Вы увидите параметр с именем NoDrives, удалите его и перезагрузите компьютер.
- Зайдите в раздел реестра Windows HKEY_LOCAL_MACHINE System CurrentControlSet Control. Если там присутствует параметр StorageDevicePolicies, удалите его.
- В некоторых случаях помогает полное обесточивание компьютера. Сделать это можно так: отключите флешки, выключите компьютер или ноутбук, отключите из розетки (или выньте батарею, если это ноутбук), а затем, на выключенном компьютере нажмите и удерживайте несколько секунд кнопку питания. После этого отпутстите ее, снова подключите электропитание и включите. Как ни странно, это может иногда помочь.
Что вызывает ошибку неизвестного USB-устройства?
Ошибка «Неизвестное USB-устройство (сбой запроса дескриптора устройства)» может возникать из-за проблем с оборудованием или системой. Эта ошибка может быть вызвана различными причинами:
- В вашем последнем обновлении программного обеспечения были проблемы, которые привели к повреждению драйверов USB.
- Произошла ошибка при замене некоторых частей вашего ПК .
- Вы допустили ошибки при настройке параметров драйверов USB вашего ПК.
- Порт USB сломан.
- USB-устройство повреждено, повреждено или заражено вредоносным ПО.
- Драйверы USB повреждены или устарели.
- Система BIOS нуждается в обновлении .
Теперь, когда вы знаете, что вызывает эту ошибку, вот шесть способов ее устранения.
6. Отключите настройку выборочной приостановки USB.
Другой метод, который может решить вашу проблему, – отключить настройку выборочной приостановки USB.
- Откройте панель управления, набрав « Панель управления» в строке поиска Windows и выбрав « Лучшее совпадение» .
- Перейдите в раздел « Система и безопасность»> «Электропитание»> «Изменить настройки плана» .
- Во всплывающем окне выберите параметр « Изменить дополнительные параметры питания» .
- На экране параметров электропитания найдите и разверните настройки USB .
- Разверните параметр « Выборочная приостановка USB» и отключите параметры « От батареи» и « От сети» .
- Щелкните Применить, а затем щелкните ОК .

Перезагрузите компьютер, чтобы применить эти изменения. Подключите USB-устройства и проверьте, решило ли это вашу проблему.
Причины возникновения неисправности
Для начала нужно понять, по какой причине флешка вдруг перестала определяться смартфоном. Определение причины позволит выбрать наиболее подходящий вариант для исправления ситуации. Однако чаще всего определить конкретную причину не представляется возможным и приходится перебирать все возможные варианты для исправления ситуации. Но все же знать, почему Xiaomi не видит карту памяти всё равно полезно.
Причины возникновения неисправности:
- Банальный системный сбой ОС. Хоть MIUI считается достаточно стабильной операционной системой, с ней также бывают проблемы. Иногда случаются системные сбои, в результате которых могут отваливаться сим-карты, Wi-Fi и даже карты памяти. Для того, чтобы вернуть всё на круги своя обычно достаточно простой перезагрузки. Но иногда могут потребоваться более серьёзные действия.
- Неправильно вставшее обновление ОТА. Проблемные системные обновления уже стали своеобразной визитной карточкой устройств от Xiaomi. После обновления могут возникать проблемы с аккумулятором, внутренней памятью, а также подключёнными внешними накопителями. Самое простое решение данной проблемы – выполнение сброса смартфона к заводским настройкам.
- Результат заражения вирусами. Вредоносное ПО может нанести немалый вред ОС, блокируя и удаляя системные файлы. Иногда вирусы могут также блокировать карту памяти microSD, делая её недоступной для использования. Удалить вирусы можно при помощи штатного инструмента, предназначенного для проверки на наличие вредоносного ПО. Правда, в некоторых случаях для выполнения данной процедуры придётся загрузиться в безопасный режим.
- Повреждённая файловая система флешки. Если Xiaomi перестал видеть карту памяти, то иногда может сбоить файловая система внешнего накопителя. В этом случае ФС флешки определяется как RAW. Для исправления ситуации в большинстве случаев достаточно выполнить форматирование накопителя. Можно использовать как смартфон (рекомендуется), так и компьютер (если флешка нормально определяется в операционной системе Windows).
- Повреждённый чип памяти microSD. Главные признаки смерти чипа флешки заключаются в том, что файловая система накопителя определяется как RAW, а записанные файлы доступны исключительно для чтения (в лучшем случае). С этим невозможно что-то сделать – придётся приобретать новый накопитель, поскольку microSD обычно ремонту не подлежат. Единственное, что могут попытаться сделать в мастерской – спасти файлы.
- Повреждённые контакты microSD. Если телефон не видит флешку, то в некоторых случаях могут быть виноваты контакты внешнего накопителя. Попробуйте протереть их спиртом или спиртосодержащей жидкостью. Возможно, флешка не читается именно из-за загрязнённых контактов. Однако если начали появляться такие проблемы, то лучше подумать о скорейшей замене накопителя.
- Воздействие жидкости. Как правило, сама флешка не особенно чувствительна к воде (разве что контакты окислятся). Но если в воду попал весь телефон, то вполне возможно, что вышел из строя сам слот под карты памяти. Это можно проверить достаточно просто: нужно вставить в телефон заведомо исправную флешку и если она тоже не определится, то налицо проблемы со слотом. С такой поломкой только в мастерскую.
- Неисправность карты памяти. Это общее название для нерабочей флешки. Скорее всего в ней полностью умер чип памяти и теперь она совершенно бесполезна. Здесь возможна только замена накопителя – даже восстановить данные с него не представляется возможным. Ведь даже специализированная аппаратура не способна восстановить пользовательские файлы с совершенно мёртвого чипа.
Итак, это были основные причины того, что Xiaomi Redmi не видит карту памяти. Если с некоторыми проблемами пользователь вполне способен справиться самостоятельно, то аппаратные неисправности в большинстве случаев потребуют вмешательства профессионалов. Тем не менее, есть смысл поговорить о том, как найти карту памяти в телефоне Xiaomi, если тот её упорно не видит. Начнём с самого простого и понятного.
Флешка распознается Windows, но доступ к данным отсутствует
Если носитель распознается, но показывает неверную емкость, при попытке просмотра содержимого выдаются ошибки «Нет доступа к диску», «Вставьте диск» и так далее, скорее всего имеет место повреждение прошивки (микропрограммы).
К подобным поломкам чаще всего ведут сбои в электропитании, небезопасное извлечение устройства из USB-порта. Также причиной описанных выше ошибок могут стать сбои и повреждения самой flash-памяти. В таких случаях при попытках отформатировать накопитель выдается сообщение «Диск защищен от записи».
Случай более сложный, чем с файловой системой RAW. Тем не менее, при правильном подходе нерабочий накопитель можно восстановить. Для этих целей применяются специальные программы класса MPTool, позволяющие выполнять так называемое низкоуровневое форматирование.
Поскольку все эти инструменты строго специализированы, для каждой модели флешки и типа контроллера нужно использовать свою, «родную» утилиту. А для этого как минимум нужно знать идентификатор устройства (PID) и идентификатор производителя (VID).
Подключите флешку к компьютеру, откройте Диспетчер устройств, в категории запоминающих или переносных устройств найдите в категории «Контроллеры USB» подключенный накопитель и откройте его свойства.
В списке свойств вам нужно отыскать параметр: ИД устройства или Код экземпляра устройства. В поле «Сведения» вы увидите строку, в которой будут элементы VID_XXX; PID_XXX, где XXX — это ID производителя и ID устройства соответственно.
Если указанных параметров у вас нет, воспользуйтесь утилитами для получения полных сведений о съемном носителе: Flash Drive Information Extractor.
Либо CheckUDisk
Получив сведения, перейдите на специализированный сайт Flashboot, введите полученные VID и PID в соответствующие поля и выполните поиск. Вы получите список утилит для восстановления накопителя.
Если утилиты, точно соответствующей VID и PID вашей флешки не окажется, ориентируйтесь на производителя съемного устройства. Дать последовательную инструкцию по использованию каждой утилиты не представляется возможным. Так как все они отличаются друг от друга. Главное при их использовании — четко следовать указаниям мастера.
Впрочем, вы можете воспользоваться универсальными программными средствами для восстановления флешек, например, D-Soft Flash Doctor. Эта бесплатная программа не имеет привязки к определенному производителю и типу контроллера. И поэтому может использоваться для лечения flash-накопителей самых разных типов.
Дополнительно D-Soft Flash Doctor поддерживается создание образа дисков, сканирование на предмет логических ошибок. Пользоваться утилитой просто, нужно лишь выбрать в окошке нерабочий флеш-накопитель и нажать кнопку «Восстановить носитель».
Как форматировать телефонную флешку системной утилитой?
Кроме данного приложения, есть возможность поменять формат телефонной флешь карты с помощью Windows.
Подсоединяем смартфон к компьютеру, используя кабель подключения. Но, как я упомянул выше, лучше вставить в компьютер флешку, применив картридер, или напрямую, через слот для телефонной флешки (У меня, к примеру, картридер сгорел, но, слот для флешки есть на принтере. Включаем принтер и вставляем в него флешку. Картридер в этом случае не нужен).
Исходя из строения вашего картридера, вставим в него флешку напрямую, или применим адаптер;
После подсоединения карты памяти к компьютеру, заходим в «Проводник», затем «Мой компьютер» и видим подключение нового диска. У меня это F. Нажимаем на него правой клавишей и выбираем «Быстрое форматирование»;
В файловой системе выбираем exFAT. Далее, «Начать». Если вам эта процедура не поможет, можно выбрать формат NTFS. Но, обычно данный формат применяют к жестким дискам компьютера.
Часть знатоков советуют произвести формат флешки более низкий, но, с этим делом нужно быть поаккуратнее, т.к. часть телефонных флешь карт плохо совместимы подобными программами.
Устранение
Существует несколько способов борьбы с такими неполадками. Они выбираются в зависимости от причины, которая вызвала неисправность. Если же эта причина не ясна, то придется пробовать несколько способов.
Работа с «железом»
Первую очередь нужно проверить, в чем именно неполадка. Установите другую карту памяти в устройство, и если она будет определяться, значит, проблема в самом накопителе. Если же не будет, то неполадка вероятнее всего в телефоне.
Что же может сделать пользователь в таком случае? Рекомендуется почистить слот карты от пыли, а также протереть контакты на самом носителе. Сделать это можно ватной палочкой.
Вероятнее всего, это не решить проблемы, но иногда помогает. Однако если окажется, что слот для карты сломан, то единственным способом будет его замена.
Recovery
В каждом устройстве на базе Андроид предусмотрен режим восстановления Рековери. Его запуск позволит «откатить» все сомнительные настройки до заводских показателей. Таким образом, если ранее устройство видело карты, а теперь не видит, то такой метод может помочь.
- Для начала проведите обычную перезагрузку устройства (не выключение и включение, а именно перезагрузку);
- Если это не помогло, переходите к восстановлению;
- Зажмите кнопку питания и уменьшения громкости одновременно и удерживайте до 10 секунд (чаще всего, доступ к функции восстановления открывается именно так);
- Как только устройство перезапустится, откроется особое стартовое меню, напоминающее БИОС в Виндовс;
- Перейдите в нем на пункт Wipe cache partition (сделать это нужно кнопками или нажатием на экране в зависимости от устройства);
- Перезагрузите аппарат (перезагрузка может занять гораздо больше времени, чем обычно).
Теперь карта должна определяться. Если этого не происходит, то работать с ней придется на компьютере.
Восстановление работы
Восстановление работы карты формата MicroSD – специфический случай, когда носитель, который успешно распознавался раньше, вдруг перестает определяться тем же устройством. При этом повреждений носителя или телефона не было, никаких изменений в программное обеспечение телефона не вносилось и т. д. Также этот метод может помочь, когда телефон сообщает, что «Не получен доступ к карте памяти», «Карта памяти повреждена и т. п.».
Этот метод достаточно эффективен, но только для старых карт. И только при условии, что они исправно работали ранее. Для новых карт такой метод применять бессмысленно.
- Подключите карту памяти к ПК или ноутбуку для того чтобы убедиться в ее исправности;
- Откройте Проводник и кликните на карте правой кнопкой мыши;
- Выберите Свойства в выпавшем меню;
- Перейдите во вкладку Сервис;
- Запустите Проверку диска, предварительно указав необходимость автоматического исправления обнаруженных ошибок и неисправностей;
- В этом же разделе можно провести Тест поверхности с автоматическим восстановлением поврежденных секторов (хотя это делать необязательно).
Более сложный вариант – это устранение неисправностей путем работы в ветке HKLM. Делается это следующим образом:
- Найдите в дереве папок каталог SYSTEM;
- В нем откройте раздел StorageDevicePolicies;
- В правой части окна появятся параметры, которые следует изменить;
- Присвойте нулевое значение определяющему параметру (пропишите в скобках цифру ноль в комбинации 0x00000000(1)).
Теперь карта должна нормально взаимодействовать с телефоном.
Файловая система
Существуют карты памяти формата microSD HC и microSD XC. Второй вариант характерен для карт емкостью более 32 Гб. У них иная файловая система, которая имеет свои преимущества (например, скорость записи и длительность отрезков записи), но распознается не всеми телефонами, планшетами и другими устройствами.
Таким образом, некоторые телефоны просто не предназначены для поддержки карт емкостью более 32 Гб. Изменить файловую систему в таком случае почти невозможно, не имея специальных навыков
Однако стоит помнить, что тип (HC или XC) карты прописан прямо на ней самой, потому важно выбирать подходящий
https://youtube.com/watch?v=1V3eVyJy70c
Отсутствуют нужные разрешения
В новых версиях OS Андроид для безопасности часть программ начали требовать дать им особые права, включая и на применения съёмных накопителей. Если в этом случае не дать требуемые права, то, например программа «Камера» перестанет замечать флешку. Но, в большинстве случаев microSD, если зайти в «Настройки», всё же отобразится. Для исправления проблемы сделаем следующее:
- Из настроек войдём во вкладку «Приложения»;
- Просматриваем приложения, ища в них «Камеру» и предоставляем ей все требуемые права.
На каждом телефоне данный путь может немного меняться, но суть останется та же. К примеру, на моём Xiaomi Redmi 8 действуем так:
- Входим в «Приложения» и выбираем вкладку «Разрешения»;
- В данной вкладке выбираем «Разрешения приложений»;
- Мы попадаем на страницу «Управление разрешениями». В ней находим приложение «Камера». Тапнем по ней;
- На странице «Камера» мы видим приложения, которым предоставлено разрешение снимать. Если вы вдруг решили снять подобное разрешение, то нажимаем на вкладку «Камера»;
- В новом окне в этом случае нужно поставить чикбокс над командой «Запретить». У нас появляется окно с предупреждениями. Нажимаем «Всё равно запретить»;
- После этого, камера снимать не будет. Но, я советую этого не делать, и вернуть разрешение «Камере».
Неполадки с телефоном
Если карта памяти совместима с телефоном,файловая системе в формате, который подходит для Android, аппаратных повреждений нет, то причины следует искать в работе смартфона. Если смартфон не видит флешку, установленную с другого смартфона, а компьютер видит, то влиять на это могут следующие факторы:
- Неправильная установка накопителя.
- Повреждение/загрязнение слота для карты памяти.
- Программный сбой в работе Андроида.
Попробуйте вытащить карту памяти, и установить её заново, убедившись в исправности слота. Если вы видите, что контакты загрязнены, почистите их с помощью обычного ластика или влажную салфетку. Если очистка не помогает, есть вероятность, что контакты отошли или повреждены. Отремонтировать их самостоятельно проблематично, обычно требуется замена компонента.
Если устройство в Рекавери видит флешку, при этом Андроид не видит SD карту в приложениях, хотя показывает, что место занято, то причину неполадки следует искать в работе системы. Если ошибка возникла из-за системного сбоя, исправить её поможет перезагрузка устройства.
Увеличить
Другое решение — переустановка проблемного приложения или перенос из внутренней памяти на microSD. Что делать для этого:
- Откройте настройки.
- Зайдите в раздел «Приложения».
- Выберите приложение, с которым возникли проблемы.
- Нажмите «Переместить на SD-карту».
Увеличить
Если трудности с определением внешнего накопителя возникли после прошивки устройства, следует перепрошить его заново, используя официальную сборку Android от производителя. Можно обойтись и менее радикальным методом и просто сбросить настройки через интерфейс Android или Recovery Menu.
Чтобы зайти в Recovery Menu, выключите телефона, а затем зажмите клавишу увеличения громкости и кнопку питания (могут быть другие сочетания, посмотрите для конкретной модели смартфона). В меню восстановления работают только физические клавиши. С помощью качельки громкости перейдите на пункт «wipe cache partition» и нажмите кнопку питания для выбора опции.
Сброс будет завершен только после перезагрузки. Следите, чтобы батарее хватило заряда, и не предпринимайте никаких действий, чтобы повредить системные файлы.
Другие причины
Существуют более редкие случаи, когда Android устройство не «видит» внешнее хранилище.
SD не поддерживается телефоном или планшетом
Не все планшеты и телефоны поддерживают большие объемы памяти на внешних хранилищах. К примеру, с некоторыми моделями смартфонов Samsung работают накопители с емкостью до 64 гигабайт. Более давние китайские устройства поддерживают иногда 32 или 16 ГБ. Если установить в такие гаджеты SD с объемом 256 гигабайт, то система не прочитает их и появится уведомление о том, что смартфон не поддерживает внешнее хранилище.
Современные смартфоны работают, как правило, с хранилищами до 256 гигабайт. Однако некоторые китайские модели ограничены меньшим количеством памяти.
Загрязненный слот или контакты карты памяти
Если телефон или накопитель не новые, то причина часто кроется в загрязнениях. В таких местах, как разъемы и слоты скапливается пыль, грязь. Кроме того, контакты окисляются из-за влаги. В таком случае устройство не сможет соединиться с SD. Чтобы решить проблему, часто достаточно просто протереть контакты карты при помощи ластика. Если в телефоне слот открытый, то стоит его также очистить. Не стоит совать посторонние предметы в труднодоступные места.
Редко случаются повреждения контактов или Micro SD. В первом случае попробуйте вставить накопитель в другой телефон или компьютер, который точно работает. Если он работает, то неполадка с телефоном. Во втором случае поменяйте накопитель. Если не работает только один, то очистите контакты.
Ситуация №2: испорченная флешка
Когда смартфон перестал видеть до этого прекрасно распознаваемую карту, возникает вопрос о ее исправности. Срок эксплуатации съемных накопителей ограничен, и он может сократиться под воздействием внешних факторов: воды, тепла, механических повреждений.
Догадка об испорченной карте памяти подтверждается, если не только телефон, но и любое другое устройство не читает ее.
Исправить данную ситуацию можно лишь покупкой новой флешки. К сожалению, файлы, хранящиеся на ней, уже не скопировать и не достать ни через USB, ни посредством card reader. Поэтому я всегда рекомендую клиентам дополнительно переносить информацию на компьютер или планшет.
Как восстановить повреждённую флешку
Флешка распознается Windows, но её файловая система обозначена как RAW
Прогноз в таких случаях, как правило, самый благоприятный. Причиной преобразования файловой системы флешки в RAW чаще всего становятся логические ошибки. При этом носитель распознается ОС. Однако его содержимое недоступно, а при попытке его открыть система предлагает выполнить форматирование.
Действительно, форматирование может восстановить повреждённую флешку, но этот способ неприемлем, если на ней имеются важные файлы. Здесь можно пойти двумя путями: восстановить поврежденную файловую систему либо же сами данные, воспользовавшись программами для восстановления удаленных файлов типа Transcend RecoveRx или R.Saver.
После восстановления флешку можно отформатировать любым удобным вам способом. Для реконструкции файловой системы используем штатную утилиту Chkdsk. Запустите командную строку от имени администратора и выполните в ней команду такого вида: chkdsk T: /f
Букву T в данном примере имеет флешка, у вас буква будет своя. В большинстве случаев этот нехитрый трюк позволяет восстановить доступ к носителю. Но может случиться и так, что при выполнении команды вы получите сообщение «Chkdsk недопустим для дисков RAW». В этом случае производим восстановление данных первым способом, а затем форматируем флешку.
Переустановка USB устройств в диспетчере устройств Windows
Если ничто из описанного выше пока не помогло, при этом компьютер не видит вообще никакие флешки, а не только одну конкретную, можно попробовать следующий способ:
- Зайдите в диспетчер устройств, нажав клавиши Win+R и введя devmgmt.msc
- В диспетчере устройств откройте раздел Контроллеры USB
- Удалите (через правый клик) все устройства с назаваниями Корневой USB концентратор, USB Host Controller или Generic USB Hub.
- В диспетчере устройств выберите в меню Действия — Обновить конфигурацию оборудования.
После повторной установки USB устройств, проверьте, заработали ли USB накопители на вашем компьютере или ноутбуке.
Снимаем защиту от записи в total commander
Значительное количество пользователей Windows отдают предпочтение файловому менеджеру Total Commander, предлагающему обширные функции и удобство работы
Важно понимать, что Total Commander по своей сути просто удобная надстройка над Windows, соответственно к нему применимо всё описанное в статье. Однако есть нюансы
Попробуйте скопировать нужные файлы в проводнике Wındows, если с копированием в проводнике проблем нет, в Total Commander откройте «Конфигурация > Настройка: Операции с файлами» и выберите «Автоматический выбор способа копирования». Авторы некоторых сборок этого менеджера выставляют настройки, вызывающие подобные сбои.
Убираем защиту от записи в коммандной строке (cmd)
Как снять защиту с флешки, защищённой от записи, воспользовавшись командной строкой. Способ чуть более сложный. Найдите в меню «Пуск» приложение «Командная строка» и запустите её с правами администратора. Далее последовательно вводите указанные ниже команды, подтверждая ввод каждой нажатием Enter.
Внимание! Всё содержимое флешки будет удалено безвозвратно!
- Diskpart – запускает утилиту управления дисками;
- list disk – отобразит все диски, подключённые к системе, необходимо определить, какой из них является вашей флешкой, для чего можете ориентироваться по размеру диска;
- select disk X – нацеливает программу на диск, вместо X укажите номер нужного диска;
- detail disk – покажет подробную информацию о выбранном диске, чтобы убедиться в правильности выбора;
- attributes disk clear readonly – обнуляет атрибут «только чтение»;
- clean – все тома и разделы на диске будут удалены;
- create partition primary – заново создаёт основной раздел;
- formatfs=fat32 – форматирует раздел, используя файловую систему FAT32 (можно выбрать файловую систему NTFS командойfs=ntfs);
- exit – завершает работу программы.
Смотри наши инструкции по настройке девасов в ютуб!
Программы для снятия защит от записи
Производители флешек заботятся о решении разного рода проблем, возникающих с их продукцией, выпуская фирменные утилиты для восстановления проблемных устройств. Не забудьте, что запускать любую из подобных утилит необходимо с правами администратора. Эти полезные программки можно свободно скачать на соответствующих сайтах фирм-изготовителей. У Transcend софтина называется JetFlash Recovery, у Silicon Power – USB Flash Drive Recovery, у Adata – USB Flash Drive Online Recovery, у Kingston – Kingston Format Utility. Применение утилит довольно простое и не вызывает сложностей даже у новичков.
Ниже перечисленные программы рассчитаны на продвинутого пользователя, перед началом использования которых ознакомтесь с документацией. Идейные разработчики выпускают собственные универсальные программы, не привязанные к какому-либо вендору, но обладающие схожим функционалом.
Популярные представители: HP USB Disk Storage Format Tool, D-Soft Flash Doctor, AlcorMP.
Последняя работает только с накопителями на одноимённом контроллере, но у приведенных программ задача одна – помочь восстановить проблемное устройство. Столкнувшись с поиском решения того, как снять защиту с флешки, в качестве последней меры попытайтесь перепрошить её. Полную информацию о типе контроллера, используемой памяти и даже дате производства расскажет Flash Drive Information Extractor. После извлечения нужной информации остаётся найти подходящую микропрограмму и прошивальщик, что для Google или Yandex, как правило, не представляет сложности.
Итог
Надеемся, что описанные способы помогут восстановить работоспособность флешки и ситуация, когда флешка пишет «диск защищен от записи» больше не повторится. Если результата добиться не удалось, чтож, придётся озаботиться выбором новой флешки поскольку старая карта памяти не подлежит ремонту.
Какой объем карты памяти выбрать для смартфона
Очень часто память смартфона составляет 32 ГБ или максимум 64 ГБ. Учитывая, что карту памяти такого же объема можно купить очень недорого, пользователи в основном выбирают именно такой объем. На встроенной памяти около 10 ГБ занято системой и встроенными приложениями. Еще столько же может быть занято сторонними приложениями. В итоге, на встроенной памяти остается очень мало места и весь контент хранится именно на карте памяти. Когда она вдруг ”отваливается”, пользователь теряет все, чем привык пользоваться в дороге — музыку, фильмы, файлы и многое другое.
Лично я сталкивался с тем, что карты памяти выходили из строя и я терял важные данные. Поэтому я всегда рекомендую покупать смартфон с большой встроенной память. Да, они стоят дороже, но даже те, кто готов заплатить больше, просто пренебрегают этим и выбирают именно вариант с расширением памяти, а не с ее большим изначальным запасом.
Оперативно памяти тоже бывает много, но не всегда это нужно. Сколько оперативной памяти у Galaxy S20 и зачем ему столько
В этом подходе тоже есть свои плюсы, так как карту памяти можно вытащить и вставить в компьютер. Так удобнее переносить данные, чем через провод. Также можно поехать в отпуск и снимать все, что угодно. Если память закончится, можно просто заменить карты памяти. Это более удобно, но менее надежно.











