virt-install console ttyS0 (—extra-args)
- Now in the earlier example, we used to define the ISO with
- Due to this combination we ended up with a serial console connection with no graphical access
- You can combine with to define additional kernel arguments which will be considered for installation
- Use to redirect the STDOUT on your terminal window
- The problem with this command would be that you will again connect to the new VM using serial console
- So if you have to select custom options to perform the installation, using serial console it may be difficult for you
- For normal use case where we need graphical console to perform the installation, do not use this command
# virt-install --name centos8-2 --memory 10240 --vcpus=2 --location=/tmp/rhel-server-7.6-x86_64-dvd.iso --network bridge=nm-bridge --graphics=none --extra-args console=ttyS0 -v Using centos7.0 default --disk size=10 Starting install... Retrieving file vmlinuz... | 6.3 MB 00:00:00 Retrieving file initrd.img... | 52 MB 00:00:00 Allocating 'centos8-2.qcow2' | 10 GB 00:00:00 Connected to domain centos8-2 Escape character is ^] Initializing cgroup subsys cpuset Initializing cgroup subsys cpu Initializing cgroup subsys cpuacct
use Ctrl+5 to exit the session
To reconnect to the session use below command
# virsh console centos8-2
NOTE:
You can also use in these commands, but just to highlight, you cannot use with kernel arguments and the outcome would be same so it is recommended to always use while creating VM with .
You can choose to use this command based on your requirement.
Рабочая станция VMware

С почти двадцатью годами на рынке VMware Workstation часто рассматривается как отраслевой стандарт, когда речь заходит о приложениях виртуальной машины — с ее надежным набором функций, охватывающих широкий спектр потребностей виртуализации.
VMware Workstation позволяет продвинутые 3D-решения, поддерживая DirectX 10 и OpenGL 3.3, устраняя ухудшение качества изображения и видео в ваших виртуальных машинах даже при работе с приложениями, интенсивно использующими графику. Программное обеспечение позволяет открывать стандарты виртуальной машины, предоставляя возможность создавать и запускать виртуальные машины от конкурирующих поставщиков в продукте VMware.
Его расширенные сетевые функции обеспечивают возможность настройки и администрирования сложных виртуальных сетей для виртуальных машин, в то время как полная топология центров обработки данных может быть спроектирована и реализована, когда VMware интегрирована со сторонними инструментами — по существу, имитируя весь корпоративный DC.
Снимки VMware позволяют устанавливать различные точки отката для тестирования, а его система клонирования делает развертывание нескольких экземпляров аналогичной виртуальной машины ветерок — позволяя вам выбирать между полностью изолированными дубликатами или связанными клонов, которые частично зависят от оригинала, чтобы сохранить заметный объем пространства на жестком диске.
Пакет также легко интегрируется с облачной платформой vSphere, облачной платформой VMware, что позволяет легко удаленно управлять всеми виртуальными машинами в удаленном центре данных вашей компании с вашего локального компьютера.
Существуют две версии приложения: Workstation Player и Workstation Pro, первые доступны бесплатно.
Player позволяет создавать новые виртуальные машины и поддерживает более 200 гостевых операционных систем. Он также позволяет осуществлять совместное использование файлов между хостом и гостем и включает в себя все упомянутые выше графические преимущества, а также поддержку 4K-дисплеев.
В тех случаях, когда свободная версия не подходит, по большей части, это то, когда речь заходит о расширенных функциях VMware, таких как запуск более чем одной виртуальной машины за один раз и доступ ко многим из вышеупомянутых способностей, таких как клонирование, моментальные снимки и сложная сеть.
Для этих функций, а также для создания и управления зашифрованными виртуальными машинами вам необходимо приобрести VMware Workstation Pro. Workstation Player также ограничен коммерческим использованием, поэтому ожидается, что компании, желающие использовать программное обеспечение рабочей станции, приобретут одну или несколько лицензий Pro, если они намерены использовать приложение за пределами пробного периода.
Обновление с Player до Pro с минимальным уровнем поддержки будет стоить вам $ 99,99, а другие пакеты доступны для тех, кто покупает десять или более лицензий.
Совместим со следующими платформами:
- Большинство 64-разрядных дистрибутивов Linux
- Windows 7 и выше (только 64-разрядная версия)
- Windows Server 2008 R2 и выше
Посетите рабочую станцию VMware
Настройка пользовательского сеанса KVM
Какой диск выбрать в kvm — lvm, raw (img) или qcow2
В kvm есть несколько типов дисков, которые вы можете использовать в своей работе. Они имеют принципиальные отличия как по своей работе, так и по способам бэкапа. Выбирать тот или иной тип нужно в зависимости от ваших задач. Рассмотрим эти типы подробнее.
LVM. Тут все понятно. Использование lvm томов в виде дисков виртуальных машин. Такой диск будет блочным устройством и должен работать быстрее всех остальных типов, так как нет лишней прослойки в виде файловой системы.
Плюсы:
- Снэпшоты средствами самого lvm, с них легко снять бэкап без остановки виртуальной машины.
- Максимальное быстродействие.
- Легко изменить размер диска.
Минусы:
- Более сложное управление по сравнению с дисками в виде отдельных файлов.
- Менее гибкое управление пространством диска. Если весь диск разбить на lvm разделы для виртуалок, то места на нем не останется, даже если вируталки будут пустые.
- Более сложный перенос на другой сервер.
RAW. Это обычный формат сырых данных. Среди дисков в виде файлов это будет самый простой и быстрый вариант. Все данные пишутся как есть без дополнительных обработок и служебной информации. Формат является универсальным для большинства популярных гипервизоров.
Плюсы:
- Максимальная простота и производительность среди образов в виде файла.
- Универсальный формат с поддержкой в большинстве гипервизоров.
- Легкость переноса виртуальной машины на другой сервер. Достаточно просто скопировать файл.
Минусы:
- Не поддерживает снепшоты ни в каком виде.
- Занимает сразу все выделенное пространство на диске, даже если внутри виртуальной машины место будет свободно. Из-за отсутствия фрагментации в некоторых случаях это может оказаться плюсом.
QCOW2. Родной формат для гипервизора QEMU. Расшифровывается как QEMU Copy-on-write. Этот формат позволяет создавать динамические диски для виртуальных машин, а так же поддерживает снепшоты. Теоретически, скорость работы должна хоть и не сильно, но уступать RAW. Как обстоит дело на практике, я не знаю, не замерял и подробно эту информацию не проверял.
Плюсы:
- Поддержка снепшотов и динамических дисков. Как следствие — более удобное управление дисковым пространством.
- Легкость переноса виртуальной машины на другой сервер. Достаточно просто скопировать файл.
Минусы:
Более низкая производительность, по сравнению с другими типами образов.
У каждого типа есть свои преимущества и недостатки. Lvm проще всего бэкапить, но им сложнее всего управлять. Для того, кто хорошо знаком с lvm это не проблема, если сталкиваешься первый раз, то возникает много вопросов. У raw нет снепшотов, лично для меня это большой минус, я этот формат вообще не рассматриваю. Если нет максимальной нагрузки на дисковую подсистему, то QCOW2 мне кажется наиболее приемлемым вариантом. Собственно, ниже и пойдет рассказ, как совместить удобство управления QCOW2 и простоту бэкапов и снэпшотов lvm. Я покажу, как сделать живой бэкап виртуальной машины kvm в формате qcow2 без остановки виртуальной машины.
Проверьте настройки
Приложения в Windows 10 делятся на два типа: «классические», с привычным инсталлятором, и «современные» из Microsoft Store. По умолчанию Windows позволяет устанавливать и те, и другие. Но есть одна опция в настройках, которая отключает возможность запускать установщики. Проверьте её на всякий случай.
Нажмите «Пуск» → «Параметры» → «Приложения» → «Приложения и возможности» и убедитесь, что в выпадающем списке выбран пункт «Из любого места».
Ещё следует открыть «Пуск» → «Параметры» → «Обновление и безопасность» → «Для разработчиков» и включить опцию «Неопубликованные приложения».
Как активировать виртуализацию на вашем ПК
Хотя выбранная вами гостевая ОС может работать без аппаратной виртуализации, если опция доступна, то ее стоит использовать. Не в последнюю очередь потому, что это уменьшит утечку ресурсов системы вашего компьютера.
Чтобы включить аппаратную виртуализацию, вам необходимо перезагрузить компьютер для доступа к BIOS. Как это будет достигнуто, будет зависеть ваше устройство, но обычно это делается путем нажатия Del или F2 после перезагрузки компьютера.
Найдите экран «Дополнительно» в BIOS и найдите одно из следующего:
- Виртуализация
- VT-x (Intel — старые системы будут иметь VT-d)
- AMD-V (системы AMD)
BIOS управляется с помощью клавиш со стрелками. Когда вы включили виртуализацию, нажмите F10, чтобы сохранить и выйти.
Как только это будет сделано, у вас будет выбор из трех приложений с открытым исходным кодом VM, которые мы рассмотрим ниже (VMWare также доступен для Linux, но не является программой с открытым исходным кодом).
Делаем пользователю доступ в SSH (для удаленного управления)
На сервере переключаемся в режим суперпользователя:
su -
И правим следующий файл:
# cd /etc/openssh # mcedit sshd_config
Добавляем:
Match User petr #имя вашего пользователя на сервере X11Forwarding no AllowTcpForwarding no PermitTTY no ForceCommand internal-sftp ChrootDirectory /home/files #корневой каталог при доступе через SSH
После настройки на сервере SSH для доступа к файлам, на клиенте заработает и SSH для libvirt-manager для подключения к libvirt.
Кроме того разрешаем в брандмауэре: Alterator Web-Брадмауэр-Внешние сети-Дополнительные порты TCP/UDP-Добавляем порт 5900
OpenVZ Web Panel
Система виртуализации работает на уровне ОС Linux, использует общее с операционной системой ядро и позволяет создавать так называемые контейнеры с виртуальным окружением. Плюсы данного гипервизора в его относительной гибкости:
-
дает возможность переустановки ОС и изменения параметров в режиме онлайн, без перезагрузки сервера;
-
легкость администрирования и управления;
-
скорость работы на уровне физического сервера (в некоторых случаях может быть даже выше);
-
все модули общие и загружены в основной ОС, что позволяет VDS практически не использовать ресурсы на его работу;
-
является самым дешевым вариантом виртуализации.
Будучи разработкой на базе Линукс, OpenVZ не поддерживает ОС Windows и требует хороших знаний в части программирования и администрирования. Также эта платформа допускает возможность оверселлинга со стороны провайдера.
Графическое управление
Чтобы сделать некое подобие «Диспетчера Hyper-V» (Графическую консоль для управления виртуальными машинами) устанавливаем следующий пакет:
# apt-get install virt-manager
Открываем Virt-Manager. Файл>Добавить соединение>
- Локальная машина
- Удаленный сервер
- QEMU/KVM-Connect to remove host over SSH
- вводим имя пользователя
- вводим IP
- ставим галочку подключаться автоматически
- QEMU/KVM-Connect to remove host over SSH
Создание виртуальной машины
- Нажимаем на кнопку «Создать виртуальную машину»
- Выбираем метод установки — локальный/ISO
- Выбираем ISO/CD и тип ОС (с помощью автодополнения)
- Выбираем количество ОЗУ и процессоров
- Создаем виртуальный жесткий диск
- Вводим название и выбираем сеть
Некоторые настройки
Выберите машину, нажмите на лампу…
Настройка жесткого диска
…Диск-1> Дополнительные параметры>Шина диска
Тип диска:
- IDE — рекомендуется для Windows XP и младше
- SATA — для 7 и старше
Включить меню загрузки> ставите очередность.
Иначе вы просто не загрузитесь с CD/ISO.
запускать при старте системы
Подключение ISO
…Выберите IDE CDROM> Browse.
В окне «Выберите том хранилища» нажмите на плюс (добавить пул), выберите тип dir-каталог в файловой системе и укажите папку с iso-образами.
Выберите образ из пула и нажмите на кнопку «Выбор тома».
Примечание: В качестве каталога можно указать папку прописанную в /etc/openssh — так вы легко сможете закидывать и подключать ISO-образы
Сеть
Важно обратить внимание, во избежание ошибки при запуске виртуальной машины «сеть «default» не активна» на настройку:
После создания виртуальной машины в virt-manager Правка — Свойства подключения — вкладка Виртуальные сети — на сети default поставить галочку «Автозапуск: При загрузке», применить

NAT
NAT — это механизм в сетях TCP/IP, позволяющий преобразовывать IP-адреса одной сети, в адрес другой сети.
Т.е. у вас в локальной сети сеть 192.168.0.x., а у виртуальных машин будет 192.168.1.x. И NAT позволит вам общатся между сетью 0.x и 1.x.
По-умолчанию в virt-manager уже есть NAT-интерфейс, но если вы его случайно удалили или хотите создать новый, то это делается так:
- откройте Правка>Свойства подключения>Виртуальные сети>+
- введите название сети
- режим: NAT
- Forward to: любое физическое устройство
Можете так же настроить адресацию IPv4 и DHCP-сервер (они настраиваются автоматически).
И в настройках виртуальной машины выберите данный интерфейс.
Мост
Чтобы напрямую общаться между реальной сетью и виртуальными машинами напрямую нужно создать сетевой мост.
Примечание: При этом управление сетью перейдет к etcnet и NetworkManager уже будет не нужен, его и его апплет можно удалить: apt-get remove NetworkManager NetworkManager-applet-gtk. В трее, соответственно, иконка статуса сети исчезнет.
- создать бридж
- в virt-manager в свойствах виртуальной машины, в свойствах сетевого интерфейса выбираем
- устройство моста
- вручную вводим имя нашего моста — vmbr0

Примечание: Попробуйте запустить LiveCD — система должна получить по DHCP IP адрес и иметь доступ в LAN и интернет
Проброс портов
Из переписки:
Настроил тут проброс порта в QEMU-виртуалку. Казалось бы, в чём проблема-то?
cmd|qemu -netdev user,id=user0,hostfwd=tcp::2222-:22 -device e1000,netdev=user0" …
как-то так (можно вместо e1000 паравиртуальный драйвер, это побыстрее будет).
Но. Я это сделал через libvirt! И оказалось, что штатными средствами (не только тыкая в менюшки virt-manager, но и, кажется, вообще прямой настройкой сети) нельзя. Не знаю, почему. Может быть, можно, но я не нашёл как. А я искал. То, что в libvirt называется NAT, в действительности садится на tun/tap, лезет в iptables и т. д. Наверное, для совместимости с другими платформами виртуализации, не знаю.
Короче.
- В настройках virt-manager разрешаем «Редактирование XML»
- Удаляем все сетевые устройства.
- Добавляем в конец общего XML-я виртуалки (например, во вкладке «Обзор»), перед закрывающим </domain>, такие строки:
<qemu:commandline> <qemu:arg value="-netdev"/> <qemu:arg value="user,id=user0,hostfwd=tcp::2222-:22"/> <qemu:arg value="-device"/> <qemu:arg value="e1000,netdev=user0"/> </qemu:commandline>
Если неймспейс qemu не загружен, то такие:
И qemu преспокойненько само всё как надо делает. Фишка — не забыть про
иначе просто не заработает, а вам ничего не скажет)
Графики
Откройте «Правка> Параметры», вкладка «Статистика», отметьте галочками, какие графики вы хотите сделать доступными.
Вкл./выкл. график вы можете через «Вид> График».
Снимок машины можно создать только если виртуальный жесткий диск у вас в формате *.qcow2.
Description
Dashboard service has four types of virtual machines:
- Simple machine – a standard VM, which is not connected with VDI service in any way.
- Source machine – a VM, which is used as source image – the “Initial machine” will be run from the copy of it’s drive image.
- Initial machine – a VM, which will provide a bootable source for VDI VMs.
- VDI – a virtual machine, which runs from “Initial machine’s” disk image. All changes are written to it’s snapshot drive, or virtual snapshot (if enabled).
- Virtual snapshot – if marked, VM will write disk changes to a temporary location (defined in hypervisor’s kvm-snap file). After machine is shut down (or rebooted, depending on its libvirt configuration), snapshot will be deleted.
- Maintenance – if marked, VM will not be provided to thin client.
To provide a VDI enviroment you should take folowing steps: Create a “Source machine” and install a guest operating system to it. Create required number of VDI machines. Copy “Source machine’s” disk image to “Initial machine’s” disk image (“Copy disk from source” button). Create snapshots for all VDI VM’s from “Initial machine’s” disk image (“Populate machines” button);
Hypervisor installation
On Debian based systems:
KVM-VDI uses Python version 2. You may experience problems with Python version 3.
NOTICE: Ubuntu apparmor!
You must disable apparmor feature on hypervisors.
Failing to do so will disable “virtual snapshots” capabilities. And won’t allow VMs to start
On dashboard servers and hypervisors create VDI user:
On dashboard server type:
copy files from /home/VDI/.ssh to /var/hyper_keys folder.
Make files in readable by webserver.
copy rsa.pub file from dashboard /var/hyper_keys folder to each of hypervisors /home/VDI/.ssh/authorized_keys file. To check if everything works, from dashboard server type:
If passwordless connection is established, everythin is fine.
On each hypervisor create /usr/local/VDI folder. Copy all files from “hypervisors/” folder to /usr/local/VDI/ folder.
Edit config file accordingly. Note: parameter in file must match parameter in dashboard
Edit your /etc/sudoers file according to examlpe of hypervisors/sudeors file.
Copy systemd init script to your .
Reload systemd:
Enable vdi-agent:
Start vdi-agent:
Ensure that vdi-agent is running:
Thin client installation
On Debian based systems:
Copy files from folder to your clients folder.
Edit file to fit your configuration.
run /usr/local/VDI-client/kvm-vdi-client
Guest OS installation
On Windows
Ensure, that you have installed from http://www.spice-space.org/download.html Afterwards, use this guide, to install oVirt related binaries: https://github.com/Seitanas/kvm-vdi/tree/master/guest_agent
Thin client installation
On Debian based systems:
Copy files from folder to your clients folder.
Edit file to fit your configuration.
run /usr/local/VDI-client/kvm-vdi-client
HTML5 SPICE client installation
KVM-VDI uses eyeOS HTML5 client to provide web-based access to virtual machines.
For this to work, you need to have websockify server running on dashboard server.
If dashboard is accessed from https, you need to add ssl certificates to websockify:
You will have to edit file:
Put if you are using HTTP or if you are using HTTPS.
Make sure, that there is no firewall rules blocking connections from websockify server to hypervisor ports 59xx.
Also, if certificates are self-signed, SPICE console will not be available on Mozilla Firefox browser.
You should create client login. . Then add client to atleast one VM pool ().
If you are using AD/LDAP users, you must create at least one group for that user and add it to pool (, ).
After these steps you should get HTML5 console if you visit http://YOUR_DASHBOARD/kvm-vdi/client_index.php
SOURCE: https://github.com/Seitanas/kvm-vdi/wiki
SOURCE: https://github.com/Seitanas/kvm-vdi
Parallels Desktop
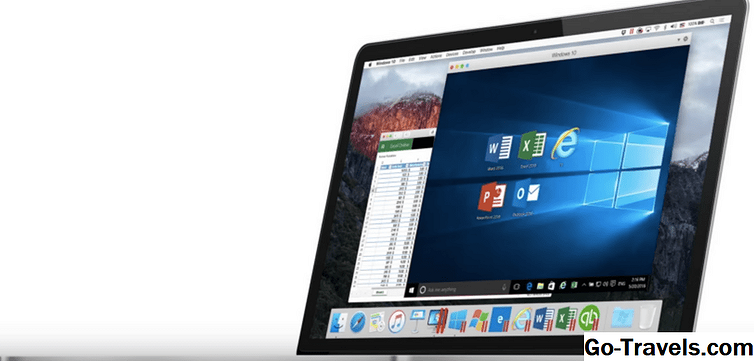
Будучи любимым энтузиастом Mac, которому иногда приходится запускать Windows, Parallels предоставляет возможность беспрепятственного запуска приложений Windows и Mac бок о бок.
Основываясь на вашем основном использовании Windows, будь то дизайн, разработка, игровой процесс или что-то еще, Parallels оптимизирует системные и аппаратные ресурсы для работы с Windows, что часто кажется, что вы находитесь на реальном ПК.
Parallels предлагает большинство функций, которые вы ожидаете в платных продуктах VM, а также многие особенности Mac, такие как возможность открывать веб-сайты в IE или Edge непосредственно из браузера Safari и уведомлений Windows, отображаемых в Центре уведомлений Mac. Файлы можно быстро перетаскивать между двумя операционными системами, а также все содержимое буфера обмена. Также в Parallels входит выделенное облачное хранилище, которое может использоваться как для MacOS, так и для Windows.
Распространенным заблуждением о Parallels является то, что он может использоваться только для Windows в гостевой виртуальной машине, в то время как он фактически позволяет запускать ОС Chrome, Linux и даже второй экземпляр macOS.
Существуют три версии Parallels, каждая из которых подходит для определенной аудитории. Основное издание предназначено для тех, кто впервые переключается с ПК на Mac, а также на повседневного пользователя, которому необходимо регулярно использовать приложения Windows. Он содержит базовый набор инструментов, а также 8 Гбайт VRAM и 4 vCPU для каждой гостевой виртуальной машины и стоит единовременную плату в размере 79,99 доллара США.
Pro Edition, ориентированный на разработчиков программного обеспечения, тестеров и других опытных пользователей, интегрируется с Microsoft Visual Studio в дополнение к другим известным инструментам разработчика и QA, таким как Jenkins. Предоставляются круглосуточная поддержка по электронной почте и телефону, а также расширенные сетевые инструменты и возможность использования бизнес-облачных сервисов. Имея громадный 64-гигабайтный vRAM и 16 vCPU для каждой виртуальной машины, Parallels Desktop Pro Edition доступен за 99,99 долларов США в год.
Наконец, но не в последнюю очередь это Business Edition, который включает в себя все вышеперечисленное наряду с централизованными инструментами администрирования и управления и лицензионным ключом, который позволяет вам развертывать и контролировать экземпляры Parallels во всех подразделениях и организациях. Общая стоимость Parallels Desktop Business Edition зависит от количества требуемых лицензий на места.
Совместим со следующими платформами:
macOS / OS X 10.10 и выше
Посетите Parallels
Заключение
Правильный выбор системы виртуализации в первую очередь важен для хостинг-провайдеров. Неверное решение может носить как тактические, так и стратегические последствия. Самые очевидные из них – это временные и денежные потери, связанные с внедрением, настройками и управлением серверами ЦОД.
Удобство использования конкретного гипервизора конечными пользователями является еще более важным критерием, определяющим конкурентоспособность, окупаемость и жизнеспособность компании.
Тем и другим следует учитывать не только текущее состояние бизнеса, но и перспективы его развития. Вариант внедрения системы виртуализации на базе технологии KVM выглядит оптимальным по всем параметрам, обладает необходимой гибкостью и потенциалом, в т.ч. в перспективном направлении развития облачных технологий.













