ColorConsole
Альтернативная командная строка с прицелом на использование цветов, копирование и экспорт данных. Бесплатная, поддерживает русский язык интерфейса, есть портативная версия, имеет текстовое меню вверху окна. Дополнительные возможности приложения:
- Сохранение содержимого консоли в файлах HTML, RTF и TXT.
- Измените цветовую тему.
- Скопируйте и вставьте с помощью обычных инструментов Windows.
- Форматирование шрифтов с использованием стилей.
- Интеграция с контекстным меню проводника.
- Составление списка любимых команд.
- Быстрый переход к каталогам из меню раздела.
- Поддержка создания новых вкладок.
- Найдите и замените текстовое содержимое.
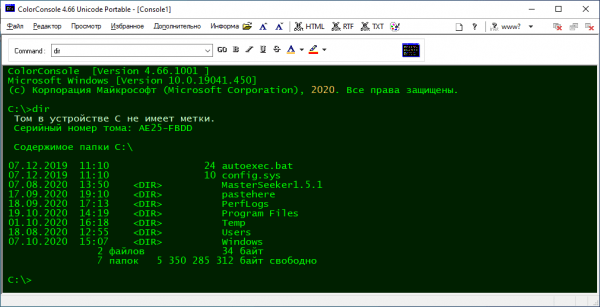
AUTOMATION ANYWHERE
Разработка калифорнийской компании Tethys Solutions, LLC (automationanywhere.com) уже заслужила признание админов и отмечена наградами различных медиа-изданий. С помощью Automation Anywhere можно легко автоматизировать любые повторяющиеся операции, как простые, так и сложные, не прибегая к программированию.
Сразу скажу, продукт очень серьезный и имеет огромное количество возможностей. Программа умеет работать с файлами, отправлять почту, запускать задачи по плану или при срабатывании триггера, использовать скрипты VBS и JavaScript и многое другое. Технология, получившая название «SMART Automation Technology», избавляет админа от необходимости быть еще и программистом. Запись можно производить в автоматическом режиме, когда компьютер записывает все действия пользователя. В дальнейшем такое задание сразу или после редактирования можно «прокрутить» на других системах, наблюдая, как мышка сама бегает по экрану и нажимает кнопки. Программа предлагает два рекордера: Object Recorder для настольных приложений и Web Recorder для записи последовательности действий в веб-браузере.
Причем Web Recorder в последней версии программы поддерживает все основные технологии, используемые в веб: Java, JavaScript, AJAX, Flash, фреймы. Процесс весьма прост: запускаем Automation Anywhere, выбираем рекордер, и программа начинает записывать все действия пользователя. Для остановки следует нажать комбинацию <Alt+Ctrl+S> или щелкнуть на значке «Stop» в плавающем окне внизу экрана. По окончании процесса программа предложит сохранить запись в файл (расширение *.atmn). Редактирование, а также ручное создание задания производится при помощи Task Editor.
Разработчики уже заложили в программу несколько шаблонов заданий, которые можно использовать как примеры. Редактирование записанного задания также не требует знания кода. Нажав кнопку Edit, мы увидим всю последовательность произведенных на экране действий (движения мышкой, нажатие клавиш).
Созданное задание можно экспортировать в исполняемый файл и распространить на другие системы.
В общем, все, что нужно, в программе есть, не хватает разве что локализации. Поддерживает Automation Anywhere все версии Windows: от XP до 2k8/7.
ConEmu
Лично одна из моих любимых замен командной строки, ConEmu не существует ужасно долго (около года или около того), но имеет массу опций и легко настраивается.
Нравится идея с прозрачным окном? ConEmu имеет простое в использовании меню системных настроек, которое делает это возможным. Хотите вместо этого фоновое изображение? Вы тоже можете это сделать.
Конечно, командная строка никогда не была посвящена красоте, все дело в достижении цели. Для этого ConEmu предлагает такие функции, как просмотр вкладок и возможность быстрого переименования каждой вкладки в организационных целях.
Вероятно, одна из лучших функций — с точки зрения производительности — это возможность создать список предопределенных команд.
После того, как вы настроили и сохранили настройки для вновь определенных команд/задач, каждый раз, когда вы запускаете программу ConEmu, вы можете просто выбирать одну из этих простых команд в раскрывающемся меню в правом верхнем углу экрана.
Как установить терминатор на линукс
Terminator доступен в большинстве репозиториев дистрибутива Linux, поэтому вы можете установить его с помощью менеджера пакетов по умолчанию, который есть в вашей системе.
В дистрибутивах на основе Debian вы можете установить пакет с помощью APT.
sudo apt install terminator
В дистрибутивах на основе RHEL вы можете использовать YUM или DNF для установки пакетов и управления ими. Чтобы установить Terminator, используйте следующую команду:
sudo yum install terminator
или же:
sudo dnf install terminator
Дистрибутивы на основе Arch используют Pacman для управления пакетами. Вы можете установить Terminator на Arch Linux, используя:
sudo pacman -S terminator
Окно Terminator имеет два основных меню: меню компиляции и контекстное меню. Эти меню позволяют выполнять различные функции и изменять настройки и макеты. Вы можете получить доступ к меню компиляции, щелкнув значок с тремя маленькими квадратами в левом верхнем углу окна терминала. Чтобы получить доступ к контекстному меню, просто щелкните правой кнопкой мыши в любом месте окна терминала.
1.MobaXterm
MobaXterm – это невероятный инструмент ‘все в одном’, который превращает выполнение команд в приятное занятие. Когда вы открываете инструмент, вам сразу же предоставляется возможность выбрать между светлой и темной темой. После этого вы можете нажать кнопку Запустить локальный терминал , чтобы начать работу
Самое лучшее в MobaXterm – это то, что он позволяет защитить паролем все вкладки. Для этого нажмите кнопку Настройки , выберите Управление паролем MobaXterm , а затем следуйте инструкциям на экране
Этот инструмент позволяет легко открывать несколько вкладок с помощью знака плюс (+) в верхней части экрана. Но это еще не все— вы можете переименовать эти вкладки, дублировать их и даже изменить их цвет. Для этого щелкните правой кнопкой мыши на определенной вкладке и выберите из предложенных вариантов Переименовать вкладку , Дублировать вкладку или Выбрать цвет вкладки
Если вас не устраивает размер шрифта на определенной вкладке, вы можете изменить его, щелкнув правой кнопкой мыши на этой вкладке и выбрав опцию Увеличить размер шрифта или Уменьшить размер шрифта. Чтобы легко сохранить вывод с определенного терминала, щелкните правой кнопкой мыши на терминале и выберите Сохранить вывод терминала
А если вам захочется передохнуть, в MobaXterm есть и другие возможности, которые вы можете изучить, например, игры, инструменты для редактирования текста и многое другое
Скачать : MobaXterm для Windows (Бесплатно)
Mintty
 mintty — удобная надстройка
mintty — удобная надстройка
Если ты используешь Cygwin или MSYS/MinGW, тебе точно пригодится mintty.
Как мы уже выяснили, чаще всего людям в работе с командной строкой не хватает самого элементарного: удобного выделения текста, функции copy-paste, настроек прозрачности окна и так далее. А значит, нужна новая программа-терминал. Mintty — одно из самых популярных и удобных решений в этой области.
Mintty, так же как и Console, о которой речь шла в начале, призвана оптимизировать работу командной строки. Функциональность этих двух софтин весьма схожа, правда, mintty, к сожалению, не поддерживает табы
Если же наличие или отсутствие вкладок некритично, на mintty точно стоит обратить внимание, потому что она предоставляет:
- удобный copy-past;
- функцию drag & drop для текста, файлов или директорий;
- возможность открывать ссылки по Ctrl+клик;
- полноэкранный режим и прозрачность для Windows Vista и 7;
- поддержку различных кодировок, включая UTF-8, а также многое, многое другое.
Разделить окно по горизонтали и вертикали
Чтобы разделить окно, щелкните правой кнопкой мыши внутри окна терминала и выберите либо разделить по горизонтали или же разделить по вертикали В зависимости от того, как вы хотите разделить окно. Выбор любого из вариантов разделит окно на две меньшие части. Вы можете разделить окна любое количество раз и в любой группе, которая соответствует вашим потребностям.
Вы также можете использовать сочетание клавиш Shift + Ctrl + О Чтобы разделить окно по горизонтали и Shift + Ctrl + E чтобы разделить его по вертикали. Для перемещения между различными сеансами терминала используйте Alt + клавиши со стрелками.
Запускаем system recovery из консоли
Через командную строку — восстановить систему Windows 10, можно двумя способами.
- Если только доступен safe_mode c консолью – нажатие .
Вбейте: «rstrui.exe» → «Восстановление_системы» → пункт «Восстановление_более_раннего_состояния_компьютера».
Запомните, что после recovery изменить уже нельзя ничего, только после полнового recovery, сможете выбрать другую версию, которая есть.
- В зависимости от того, куда была записана копия виндовс – этот носитель должен быть вставлен в компьютер и далее пошагово:
Пуск» → Удерживайте и левым кликом «Перезагрузить»
Далее «Поиск_и_устранение_неисправностей»
«Дополнительные_параметры»
«Командная_строка»
пишем «bootrec.exe» → жмем
Встроенная утилита, исправляющая ошибки с рядом инструментов, одну из них надо указать при запуске recovery. Скришоте ниже.
Кроме того, на нашем сайте можно ознакомиться:
- как восстановить Виндовс 10;
- как вызвать командную строку в Windows 10.
- https://top-advice.ru/kak-vosstanovit-vindovs-10-cherez-komandnuyu-stroku.html
- https://public-pc.com/the-restoration-of-win-10-using-the-command-line/
- https://windows10x.ru/vosstanovlenie-windows-10-cherez-komandnuyu-stroku/
Cygwin
И напоследок хотелось бы сказать несколько слов о Cygwin, отличном во многих отношениях инструменте, сочетающем в себе возможности командных интерпретаторов Windows и Linux. Cygwin – это гораздо больше, чем альтернатива командной строки, Cygwin – это целый пакет утилит UNIX, перенесенных на Windows. Здесь мы не будем приводить список возможностей инструмента, он огромен, и при установке программы пользователь сам может выбрать нужные ему компоненты.
Cygwin в равной степени поддерживает синтаксис интерпретатора Linux и Windows, подключаясь через SSH, работает с языками программирования C и C ++, Perl и Python, Fortran и Gambas, Ruby, CLISP и многими другими языками. Внешне терминал мало чем отличается от обычной командной строки, однако есть несколько примеров, более ответственных за настройку внешнего вида параметров внутри него. «Обратной стороной» Cygwin является его относительная сложность, поскольку инструмент явно не создавался для начинающих пользователей.
Подводя итоги
На рынке альтернативного программного обеспечения нет недостатка в аналогах стандартным инструментам Windows, иногда превосходя их как по функциональности, так и по удобству использования. В интернете мы нашли с десяток подобных «заменителей», но большинство из них безнадежно устарели, а самый маленький оказался настолько специфичным, что вряд ли заинтересует рядовых пользователей, которым будет достаточно Cygwin.
Ссылка на приложение: yadi.sk/d/t3LNBGjoUEmOOw
Источник изображения: www.white-windows.ru
Clink
Один из самых простейших апгрейдов классической командной строки, ничем внешне от нее не отличающихся. Clink скорее следует рассматривать как расширение командной строки, а не её замену, хотя утилита умеет делать всё то же самое, что и штатный интерпретатор. Ключевым отличием Clink явятся поддержка обработки строк bash, библиотеки GNU Readline и поддержка Lua API.
Прочие особенности инструмента:
- Автозавершение строк и вывод доступных команд нажатием Tab.
- Вставка текстового содержимого буфера обмена.
- Сохранение истории предыдущих сессий и поиск по истории.
- Поддержка функции отмены (Ctrl-_ или Ctrl-X, Ctrl-U) и прочих дополнительных «горячих клавиш, которых нет в CMD.
- Поддержка Git, Mercurial, SVN, Go и P4.
- Автозавершение по сценариям Lua.
Xstarter
Еще одна популярная программа для автоматизации рутинных задач сисадмина. Разработчиком является наш соотечественник, Гилев Алексей (xstarter.com/rus), соответственно, xStarter имеет локализованный интерфейс, и самое главное — для русскоязычных пользователей программа распространяется бесплатно.
После установки xStarter может запускаться вручную, автоматически при входе пользователя в систему или стартовать в качестве сервиса Windows. Последний вариант позволяет запускать задание в точно указанное время, вне зависимости от регистрации пользователя в системе и других факторов, лишь бы был включен компьютер. Предлагается периодическое выполнение заданий, составное расписание, установка пропусков и действий для пропущенных заданий, запуск по событию. В общем, вариантов хоть отбавляй. Используя xStarter, можно расширить перечень горячих клавиш или переопределить их значения глобально или локально. Например, легко можно сделать так, чтобы задача выполнялась при нажатии комбинации клавиш <Ctrl+D>, но только в том случае, если запущен Firefox.
Запущенная программа помещается в трей, щелчком по значку вызываем редактор заданий. В окне Секции/Задачи найдем два десятка примеров, как говорится, на все случаи. Включенные задачи помечаются зеленым значком.
Выбираем наиболее близкий по смыслу (или создаем новую задачу), копируем при помощи контекстного меню и редактируем под свои нужды. Каждая задача настраивается в четырех вкладках. Так, во вкладке «Расписание и информация» указываем название задания, время или событие, при котором оно будет запущено, комбинацию клавиш и опционально активное окно программы, при появлении которого должно быть выполнено задание. Во вкладке «Действия» прописываются собственно макросы. Нажимаем «Новое действие» — появляется окно настройки параметров. В левой части находим предустановки, разбитые на несколько групп, затем уточняем параметры в правой части. Остальные вкладки задания позволяют настроить переменные, установить приоритет, запуск в отдельном процессе, журналирование. Все очень просто и понятно.
Для активации заблокированных функций следует дополнительно установить модуль xStartHooks. В этом случае xStarter поведет себя как типичный трой или зловредный софт — начнет перехватывать системные вызовы, «нажимать» клавиши и отсылать сообщения, что может не понравиться антивирусам и файерам. Но с некоторыми антивирями (например, NOD32) это решается легко, достаточно добавить xStarter в исключения.
Для удобства макросы можно компилировать в exe-файл, сюда же при определенных установках могут автоматически добавляться все необходимые библиотеки. Затем такие файлы распространяем на другие системы и выполняем.
Осталось добавить, что поддерживаются все ОС Windows от NT4 до 2k8/7.
AutoHotkey
Программа AutoHotkey (autohotkey.com) является форком AutoIt v2. Ее автор, Крис Маллетт, предложил добавить в AutoIt поддержку горячих клавиш, но идея не нашла отклика, и в результате в ноябре 2003 года вышел Initial release. В отличие от родительского продукта, AutoHotkey доступен по лицензии GNU GPL.
Синтаксис языка основан на AutoIt v2, некоторые идеи взяты из v3. С его помощью можно легко автоматизировать повторяющиеся задачи: запуск программы, отправку почты, редактирование реестра. Поддерживается работа с файлами, симуляция нажатий кнопок мыши, есть возможность создания GUI. Программа может отслеживать системные события и выполнять действия при их наступлении.
Но фишкой AutoHotkey является управление горячими клавишами. Например, чтобы запускать калькулятор комбинацией <Win+C>, пишем всего одну строку:
Значок решетки «#» соответствует клавише <Win>. Документация весьма подробна (перевод доступен по адресу www.script-coding.info/AutoHotkeyTranslation.html), в ней отражены все особенности языка. Кроме собственно интерпретатора, проект предлагает утилиту для создания GUI — SmartGUI Creator и редактор SciTE4AutoHotkey, имеющий подсветку и автодополнение кода.
Скрипты (расширение *.ahk) можно скомпилировать в exeфайл и выполнять на любом компьютере.
cmder
В-третьих, нас ждет один из самых удобных вариантов, поскольку он не требует установки. Все, что нам нужно сделать, это открыть его, и он сразу заработает. Экономия времени, которая может быть ключевой для многих. Особенно, если это то, что мы не собираемся использовать очень часто, это может облегчить некоторые задачи.
Перед нами эмулятор, полный функций, поэтому с его помощью мы сможем выполнять множество различных задач. Он совместим с Windows и имеет множество улучшений, доступных для Windows PowerShell и консоли Windows. Таким образом, вы можете предоставить нам дополнительные функции или помощь, которые мы всегда сможем использовать.
О его дизайне особо нечего сказать. Это довольно простой дизайн, а также приятный внешний вид. Это делает работу с ним довольно удобной. При его использовании выделим заказы цветом и другие элементы. Что позволяет легко увидеть или найти все. Идеально подходит для проверки чего-либо и облегчает работу.
Чтобы узнать больше об этой опции или начать ее использовать, вы можете перейти прямо на их сайт, ссылку. Здесь вы можете узнать все об этом очень полезном инструменте.
5.Xshell
Удобный и привлекательный интерфейс Xshell позволяет легко выполнять команды. Как и другие инструменты, Xshell позволяет запускать несколько окон в интерфейсе с вкладками. Но это еще не все! Этот инструмент позволяет запускать несколько окон терминала и отображать все эти окна на одном интерфейсе
Вы можете выбрать вертикальное или горизонтальное отображение нескольких окон. Для этого щелкните правой кнопкой мыши на одной из вкладок, выберите Arrange , а затем выберите Split Vertically или Split Horizontally. Если вы хотите восстановить настройки отображения по умолчанию, щелкните правой кнопкой мыши на одной из вкладок, выберите Упорядочить , а затем выберите Объединить все группы вкладок
Чтобы переименовать или задать цвет для каждого терминала, щелкните правой кнопкой мыши на конкретном терминале, а затем выберите Переименовать или Задать цвет. Если вас не впечатляют настройки шрифта по умолчанию, нажмите кнопку Шрифт в верхней части экрана, а затем настройте параметры по своему вкусу
Вы также можете защитить каждый терминал паролем, нажав кнопку Lock screen и следуя инструкциям на экране. Чтобы сбросить определенный терминальный сеанс, перейдите к целевому окну, нажмите кнопку Edit , а затем выберите Reset terminal
Скачать : Xshell 7 для Windows (бесплатно)
Console
Console — бесплатная и продуманная до мелочей альтернатива родной консоли
Другие статьи в выпуске:
Хакер #164. Железный дуршлаг
- Содержание выпуска
- Подписка на «Хакер»-60%
Сперва рассмотрим решения для тех, кто выживает под командной строкой Windows, но при этом не испытывает нужды связываться с виртуализацией или *nix-утилитами, а главное — не желает платить! Словом, начнем с самого простого и доступного.
Проект с незамысловатым названием Console, пожалуй, самая крутая и функциональная разработка для оптимизации cmd в Windows на данный момент. В отличие от родной оболочки системы Console призвана быть удобной, понятной и предусматривает все те мелочи, которых многим так не хватает, например, после работы с Linux или Mac.
Нагляднее всего будет просто перечислить ключевые фишки софтины:
- Можно создавать множество вкладок командной строки в одном окне, с индикацией активности фоновой вкладки.
- Можно на лету изменять размер окна, как хочется, текст будет автоматически подгоняться под новый размер.
- Имеется функция copy-paste, а значит, можно спокойно копипастить информацию туда-сюда, как в обычном текстовом редакторе (выделить мышью нужный фрагмент можно, зажав клавишу , а вставить — через тулбар или через меню).
- Есть возможность выбирать любой из доступных для консоли шрифтов и настроить их сглаживание вплоть до ClearType.
- Можно запоминать размер окна и позицию на экране — при каждом запуске конфигурация будет та, что нужна пользователю. Прозрачность окна также имеется и настраивается, но реализована странно — во многих случаях текст становится нечитаемым.
- Работают всевозможные комбинации клавиш, которые можно настроить под себя.
- Можно создавать преднастроенные вкладки и прописывать комбинации команд, которые будут выполнены при открытии данной вкладки.
- Есть возможность подключения других интерпретаторов (bash и прочие) — а значит, и запускать сценарии на этих языках.
Разумеется, это далеко не полный перечень того, что умеет Console, но остальные нюансы лучше познавать на деле, тем более что программа распространяется свободно и совершенно бесплатно. Заметим, что, поработав с Console хотя бы раз, уже сложно представить себе работу без нее. К сожалению, некоторые пользователи жалуются на скорость работы программы.
Кстати, для тех, кто больше доверяет платным и серьезным решениям, есть очень похожая на Console альтернатива — PowerCmd (powercmd.com). По функциональности Console и PowerCmd схожи, только у последней различных «свистелок» и удобств еще больше:
- Сильная сторона — возможность располагать консоли не только в виде вкладок, но и в виде областей одного экрана. При этом можно разместить до четырех терминалов.
- Можно вести логи вводимых команд, искать по ним.
- Можно запоминать пути и папки в виде избранного с занесением в избранные закладки.
- Предусмотрены различные настройки интерфейса: меняется фон, изменяются шрифты, нумеруются строки.
- Поддерживается автодополнение.
- Доступна подсветка синтаксиса.
- Есть возможность запоминать активные сессии.
Однозначно оправдать ценник в 30 долларов у PowerCmd мы не можем — при желании Console можно расширить до нужного уровня, да и упирается все в конечном счете в конкретные потребности пользователя. Однако по сравнению с бесплатным аналогом этот инструмент более нагляден, интерактивен и удобен — мы считаем, что он лучше подойдет тем, кто не хочет ковыряться в форумах и настройках для того, чтобы «допилить» Console. Но это наше мнение, и сформировать собственное ты сможешь, если попробуешь бесплатную триальную версию PowerCmd
Также на нее стоит обратить внимание пользователям, часто работающим с русскими названиями файлов, — с ними PowerCmd часто ведет себя непредсказуемо
По сравнению с Console, PowerCmd имеет множество дополнительных плюшек
AutoIt
Одним из самых популярных средств автоматизации у админов является AutoIt (autoitscript.com/autoit3), моделирующий нажатия клавиш, щелканье мышкой и другие подобные действия, которые обычно выполняет пользователь при работе в GUI-приложениях.
Используя AutoIt, все эти движения можно запрограммировать при помощи BASIC-подобного языка. Программа умеет управлять процессами, обращаться к Windows API и DLL, реестру, буферу обмена, файлам (чтение, изменение, удаление), создавать GUI, сообщения, формы для ввода данных, работать с БД (MySQL и SQLite), читать HTML-код, скачивать файлы, отправлять е-mail и многое другое. В общем, все зависит исключительно от желания возиться с настройками. Отрадно, что AutoIt не требует от админа навыков программирования. В скриптах можно легко получить доступ к управляющим элементам окон, написав всего пару строк кода. Однако следует помнить, что AutoIt без проблем работает со стандартными окнами Windows. Если же авторы позаботились об уникальности интерфейса, с настройкой AutoIt придется немного попотеть, чтобы найти нужные параметры.
Поддерживает Windows от 95 до 2k8, в том числе работает и в 64-битных версиях системы, «дружит» с вистовским UAC. Удобно, что сценарии можно скомпилировать в exe’шник и затем выполнить на другой машине. Никаких дополнительных приложений и библиотек при этом не требуется.
Распространяется AutoIt под freeware-лицензией, разрешающей его использование без ограничений, в том числе и с коммерческой целью. Установка стандартна, каких-либо дополнительных требований нет. Текущей версией является 3, которая несовместима по синтаксису с предыдущей, второй версией. Программа поставляется вместе с редактором скриптов SciTE4AutoIt3, утилитой проверки синтаксиса AU3Check.exe, готовыми примерами, компилятором Aut2Exe (и обратным Exe2Aut) и справкой. Во время установки расширение *.au3 будет сопоставлено с интерпретатором AutoIt.
Язык сценариев, применяемый в AutoIt — это одна из его сильных сторон. Он одновременно мощный и простой. Например, чтобы запустить программу, достаточно написать:
Все, больше никаких действий. С помощью AutoIt очень удобно автоматизировать процесс установки приложений, которые не поддерживают файлы ответов. Чтобы отлавливать окна, для ввода параметров обычно используется функция WinWaitActive, которая прерывает выполнение скрипта до момента активации окна. В качестве параметров функции следует указать заголовок окна и опционально дополнительный текст. Последнее позволяет отличать разные окна одной программы друг от друга. Например, окна инсталлятора самого AutoIt содержат один и тот же заголовок — AutoIt v3.3.6.1.5, то есть, если использовать:
Эта конструкция будет соответствовать всем шагам инсталлятора. Поэтому лучше уточнить, введя дополнительный текст, который высвечивается в окне, например:
Так мы однозначно обратимся к окну лицензионного соглашения. Осталось лишь отправить ему подтверждение: Send(«!y»)
Как видишь, все просто. Вместе с программами устанавливается также утилита AutoIt Window Info Tool (AU3Info.exe), которая как раз и поможет тебе получить всю инфу по заголовку окна, тексту (отображаемому и скрытому), строке статуса, расположению, цвету и так далее. Просто запускаем и наводим крестик на окно, после чего в Window Info Tool считываем все значения. С его помощью собрать нужные сведения по окну подопытной программы значительно проще. Справка в AutoIt очень подробная, в ней есть все тонкости по использованию языка. В документации на сайте проекта найдешь ссылку на переведенную версию справки. Плюс на многочисленных профильных форумах обычно присутствует отдельная ветка. Какихлибо проблем в изучении AutoIt быть не должно, за один вечер можно научиться писать простые скрипты, сложные решения потребуют, естественно, больших временных затрат.
Hyper
Гипертерминал отличается от рассмотренных выше аналогов командной строки не столько функциональностью, сколько настраиваемым дизайном и расширяемостью. Приложение основано на Electron с использованием языков HTML, CSS а также Js, настройки хранятся в файле конфигурации, который необходимо изменить вручную.
Особенности терминала:
- Поддержка плагинов и тем.
- Использование вкладок, разделение окна по вертикали и горизонтали.
- Полноэкранный режим и масштабирование текста.
- Скопируйте и вставьте с помощью мыши.
- Поддержка команд PowerShell.
Для работы с некоторыми консольными утилитами Hyper необходимо запускать с правами администратора. Итак, если вы открываете терминал как обычный пользователь и вызываете утилиту diskpart, он будет работать в классической командной строке.
Консоль2
Честно говоря, я не так сильно люблю Консоль2 как ConEmu или PowerCMD. Во-первых, он не такой мощный или настраиваемый, как другие. Тем не менее, он работает хорошо и остается одной из лучших альтернатив командной строки на рынке, хотя и не такой захватывающей, как первые упомянутые нами инструменты.
Что бы это ни стоило, в Console2 по-прежнему есть такие вещи, как прозрачность окна или фоновое изображение.
Он также имеет просмотр с вкладками и многие из тех же функций для опытных пользователей, что и в двух других.
Так что вы не получите? Если я что-то не упустил, я не вижу способа настроить предопределенные команды для быстрого использования. В остальном Command2 предлагает аналогичный уровень функциональности.

![14 лучших эмуляторов терминалов linux с дополнительными функциями [2021]](http://befam.ru/wp-content/uploads/5/2/9/5291c1dc850961abf8210b39c4607ada.png)











![14 лучших эмуляторов терминалов linux с дополнительными функциями [2021]](http://befam.ru/wp-content/uploads/d/0/e/d0edabff3bf280091ba6382350b22b15.png)









