Как подключить контроллер PS4 через Bluetooth
Если вы выполнили шаги по установке Bluetooth, описанные выше, вы сможете использовать свой контроллер по беспроводной сети. К счастью, вам не нужно подключать контроллер каждый раз, когда вы хотите его использовать. Пока вы не отключите адаптер, он сохранит последнее подключение, поэтому вы можете просто нажать центральную кнопку PlayStation на контроллере, чтобы снова подключить его.
Официальный беспроводной USB-адаптер Sony DualShock 4 — самый простой вариант Bluetooth. Возможно, вам придется охотиться за ним или потратить немного больше, чем на стандартный ключ Bluetooth, но оно того стоит из-за его готовой функциональности.
Не нужен контролер? Вот обзор лучших игровых клавиатур и лучших игровых мышей.
Настройка геймпада в Steam для чайников
В Steam имеется ряд полезных функций, которыми по незнанию далеко не все пользуются. В данном руководстве речь пойдёт о простой настройке DualShock 4 или любого другого геймпада. Steam позволяет играть с геймпадом без стороннего софта, настроить под себя для каждой игры вручную или же воспользоваться уже готовыми решениями от сообщества.
Для начала нужно найти в левом верхнем углу Steam→Настройки, а затем в категории Контроллер нажать Основные настройки контроллера:
В появившемся окне необходимо поставить галочку на Польз. настройки PlayStation, если вы используете геймпад PS4:
Если вы используете другой геймпад, то поставьте галочку на подходящем для вас варианте.
Выбрав ваш контроллер в Обнаруженные контроллеры можно зайти в Настройки:
Здесь можно дать название геймпаду, отк/вкл вибрацию и настроить подсветку DualShock 4:
Если вы что-то изменили, то нажмите Принять. Затем Назад и Ок в настройках Steam.
Теперь перед запуском игр с подключённым геймпадом можно смело нажимать на Настройки контроллера:
В появившемся окне можно настроить все кнопки по вашему усмотрению, в том числе тачпад DualShock 4. Например, использовать правую и левую части тачпада в виде отдельных кнопок, на которые можно назначить даже клавиши клавиатуры, чтобы иметь под рукой быстрое сохранение или что вам угодно. Если же вас не интересует ручная настройка, то жмите на Список настроек:
В Сообщество можно найти готовые настройки, а самые популярные сразу видно по количеству голосов и времени:
Стоит отметить, что большинство игр будет считать DualShock 4 за геймпад Xbox и безукоризненно работать со стандартной раскладкой без необходимости использовать настройки сообщества или ручные. Как правило, интерфейсы игр будут показывать кнопки Xbox, но привыкнуть не составит большого труда.
Руководство посвящается Дауру, который пытался поиграть в Dark Souls Remastered с геймпадом PS4 на стриме «Dark Souls. Перекаты в душе».
Как подключить Dualshock 4 к Windows ПК
Как подключить Dualshock 4 к Windows ПК? Задача не тривиальная, но вполне посильная. Подробности и способы подключения далее в этом материале.
Всем привет! Это мой первый пост на Pixel-Story, в котором я хочу рассказать свой опыт настройки Dualshock 4 и его подключения с ПК на Windows. Там все не так просто, как может показаться. Начнем!

В наше время геймпадов достаточно много, начиная с китайских «ноунейм» девайсов с ценой в районе 500 рублей и заканчивая широкоизвестными консольными вариантами от PlayStation 4 и Xbox One.
Если с проводными решениями подключение и настройка почти никогда не вызывает вопросов (подключил и играй), то беспроводные геймпады могут легко «вынести мозг».
Появляется задача, как подружить два устройства (геймпад + Windows ПК), чтобы в дальнейшем можно скоротать время за любимой игрой без использования «клавамыши».
Такие компании, как Logitech, пользуются технологией передачи данных по радиосвязи, что в свою очередь влечёт потерю данных во время передачи сигнала. А что с самой совместимостью?

Тут все просто. Logitech «обманывает» на программном уровне Windows, заставляя думать систему, что к ней подключен геймпад именно от Xbox, а не от стороннего производителя. Хороший ход, вы не скачиваете дополнительных программ, ведь драйвера от Xbox уже присутствуют у Windows.
«А что там с китайскими геймпадами?» — спросите вы. С ними все очень грустно. Никаких драйверов на них вы никогда не найдёте. Так что каждый раз, запуская новую игру, вам придётся переходить в настройки и методом подбора выбирать, какая кнопка подойдёт лучше к данному действию. А это «увлекательное» занятие может затянуться на весьма продолжительное время.
С эргономикой у этих копеечных девайсов гораздо больший выбор, каждый может подобрать что-то под свою руку. А вот «живут» они крайне мало. Да, можно купить донора и заменить вышедшую деталь из строя, но опять же возникает вопрос — «зачем эти мучения?».
Остался последний геймпад, который до недавнего времени можно было подключать к ПК, но увы, определялся он как ноунейм, что влекло те же самые проблемы с настройкой управления в играх.
Вы мне скажите: «Его можно подключить так, что бы он определялся как Xbox и играть спокойно». Согласен, можно. Только вот это делается через стороннее ПО и времени на его настройку вы потратите не меньше, чем настраивая ту же китайскую погремушку за 600 рублей.
Подключите контроллер PS4 к Windows
Во-первых, мы собираемся подключить и подключить контроллер DS4 к вашему ПК с Windows. Перейти к «НастройкиНажав кнопку «Настройки» в нижнем левом углу меню «Пуск».
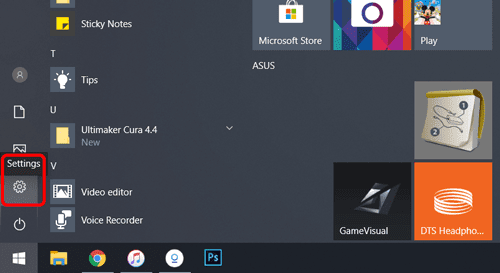
Нажмите «УстройстваЧтобы открыть настройки оборудования, здесь вы можете управлять всеми устройствами и добавлять контроллер DS4 через Bluetouth.
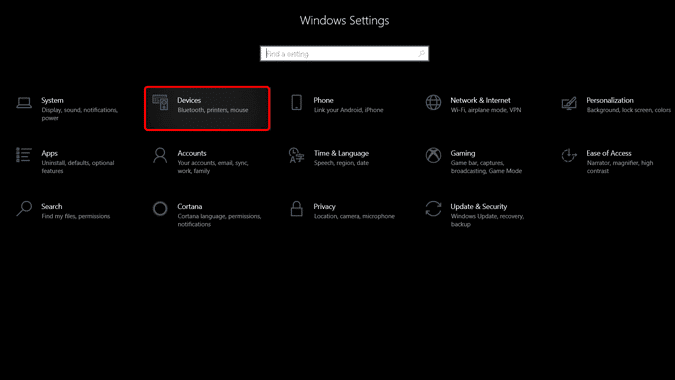
Нажмите знак плюс (+) Чтобы добавить устройство Bluetooth, компьютер начнет поиск устройств Bluetooth, готовых к сопряжению. Пришло время вставить контроллер DS4 в режим сопряжения. Нажмите и удерживайте Кнопка PS + SHARE в то же время. Когда индикатор на контроллере начинает мигать белым, это означает, что контроллер находится в режиме сопряжения.
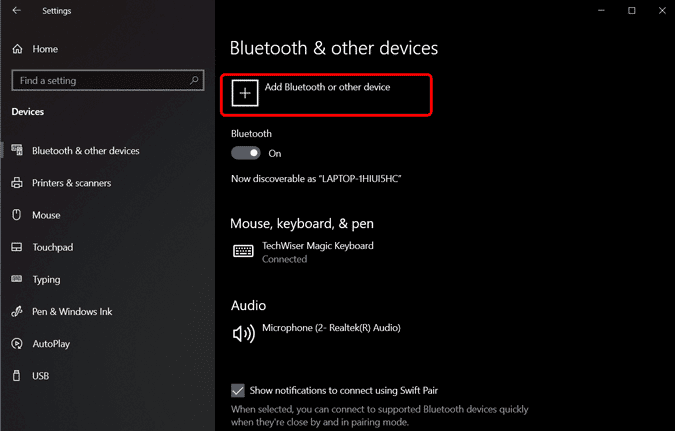
Он появится в списке на вашем компьютере. Нажмите «Беспроводной контроллерчтобы начать процесс сопряжения.
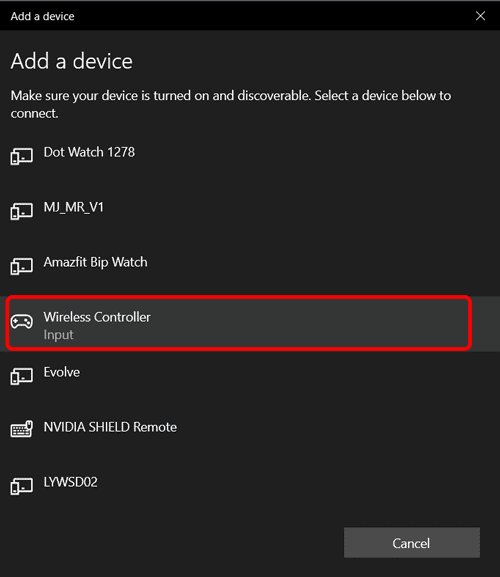
Индикатор на вашем контроллере станет сплошным и перестанет пульсировать или мигать. Это означает, что ваш контроллер сопряжен, и вы можете использовать его с поддерживаемыми приложениями, но если вы попытаетесь использовать тачпад, это не повлияет на экран.
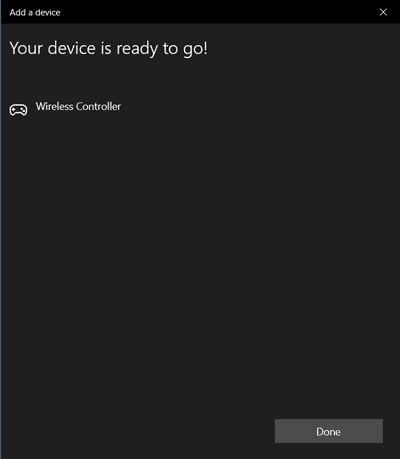
Использование контроллера Playstation 4
DS4Windows работает, считывая ваш DualShock 4, как если бы это был контроллер Xbox 360. По умолчанию он предлагает отличную универсальную настройку кнопок. Итак, теперь, когда он установлен, ваш DualShock 4 должен вести себя как контроллер Xbox 360, то есть он будет работать с любой игрой с поддержкой Xinput, то есть почти со всеми современными играми для ПК, поддерживающими геймпады. Это также означает, что вы не получите правильные значки кнопок Квадрат / Крест / Треугольник / Круг по умолчанию в большинстве игр. Однако в некоторых играх у вас есть такая возможность. Ищите это в настройках.
Вам не нужно ничего переназначать, но если вы хотите изменить некоторые кнопки или настроить чувствительность, не полагаясь на параметры в игре, вы можете. Откройте вкладку Профили в DS4Windows. Я не рекомендую создавать профиль с нуля, но если вы действительно хотите, нажмите «Создать», чтобы запустить его. В противном случае выберите профиль DualShock 4 и нажмите «Изменить».
Этот экран выглядит сложным, но на самом деле он довольно прост. Допустим, вы хотите поменять местами бамперы и триггеры. Сначала найдите L1 / R1 и L2 / R2 на колесе прокрутки в разделе «Элементы управления» или просто щелкните их на виртуальном контроллере. Вы хотите поменять местами L1 на L2 и R1 на R2, поэтому начните с нажатия L2.
Это открывает еще одну устрашающую, но простую страницу. Просто нажмите кнопку, роль которой вы хотите, чтобы L2 — в данном случае L1. Вуаля, ваш левый курок теперь будет действовать как левый бампер. Повторите этот процесс с другими триггерами и буферами, чтобы завершить изменение и предотвратить дублирование. Вы можете сохранить настройку этой кнопки как отдельный профиль и переключаться между профилями на вкладке «Контроллеры».
Можете ли вы изменить цвет DualShock?
Единственный способ изменить цвет DualShock — это изменить учетную запись, так как разные пользователи на вашей консоли будут отображаться разными цветами. Так, игрок 1 будет синим, игрок 2 — красным, игрок 3 — зеленым и игрок 4 — желтым. Вы можете изменить этот цвет, войдя сразу в несколько учетных записей.
Как изменить цвет контроллера PS4
- Вам нужно будет создать 4 разных учетных записи PSN
- Войдите в одну учетную запись и переключитесь на следующую, не выходя из предыдущей.
- Оставайтесь подключенным ко всем 4 аккаунтам и переключайтесь между ними, пока не найдете нужный вам цвет геймпада.
Что означают цвета контроллера?
- Игрок 1 представлен синим цветом
- Игрок 2 представлен красным цветом.
- Игрок 3 представлен зеленым цветом
- Игрок 4 представлен желтым цветом.
Кроме того, некоторые игры могут использовать цвет геймпада в своих целях. Например, в шутерах низкий уровень здоровья часто отображается красным индикатором на геймпаде, или, например, в игре GTA 4 от RockStar индикатор будет мигать синим и красным, когда вас преследуют полицейские.
General info
Jays2Kings’ DS4Windows IS NOT SUPPORTED!
If you just search «DS4Windows» on Google/Bing/whatever the first result will probably be the obsolete Jays2Kings’ version
In HID Device Mode, the controller appears as a custom device that can only be detected by Ryochan7’s DS4Windows, allowing the user to then emulate a DualShock 4 or Xbox 360 (XInput) controller as well as make use of most of its features.
What worksWhat does NOT work
- Xbox 360 (XInput) / DualShock 4 emulation according to the selected profile settings in DS4Windows
- Rumble works as normal
- DS4’s Touchpad Button can be used by remapping a button to it (e.g.: use Select as the TP button instead of Share)
- DS3’s LEDs can be controlled by setting the correct Light Bar colors (more on that on a later section)
- DS4Windows’s function makes the LEDs flash accordingly
- Basically every other DS4Windows function that is not related to the Light Bar or motion works as intended
- DS3 controllers are always recognized as if they were connected by USB. As such, DS4Windows Bluetooth functions like auto-disconnect on idle and disconnect on button combo are not supported. This is a limitation on DsHidMini side and can’t be fixed by DS4Windows. should be used instead
- Motion/UDP server is not supported and will remain so until someone manages to translate the motion info from the DS3 to the DS4 motion standard
- Settings that make the Light Bar color flash, pulse or change randomly (rainbow mode) are not supported
- Specific DS4 touchpad movements are not supported, only the Touchpad Button (another button needs to be remapped to it)
Что делать, если DS4windows не видит dualshock 4
Доброго времени суток, игроманы! Я вам уже рассказывал о полезных приложениях, которые помогают подключить геймпад от соньки к ПК. Было у вас такое, что вы подключили свой джойстик к ПК, а ds4windows не видит dualshock 4?
Не паникуйте, это можно исправить. Решить данную проблему можно несколькими способами. Сейчас я расскажу как.
Обновление ПО
Вам может помочь простое обновление программного обеспечения. Скачайте самую последнюю версию DS4windows и заново установите.
Вроде как это должно исправить данную ошибку.
Но на деле не всё так просто. Сами разработчики улиты рекомендуют следующее:
- Попробуйте скрыть ваш DS4 в настройках программы.
- Сделать геймпад основным устройством. Эта опция находится внизу экрана.
Если это не поможет, воспользуйтесь советом номер 2.
Диспетчер устройств
Попробуйте решить проблему через диспетчер задач.
- Для этого найдите на компьютере Диспетчер устройств. На 10 виндоус его можно вызвать забив в поиске.
- Когда выскочит нужное окошко, найдите там подпункт «Устройства HID».
- Откройте список и найдите там ваш контроллер.
- Если он отключен, нажмите на него правой кнопкой мыши, найдите пункт «задействовать» и активируйте его.
Если это тоже не решило проблему, тогда попробуйте шаг №3.
Перезапуск Dualshock
Попробуйте перезапустить драйвера дуалшока. Для этого выполните следующие шаги:
- Отсоедините DS4 от вашего ПК, выключите улиту DS4windows.
- Вызовите панель управления любым удобным способом. Это может быть сочетание клавиш windows+r, а потом в окошке выполнить набрать название данной панели. Можно найти её в настройках винды, или просто набрать по поиску.
- Далее в пункте «Оборудование и звук» (на который нужно клацнуть) найдите «Устройства и принтеры».
- Подключите свой геймпад. Он должен у вас теперь отобразиться.
- Нажмите на значок правой кнопкой мышки, зайдите в свойства.
- Там будет меню под названием «Оборудование». Нашли?
- Далее найдите устройство HID. Так вот, проваливаетесь в него, дважды щелкнув мышой.
- У вас появится кнопка драйвера.
- Нажимайте по кнопочке «удалить». Может быть она потребует у вас дополнительные права.
После этой процедуры компьютер стоит перезагрузить, предварительно вытащив геймпад и закрыв приложение DS4windows.
Проделав все эти манипуляции, снова подключите контроллер, запустите улиту. Он должен отобразиться в программе.
Настройте и откалибруйте дуалшок перед использованием. Теперь вы можете в полной мере наслаждаться играми, в которых данный гаджет был нужен как кислород.
Если вдруг третий совет не подошёл, остаётся последний шаг.
Попробовать обратиться в техподдержку
Напишите сразу в две техподдержки — Windows и Sony. Детально опишите проблему. Какое устройство, где и как не отображается.
Возможно, у вас устаревшая модель, необновлённая винда или ещё какие-то улиты не стоят. А может сам ПК глючит и не находит нужных дров.
По крайней мере, там дадут гораздо больше информации о том, почему ds4windows не видит dualshock 4, а также какова проблема конкретно с вашим оборудованием.
Дополнительная информация
Сама улита скачивается с официального сайта. Для носителей русского языка необходимо поставить ещё русификатор к ней. Подходит она как для windows 10, так и для более ранних версий.
Была полезна данная информация? Тогда поделитесь ей с друзьями, а в комментарии поставьте +. Не забывайте подписаться на канал, если не делали этого раньше. Новости на сайте выходят регулярно.
Проблемы с Dualshock 4 на ПК(Решено)
Привет, помогите решить проблему. У меня пк не видит dualshock 4 в параметрах игровых устройств управления. То есть в устройства и принтеры есть wireless controller но если нажать по ней на пкм и перейти в параметры игровых устройств управления то там ничего не будет. Поэтому пк не видит duakshock как игровое устройство а только как звуковое устройство. Из-за этого контроллер не видно не в стиме в режиме big picture, не в ds4windows. Я посмотрел включен ли HID-совместимый игровой контроллер в диспетчере устройств и он был выключен, но даже после включение его ничего не изменилось. Я и выключал сам Wireless Controller в устройствах и принтеры дабы контроллер переустановил все драйвера но всё равно тщетно. Сам dualshock работает как на ps4 так и на ноутбуке проблема только на компьютере.
1) Драйверы Dualshock 4 для компьютера
В большинстве случаев, используя современную операционную систему, например Windows 10 или 11, драйверы не потребуются и джойстик будет распознан автоматически.
Однако, это не всегда может быть так гладко, и для таких случаев, когда геймпад не будет распознан или будет распознан с ошибками, можно установить специализированный драйвер.
С большой долей вероятности Вам нужна 64-разрядная версия драйвера:
Файл
3.54 МБ
Если у Вас установлена 32-битная версия Windows, на которой менее 4 ГБ оперативной памяти, то скачивайте вот эту версию:
Файл
3.49 МБ
Так же можете посетить официальную страницу разработчика на Github, где новые версии могут появиться раньше, чем у нас — https://github.com/Ryochan7/DS4Windows/releases
Что делает этот драйвер: он эмулирует контроллер от Xbox, при этом сохраняются все функции контроллера от PlayStation.
Системные требования и компоненты для установки драйвера (проверьте, всё ли есть из списка):
- Windows 10.
- DualShok 4.
Перед установкой:
- Закройте все приложения и игры, которые могут использовать контроллер.
- Отключите PlayStation Configuration Support и Xbox Configuration Support в Steam.
Если вы до этого ставили драйвер для Dualshock 3 — его следует удалить. Если вы хотите использовать геймпад через Bluetooth, то необходимо уставновить соответствующие драйверы и для него.
После установки — настройка
После того, как установка будет закончена, подключите DualShock 4 к компьютеру через USB или Bluetooth. Имейте в виду, USB является гораздо более надежным выбором, поскольку некоторые чипсеты Bluetooth не поддерживаются этим программным обеспечением. Контроллер распознаётся в приложении и в большинстве случаев функционирует идентично девайсу от Xbox 360. Тем не менее, некоторые игры имеют проблемы совместимости, так что может потребоваться установить флажок «Скрыть DS4 Controller».
Нажав на кнопку «Настройки», можете открыть окно с несколькими ползунками. Здесь можно изменить цвет и интенсивность световой панели DS4, переключить её на индикатор батареи, настроить вибрацию и включить тачпад, чтобы управлять указателем мыши.
Можете посмотреть данное видео, чтобы было понятнее:
Light Bar color to LEDs translation
Optional section
Read this section if you want to control your controller’s LEDs to show the current battery or selected profile
By setting the correct Light Bar color values in the profile settings it is possible to control the LEDs on the DS3, which can be useful to:
- Make the controller’s LEDs represent the current battery level
- Represent the current selected profile as a specific LED
- Indicate the battery level by using Special Actions in the profile’s settings
Beware that functions in DS4Windows that make the Light Bar flash, pulse or randomize the colors () are not supported and can make the LEDs change to an undesired state, though the function do is supported and will make the LEDs flash at a high frequency.
There are 2 modes of Light Bar to LED control: Simple and Complete. To learn how to use them and see easy to follow examples expand the following item:
Modes of Light Bar Translation (click to expand)
Simple LED controlComplete LED control
- Simple to set-up
- Good to represent which profile is active (see example 1)
- Necessary when making DS4Windows show the controller’s battery level and for battery related (see examples 2 and 3 respectively)
FORMS OF ACTIVATION:
| Simple LED control mode | How to activate | Description |
|---|---|---|
| Single mode | Green and Blue = 0 | Only the chosen LED is ON |
| Filling Mode | Green = 0, Blue = 255 | The chosen LED and the ones before it are ON |
When this form of translation is active, the will be translated to the LEDs state according to the following table:
| RED value (Dec) | LED state |
|---|---|
| 0 — 64 | Blinking LED 1 |
| 65 — 94 | LED 1 |
| 95 — 148 | LED 2 |
| 149 — 201 | LED 3 |
| 202 — 255 | LED 4 |
Example 1: Setting up a profile to be represented as LED 3 only (single mode)
Example 2: Setting up a profile to reflect the controller’s battery level
Example 3: Setting up a Special Action to make the LEDs reflect the controller’s battery level
- «Harder» to set-up (not really)
- Allows any combination of LEDs on
- Useful if the user wants to differentiate between more than 4 profiles
HOW TO ACTIVATE: Green and Blue = 255
When this form of translation is active, the Red color value from 0 to 15 will be translated to the LEDs state according to the following table:
| LED 4 | LED 3 | LED 2 | LED 1 | RED value (Dec) |
|---|---|---|---|---|
| ON | 1 | |||
| ON | 2 | |||
| ON | ON | 3 | ||
| ON | 4 | |||
| ON | ON | 5 | ||
| ON | ON | 6 | ||
| ON | ON | ON | 7 | |
| ON | 8 | |||
| ON | ON | 9 | ||
| ON | ON | 10 | ||
| ON | ON | ON | 11 | |
| ON | ON | 12 | ||
| ON | ON | ON | 13 | |
| ON | ON | ON | 14 | |
| ON | ON | ON | ON | 15 |
e.g.: Setting up a profile to be represented as LEDs 4 and 2.
Установить DS4Windows
Далее мы загрузим на компьютер утилиту DS4Windows. Начните с загрузки приложения со страницы Github Перейдя по этой ссылке.
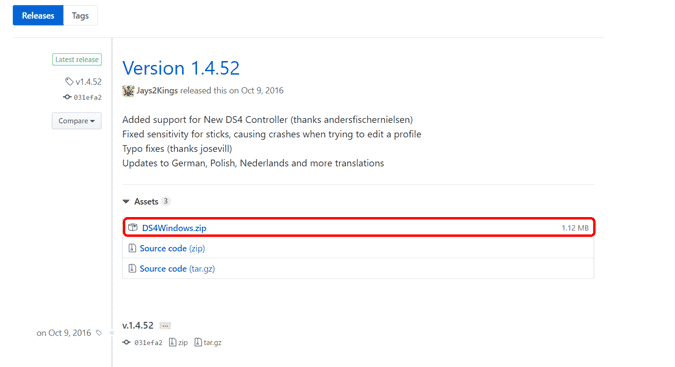
Установите приложение на свой компьютер. Настройка довольно проста и не займет больше нескольких минут. После этого просто запустите DS4Windows, и вы увидите информацию о контроллере на экране.
Чтобы добавить поддержку тачпада, мы Редактирование профиля контроллера DS4 , нажмите кнопку. Редактирование , чтобы открыть параметры профиля.
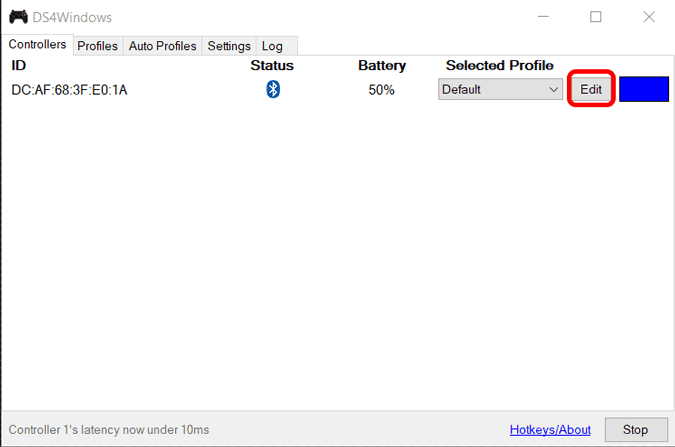
Включите опцию «Использовать как мышьПод картинкой контроллера DS4. Теперь вы можете управлять курсором ПК с Windows с помощью сенсорной панели DS4. Совершенно просто? Просто сохраните настройки, нажав на кнопку «спасти«Наверху.
Вы можете управлять указателем мыши, наводя курсор на сенсорную панель одним пальцем. Щелчок правой кнопкой мыши можно имитировать, нажав двумя пальцами на сенсорную панель. Указатель перемещается довольно быстро при настройках по умолчанию, но вы можете настроить чувствительность движения указателя, настроив параметр слайда.
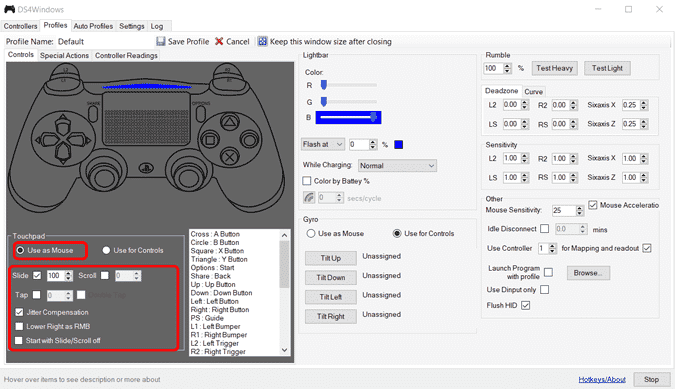
DS4Windows может настроить все на контроллере от цвета светодиода до интенсивности звукового сигнала. Вы даже можете сбросить ключи PS4 для выполнения макросов. Если вы хотите дополнительно настроить клавиши управления, просто щелкните нужный ключ DS4 в приложении DS4Window. Он покажет вам все клавиши и кнопки, которые могут быть назначены ему.
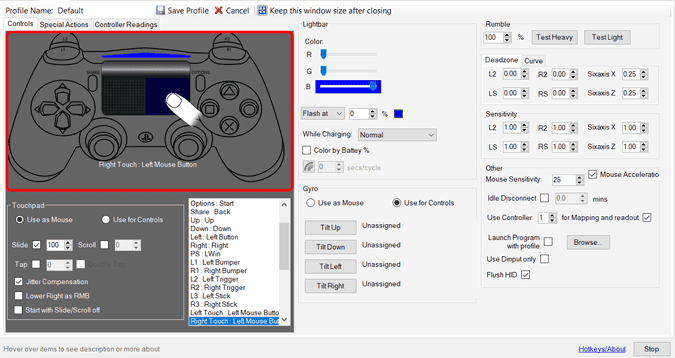
Например, я хотел, чтобы клавиша SHARE на DS4 имитировала нажатие кнопки Windows. Я могу просто выбрать его из списка опций, и DS4 будет имитировать клавишу Windows каждый раз, когда я нажимаю кнопку. ПОДЕЛИТЬСЯ. элегантный.
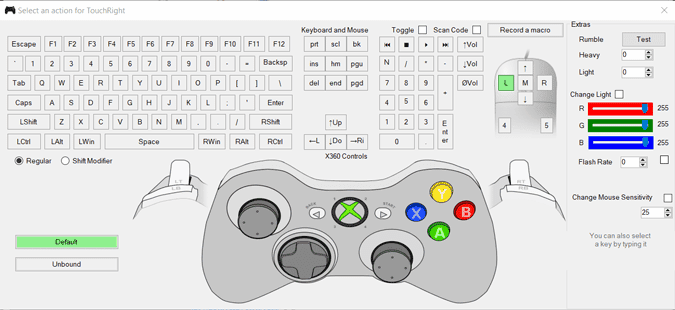
Источник
Как подключить Dualshock 4 к Windows. Основные способы
Итак, начнем!
Самый простой способ подключения Dualshock 4 к Windows ПК
Вернемся к способам, которые не потребуют от вас «танцев с бубном». Ранее, на нашем сайте вы могли лицезреть новость о DualShock 4 USB Wireless Adapter, где написано, что устройство будет продаваться уже через месяц. Но, даты начала продаж в России, в прочем как и цены, указано не было.
И до сих пор этот гаджет висит в онлайн магазине Sony в качестве предзаказа.
Более сложный, но рабочий вариант подключения Dualshock 4 к ПК
Тем временем, сервис цифрового распространения компьютерных игр и программ Steam уже начал бета-тестирование Dualshock 4 для использования его без каких-либо USB устройств, путем передачи сигнала по Bluetooth (естественно, если он присутствует встроенным адаптером на вашем ноутбуке или же имеется отдельным, внешним модулем).
Пошаговая инструкция по настройке Dualshock 4 в Steam
1) Заходим в Настройки — Аккаунт и принять участие в Steam Beta Update.
3) Убедитесь, что у Dualshock засветилась LED панель белым цветом и начала мигать, а ПК готов к спряжению.
4) Открываем Steam в режиме Big Picture путем нажатия на значок PS или кликнув на значок геймпада в правом верхнем углу, рядом с кнопкой свернуть.
5) Переходим в настройки (иконка шестеренки в правом верхнем углу).
7) Внизу должна быть строка с возможностью поставить галочку, называться должна так: «Поддержка контроллера PS4».
![]() Готово. Можете пробовать запускать игру.
Готово. Можете пробовать запускать игру.
Но будьте внимательны, игры, в которых геймпады полностью не поддерживаются, необходимо будет выполнить его настройку.
К счастью, вам не нужно будет назначать кнопки, у Steam есть заготовки управлений. Вам же остается выбрать ту или иную конфигурацию кнопок для геймпада для максимально удобной игры. В противном случае можно настроить свою.
***
На момент написания статьи в продаже начал появляться DualShock 4 USB Wireless Adapter, но достать его в России все еще проблематично. Об этом я напишу в следующий раз и расскажу все нюансы.
Что по поводу Steam? Они молодцы в том, что даже при наличии собственного Steam Controller расширяют список поддерживаемых устройств.
Кстати, сенсорная панель Dualshock 4 теперь работает «за гранью» Steam. То есть, в Windows вы можете двигать мышкой, открывать папки и т.д.
Важно понимать, что поддержка Dualshock 4 в Steam реализована на стадии беты. То есть, да — вы сможете поиграть в игры на Dualshock, но пока все работает очень посредственно, без багов и прочих программных глюков никуда
Хотите попробовать, как оно — пожалуйста, настройте Dualshock 4 по моим рекомендациям и получите общую картину использования геймпада на Windows.
Я со своей стороны, все же советую дождаться официального обновления клиента Steam и начать играть в свое удовольствие, а не терпеть все глюки тестирования.
Это не работает.
Спасибо за внимание!
Using the controller with DS4Windows
- To start, the controller must be in mode
- Download the latest Ryochan7’s DS4Windows release package according to your system architecture
- Extract the package to an easily accessible folder
- Run DS4Windows.exe
- Install the ViGEmBus Driver if asked to
After that, the controller should be properly recognized by DS4Windows. If it’s not, verify again if it is in «DS4Windows mode».
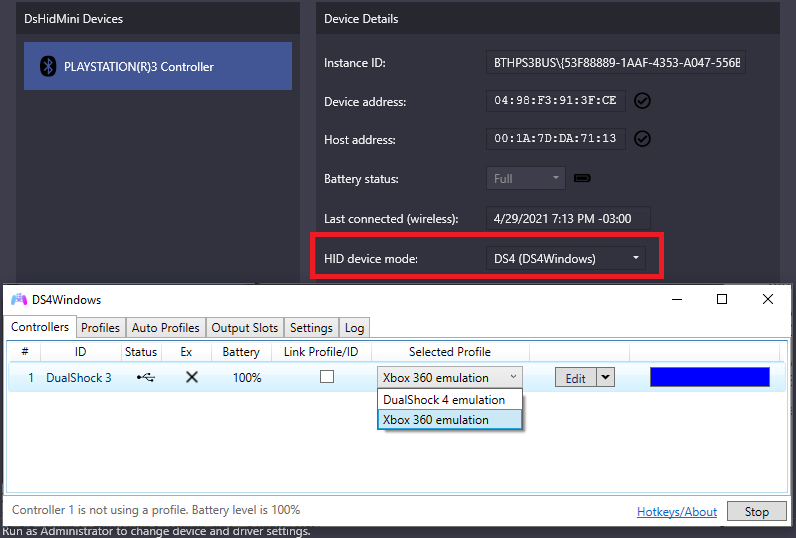
Important remarks
From here, DS4Windows can be used mostly as usual. XInput and DS4 emulation, as well other functions, can then be set-up in the profiles settings according to the user needs. Besides that:
- Keep in mind: and buttons are recognized as the and buttons in DS4Windows
- In case you need, there are more detailed instructions on how to change to DS4 emulation in
- If you want your controller’s LEDs to represent the current battery level, check the Simple Led Control -> Example 2 in the
- It’s recommended you have a quick look at the section, read at least the title of the topics
Инструкция по установке
Помните, что если вы просто играете в игры Steam, вам не нужны приведенные ниже инструкции . Просто подключите контроллер, откройте Steam и перейдите в «Настройки»> «Настройки контроллера», чтобы настроить его. Если вы хотите использовать DualShock 4 для игр, отличных от Steam, продолжайте.
1. Загрузите программное обеспечение, указанное выше, начиная с Microsoft .NET Framework. Если вы используете Windows 7, затем установите драйвер контроллера Xbox 360. Этот драйвер входит в состав Windows 8 и 10.
2. Важный шаг: подключите Dualshock 4 к компьютеру с помощью кабеля micro-USB. (Если у вас возникнут какие-либо проблемы, попробуйте использовать порт USB 2.0 вместо порта USB 3.0. DualShock 4 такие странные.) Теперь мы можем заставить DS4Windows делать свое дело.
Примечание по установке Bluetooth: если вы хотите использовать DualShock 4 по беспроводной сети, найдите время, чтобы подключить беспроводной адаптер USB и соединить его с контроллером. Просто одновременно удерживайте маленькую кнопку «Поделиться» и центральную круглую кнопку, пока подсветка контроллера не начнет мигать, затем нажмите на конец адаптера, пока он не начнет мигать. Когда оба мигают, они автоматически соединятся через несколько секунд.
3. Если вы хотите использовать DualShock 4 только для игр через Steam, поздравляем, вы официально закончили! Steam добавил встроенную поддержку Dualshock 4 в 2016 году, поэтому, когда вы подключены или подключены, все готово. Зайдите в меню Steam> Настройки> Контроллер, чтобы настроить контроллер.
Обязательно выполните сопряжение или подключите контроллер перед тем, как открывать Steam или какие-либо игры Steam, иначе ваш контроллер может быть не распознан. Если у вас возникнут какие-либо проблемы с подключением, закрытие и повторное открытие Steam должно помочь.
Читайте дальше, чтобы узнать, как использовать DS4Windows для использования вашего контроллера с играми вне Steam.
4. Загрузите новейший файл .zip DS4Windows, сохраните его в новой папке и извлеките его содержимое с помощью 7-Zip или любого другого архиватора файлов, который вы предпочитаете. Вы увидите два приложения: DS4Updater и DS4Windows. У вас уже установлена последняя версия, поэтому вы можете пока игнорировать программу обновления.
5. Откройте DS4Windows, и вы увидите вкладку «Контроллеры». На этой вкладке отображаются подключенные контроллеры. Поскольку вы уже подключили контроллер (или подключили его через Bluetooth), он должен быть указан здесь. Если это не так, закройте DS4Windows, повторно подключите контроллер, затем снова откройте DS4Windows. Не беспокойтесь об идентификационном номере вашего контроллера; нам это не понадобится.
6. Откройте вкладку «Настройки» в DS4Windows, чтобы настроить несколько параметров. Убедитесь, что установлен флажок Скрыть контроллер DS4 . Это предотвратит конфликт DS4Windows с настройками контроллера по умолчанию для любой игры. По той же причине убедитесь, что для параметра Использовать порты Xinput установлено значение 1.
После установки DS4Windows отобразится в виде значка на панели задач. На вкладке «Настройки» вы также можете настроить его запуск при запуске или оставаться активным в фоновом режиме. Вы также можете обновить DS4Windows прямо с этой вкладки, щелкнув Проверить наличие обновлений сейчас в левом нижнем углу. Выше вы увидите Настройка контроллера / драйвера. Если у вас возникнут какие-либо проблемы, откройте эту установку и следуйте инструкциям по установке отсутствующих драйверов.
Как изменить цвет на световой полосе контроллера PS4 – (Простое руководство! )
Чтобы покрасить контроллер PS4, вам потребуются:-Контроллер PS4-Чаша или емкость, достаточно большая, чтобы полностью погрузить контроллер-Краситель на ваш выбор-Медицинский спирт-Бумажные полотенца-Закрывающийся пластиковый пакетНаполните миску или контейнер достаточным количеством воды, чтобы полностью погрузить контроллер.Добавьте выбранный вами краситель и перемешайте, пока он полностью не растворится.
Цвета контроллера PS4 меняются в зависимости от игрового статуса игрока. Например, желтый означает, что игрок находится в бою, а синий означает, что игрок находится в безопасной зоне.
Контроллеры PlayStation 4 подсвечиваются разными цветами. Цвета: синий, зеленый, розовый и красный.
Подсветку контроллера можно изменить, одновременно нажав и удерживая кнопку PS и кнопку L1.
Чтобы настроить Dualshock 4, сначала нужно перейти в меню «Настройки». Оттуда выберите «Устройства», а затем «Контроллеры». Теперь вы должны увидеть список всех контроллеров, которые в настоящее время подключены к вашей PS4. Чтобы настроить конкретный контроллер, выберите его из списка, а затем выберите «Параметры».Теперь вы можете изменить множество параметров, включая цвет световой панели, интенсивность вибрации и назначение кнопок.
Может быть несколько причин, по которым ваш контроллер PS4 розовый. Возможно, со временем цвет просто потускнел или пластик обесцветился. Также возможно, что ваш контроллер был изготовлен с розовым оттенком.
Чтобы изменить цвет контроллера PS4, сначала нужно перейти в меню «Настройки». Оттуда выберите «Устройства», затем «Контроллеры». Затем вы увидите опцию «Цвет и свет». Выберите это и выберите цвет, который вы хотите для вашего контроллера..
Есть несколько причин, по которым ваш контроллер PS4 может быть светло-оранжевым. Одна из возможностей заключается в том, что в контроллере разряжена батарея. Другая возможность заключается в том, что контроллер был синхронизирован с другой системой PS4. Если ни одно из этих объяснений не подходит, возможно, контроллер был каким-то образом поврежден.
Есть несколько причин, по которым ваш контроллер PS4 может быть синим. Одна из возможностей заключается в том, что ваш контроллер находится в режиме сопряжения Bluetooth. В этом режиме индикатор контроллера будет синим. Чтобы выйти из режима сопряжения Bluetooth, удерживайте кнопки PlayStation и Share на геймпаде, пока не погаснет индикатор.Еще одна возможность заключается в том, что в геймпаде разряжен аккумулятор. Когда батарея разряжается, индикатор начинает мигать синим цветом.
Зеленый свет на контроллере PS4 обычно означает, что контроллер заряжается.
Зеленый индикатор на контроллере PS4 — это индикатор зарядки. Когда он выключен, контроллер не заряжается.
Чтобы изменить цвет световой полосы на PS4 Steam, сначала откройте меню «Настройки». Затем выберите «Устройства» и, наконец, «Контроллеры». Отсюда выберите контроллер, для которого вы хотите изменить цвет световой полосы, а затем нажмите кнопку «Параметры». Наконец, выберите «Изменить цвет световой полосы» и выберите нужный цвет.
Чтобы изменить цвет светодиода на контроллере PS5, сначала нажмите и удерживайте кнопку PS. Затем с помощью крестовины переключайтесь между цветами, пока не найдете нужный.
Чтобы изменить цвет световой полосы на ПК с DualShock 4, необходимо сначала загрузить и установить программу DS4Windows. После установки программы откройте ее и подключите DualShock 4 к компьютеру с помощью USB-кабеля. Цвет световой полосы можно изменить, щелкнув вкладку «Цвет» и выбрав новый цвет из списка.
Нет, PS5 не является контроллером. Это игровая консоль, которая будет выпущена в 2020 году.
Источник




![[в фокусе] разбираемся, как пользоваться dualsense на pc | zone of games](http://befam.ru/wp-content/uploads/2/f/c/2fc0648db3614d77039eb6d721354ee4.png)














