Как электронные письма организованы в Gmail и каковы типы в каждом разделе?
Но, прежде чем приступить к выполнению необходимых шагов по освобождению места для хранения в Gmail, важно знать, как электронные письма организованы в этой знаменитой службе, а также типы электронных писем, которые находятся в каждом содержащемся в нем разделе. Итак, для начала указываем, что стандартная и / или бесплатная учетная запись Gmail предлагает своим пользователям только 15 ГБ емкости
В этом смысле это доступное пространство может быть очень ограниченным для людей, которые в своей академической или профессиональной деятельности полностью зависят от своего Учетная запись Gmail . Хотя существует версия G Suite Basic, в которой 30 ГБ доступного хранилища , многие пользователи не могут себе этого позволить.
Поэтому очень полезно перейти к освободить место в Gmail чтобы иметь возможность получать новые электронные письма. Но, чтобы ваша информация была интересной, стоит понимать какие типы писем сохраняются в каждом разделе в из которого сервис организует все электронные письма для вашей учетной записи. Затем мы все об этом объясняем:
Основной
Как следует из названия вкладки, сюда входят основные сообщения, которые вы получаете в своей учетной записи электронной почты. То есть самые классические и личные письма, которые приходят во входящие. ли Семья и друзья , а также те, которых нет в других категориях услуги.
Скидки
В этой категории, грубо говоря, находятся все связанные письма предложения, скидки, акции и любое количество рекламных сообщений что они вам присылают, есть место. Обычно считается, что это наименее важная вкладка Gmail, и в некоторых случаях она даже раздражает некоторых пользователей.
Уведомления
Еще одна вкладка, которую Gmail использует для организации всей вашей информации в этой службе, — «Уведомления» . Это автоматически классифицирует электронные письма, созданные разными системами. Telles Que Les подтверждения подписки, квитанции, счета на оплату или выписки со счета .
Социальные сети
Это вкладка, отвечающая за размещение всех электронных писем. социальные сети , публикации на веб-сайтах для обмена с вами интересующей информацией или медиафайлами, платформами видеоигр. А также уведомления от интернет-служб знакомств и т. Д. Короче говоря, все, что связано с этими сообщениями, связано с социальным полем.
Спам
Это электронные письма, которые сам почтовый сервис Google идентифицируется как подозреваемый . С тех пор, как только вы перейдете на вкладку «Спам», вы сможете видеть все сообщения, отмеченные как спам, как вами, так и Gmail. Это означает, что это нежелательные массовые сообщения, которые часто рассматриваются как спам. «спам» .
Черновики
Также называемый «Черновики» на английском языке это электронные письма, которые время от времени выполняют функцию сохранения написанного вами электронного письма. Так что если вы пишете длинный текст и у вас недостаточно времени, вы можете сохранить сообщение в этом разделе, чтобы продолжить в другое время. Кроме того, вкладка «Черновики» также заботится о сохранять письма, которые не были отправлены из-за проблем с подключением .
Как посмотреть сообщения в гугл аккаунте?
На странице входа в Google аккаунт нажимаем кнопку «Забыли пароль?». Появляется очередная форма, где вас попросят ввести последний пароль который вы помните.
Как войти в чужой аккаунт Гугл?
Откройте сервис Google (например, сайт www.google.com). В правом верхнем углу экрана нажмите на изображение профиля, букву или адрес электронной почты. Нажмите Выйти.…Режим инкогнито
- воспользоваться вашим аккаунтом;
- увидеть ваши поисковые запросы и сайты, которые вы посетили;
- узнать о том, что вы входили в аккаунт.
Как проверить свою электронную почту?
Откройте сайт google.ru. В правом верхнем углу нажмите на надпись «Почта». Еще в этот раздел можно попасть по ссылкам: gmail.com или mail.google.com. Загрузятся письма.
Как войти в почту Gmail с телефона?
Вход с помощью телефона
- При входе в аккаунт Google введите свой адрес электронной почты или номер телефона.
- Нажмите Далее. Система напомнит вам проверить телефон.
- Разблокируйте телефон Android.
- Когда на телефоне появится уведомление «Это вы пытаетесь войти в аккаунт?», нажмите Да.
Что можно узнать с помощью гугл аккаунта?
Некоторая информация вас удивит.
- Узнайте, что Google о вас думает …
- Узнайте свою историю местоположений …
- Узнайте ваши историю поисковых запросов в Google. …
- Узнайте, как получать ежемесячный отчет от Google по приватности и безопасности …
- Узнайте список всех приложений и расширений, которые имеют доступ к вашему аккаунту Google.
Как посмотреть историю запросов в гугле?
Как просмотреть историю поиска Google
- Перейдите на страницу аккаунта Google и авторизуйтесь в своей учетной записи;
- Нажмите на кнопку «Профиль» вверху страницы, а затем выберите опцию «Мой аккаунт»;
- В разделе «Конфиденциальность» в самом низу выберите опцию «Просмотреть действия»;
Как зайти в историю в гугле?
Как посмотреть историю
- Откройте Chrome на компьютере.
- В правом верхнем углу экрана нажмите на значок «Настройка и управление Google Chrome» .
- Выберите История История.
Где я могу посмотреть свой пароль от почты?
Способ 1: Просмотр сохраненных паролей в браузере
- Запустите браузер, нажмите на значок в виде трех вертикальных точек справа вверху и перейдите к разделу «Настройки».
- Опуститесь вниз вкладки и разверните дополнительные параметры.
- В категории «Пароли и формы» кликните на «Настройка паролей».
Как восстановить аккаунт Гугл после сброса настроек на телефоне?
Зайдите в Google Account Recovery при помощи браузера на любом доступном устройстве. Перейдите к восстановлению пароля. На открывшейся странице посмотрите доступные варианты: Если помните имя аккаунта, укажите его.
Как восстановить пароль Gmail Если ничего не помнишь?
Вот несколько способов:
- Введите ваш логин/адрес электронной почты. Нажмите «Забыли пароль». …
- Введите в командной строке браузера google.com/accounts/recovery/. Вместо пароля выберите «Другой вопрос».
Как зайти на старый аккаунт PUBG Mobile?
Зайдите в игру с использование того же аккаунта соцсети который был ранее привязан к учётке которую вы хотите восстановить. Создайте нового персонажа. Далее нужно связаться с техподдержкой игры.
Как удалить чужой аккаунт с Android?
Откройте настройки телефона. Нажмите АккаунтыЕсли этого пункта нет, нажмите Пользователи и аккаунты.. Удалить аккаунт. Если на устройстве нет других аккаунтов Google, в целях безопасности вам потребуется ввести PIN-код, пароль или графический ключ.
Игнорирование сообщений
Уведомления о получении новых писем могут раздражать. Чтобы не отвлекаться на надоедливые сообщения, в Gmail предусмотрена функция игнорирования. С ее помощью пользователь может скрыть цепочку писем от отдельных адресатов. Все ответы от конкретного потока перестанут отображаться в папке «Входящие». Если сообщения снова станут важными, их можно будет вернуть из игнора.
Для включения функции игнорирования сообщений нужно выбрать письма, кликнуть в верхней панели на значок «Еще» и выбрать в открывшемся меню «Игнорировать».
Чтобы вернуть игнорируемые сообщения из архива, введите в строку поиска Gmail команду is:muted. Google покажет все игнорируемые письма. Установите флажок рядом с нужным письмом и нажмите «Переместить во входящие».
Как узнать прочитано ли письмо в Яндекс.Почте
Расширение Mailscan для браузера Google Chrome позволяет узнать было ли письмо прочитано и переходили ли по ссылкам из письма: https://mailscan.me/
После установки в интерфейсе Яндекс Почты в папке Отправленные появляются галочки. Работает как во всех мессенджерах: две зеленые — письмо прочитано, одна зеленая — письмо не прочитано.
В личном кабинете можно посмотреть историю открытий и переходов по ссылкам по каждому письму и общую аналитику по всем отправленным письмам:
Работает также с юридическими лицами, если компании надо купить доступы нескольким сотрудникам.
Разработчики Mailscan планируют расширить поддержку почты от Mail.ru и Gmail в Яндекс.Браузере.
На компьютере
Все ниже рассмотренные опции будут выполняться исключительно при помощи функционала Gmail за исключением функции «уведомления о прочтении» — она работает только при помощи расширения.
Одному человеку
Отправляем сообщение выбранному пользователю:
- Открываем в браузере почтовый сервис Gmail и в левой части нажимаем на кнопку в виде большого плюса.
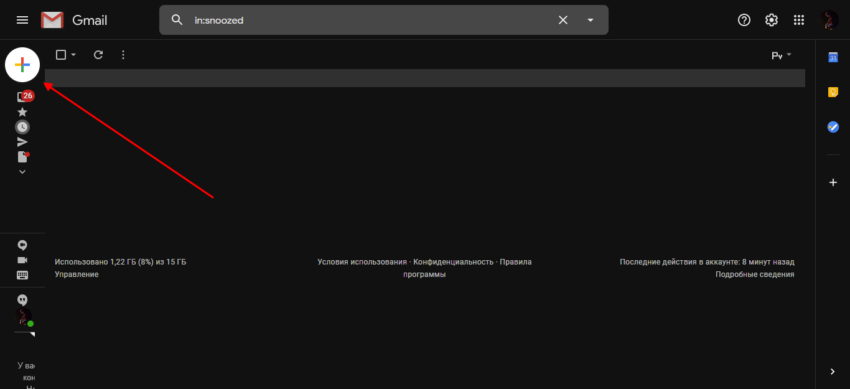
- Далее перед нами отображается небольшое окошко, в котором, собственно, и происходят все действия с будущим письмом. Нам же потребуется только ввести имя отправителя, например, test@gmail.com. Затем указать тему и ввести нужное сообщение. В завершении кликаем по кнопке «Отправить».
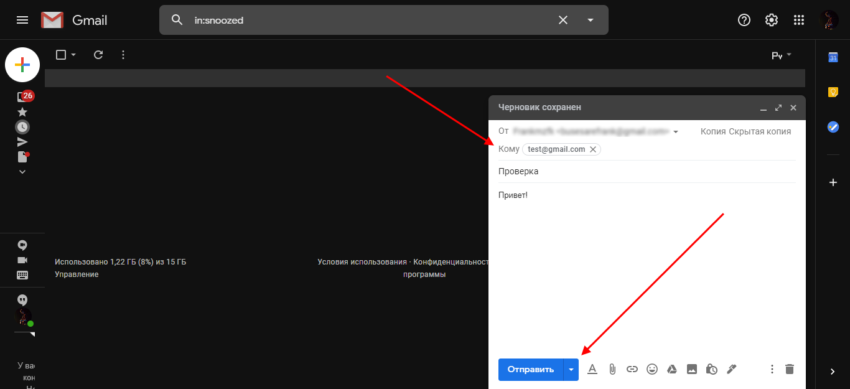
Таким образом будет отправлено сообщение выбранному адресанту.
Нескольким адресатам
Возвращаемся в наше окно, в котором мы только что отправили сообщение выбранному пользователю. Чтобы отправить сообщение нескольким адресантам, достаточно просто ввести несколько адресов:
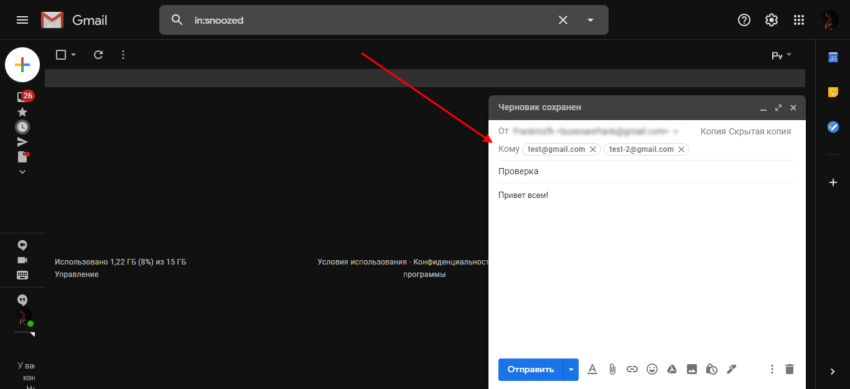
После этого также кликаем по кнопке «Отправить» и данное сообщение будет отправлено выбранным пользователям.
Самому себе
Для того, чтобы послать сообщение самому себе, необходимо в графе «Кому» указать свой адрес. Например, если ваш адрес remember@gmail.com, то нужно на этот же адрес отправить письмо:
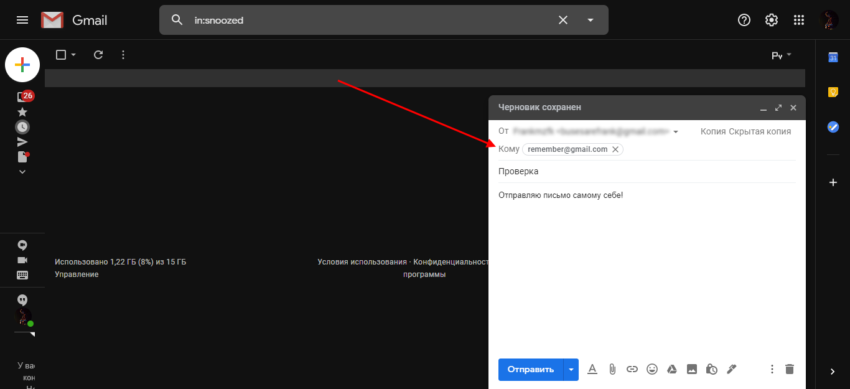
Не забываем в конце кликнуть по кнопке «Отправить».
В определенное время
Отправляем сообщение в выбранное время:
- Открываем окно для отправки сообщения, вводим отправителя, прописываем сообщение, которое будет отправлено. Затем нажимаем на стрелочку, расположенную справа от кнопки «Отправить».
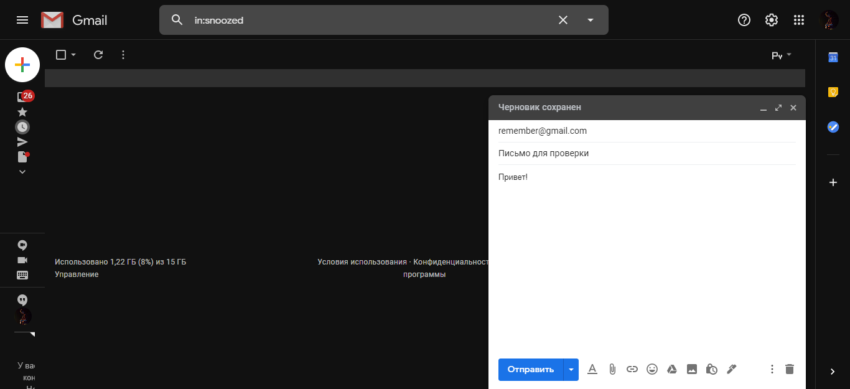
- Далее кликаем по кнопке «Запланировать отправку».

- Вы можете выбрать любую дату и время для отправки сообщения. Для примера запланируем отправку на утро следующего дня.
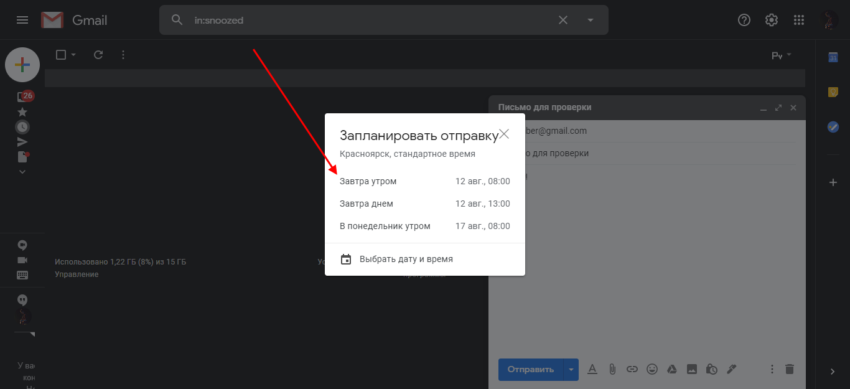
- После этого в нижнем правом углу будет отображено, что сообщение запланировано на «Завтра».

Как только наступит выбранное время и дата, сообщение будет автоматически отправлено на выбранный адрес.
Конфиденциальный режим
Данный режим сможет помочь в защите вашего письма от посторонних лиц. При включении режима конфиденциальности, пересылка, копирование, печать и скачивание электронного письма становится невозможным. Кроме того, вы можете поставить код на письмо и установить через какое время будет закрыт доступ. Давайте посмотрим, как это можно сделать:
- Открываем окно для отправки сообщения и в нижней части кликаем по иконке в виде часов с замком.
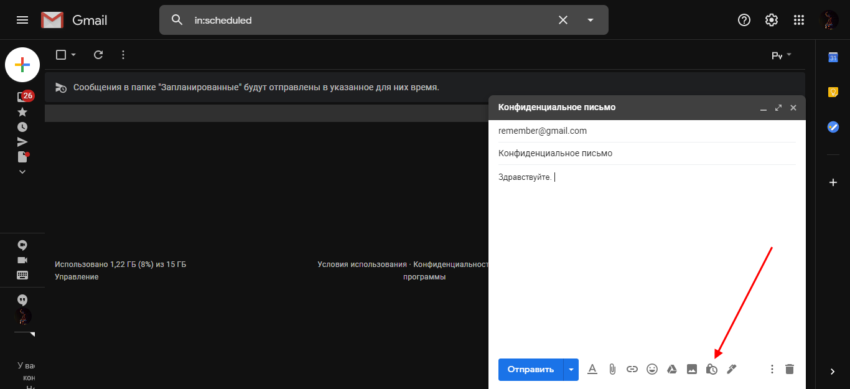
- Здесь мы можем указать через сколько времени после отправки будет закрыт доступ на сообщение, а также при необходимости включить запрос кода доступа.
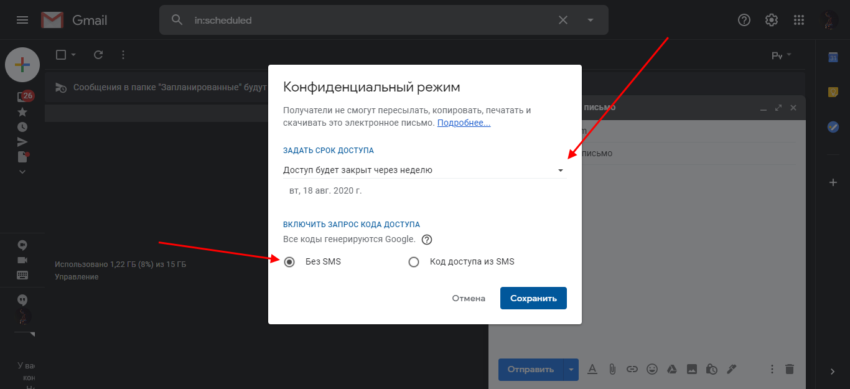
- После внесения всех настроек конфиденциального режима, в окне с сообщением будет уведомлено о том, что будет отправлено секретное письмо. Для его отправки достаточно нажать на кнопку «Отправить».

С файлами
Также при отправке сообщения вы можете прикрепить различные файлы: документы, файлы, архивы и прочее
Здесь важно понимать, что отправить файл, например, размером 10ГБ у вас не получится
В Gmail действует ограничение на размер отправляемых файлов – их суммарный объем не должен превышать 25МБ.
В том случае, если объем будет превышать ограничение, файл автоматически будет превращен в ссылку на гугл диск.
Отправляем файлы через почту:
- Переходим в окно с отправкой письма, вводим адрес, кому нужно отправить письмо и внизу кликаем по кнопке в виде скрепки.
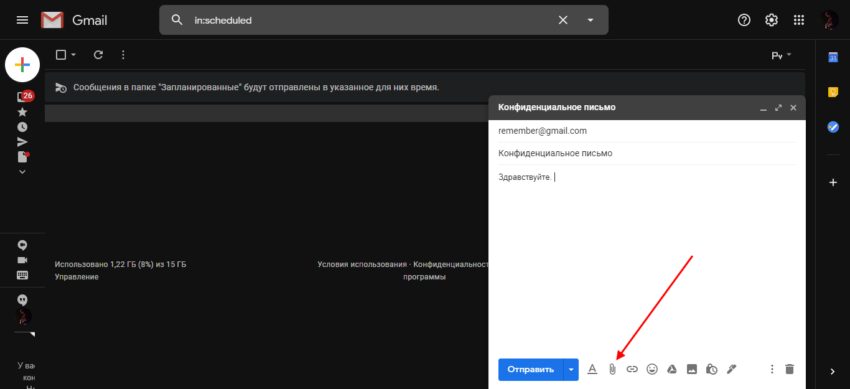
- После этого перед нами отобразится окно, в котором нужно выбрать файлы для отправки. Также данную процедуру вы можете заменить на простое перетаскивание файла в окно отправки письма.
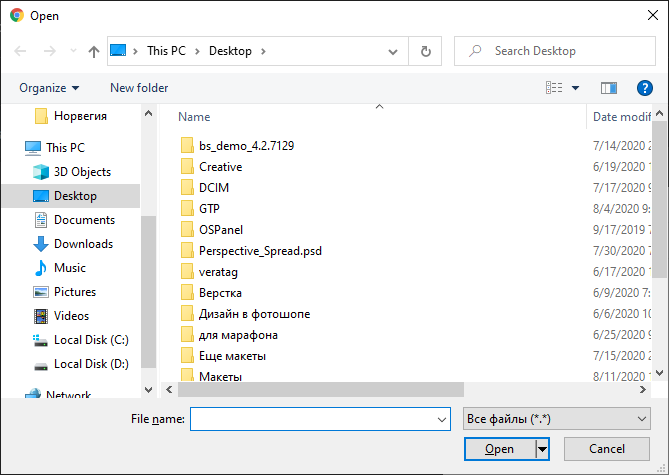
- Как только файл будет помещен в окно с письмом, произойдет его загрузка, после чего можно будет отправить письмо с прикрепленным документом.
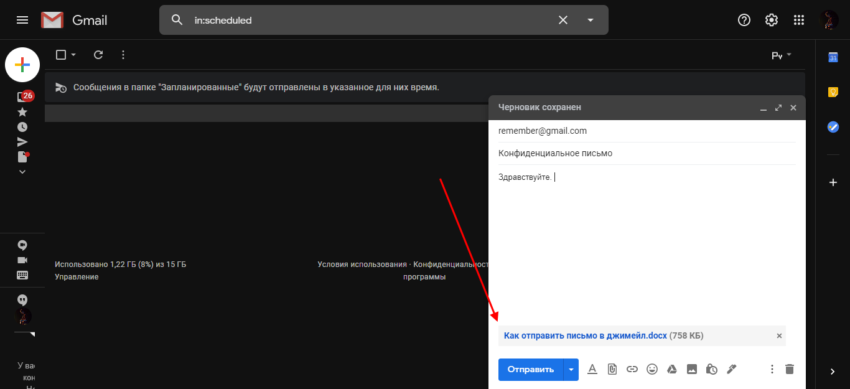
С уведомлением о прочтении
Если вы используете обычный аккаунт для почты, то данную опцию подключить вам никак не удастся, так как уведомления о прочтении сообщений доступно только для образовательного и рабочего аккаунта.
В том случае, если вы все-таки используете один из вышеупомянутых аккаунтов, тогда откройте окно для отправки письма и в нижнем правом углу кликните по кнопке в виде троеточия. В отобразившемся окне выбрать «Запросить уведомление о прочтении».
Настройка Gmail для автоматического добавления контактов для автоматического заполнения
- Некоторым пользователям может потребоваться настроить параметры автоматического ввода, чтобы контакты автоматически генерировались при отправке электронной почты Gmail. Для этого откройте веб-приложение Gmail.
- Нажмите «Настройки» и выберите «Настройки» в меню, чтобы открыть вкладку «Общие».
- Затем на вкладке «Общие» прокрутите вниз до пункта «Создать контакты для автоматического заполнения».
- Затем выберите кнопку. Когда я отправляю сообщение новому человеку, добавьте его в другие контакты, чтобы я мог автоматически заполнить его при следующей отправке.
- Нажмите кнопку «Сохранить изменения», чтобы применить новые настройки. Gmail теперь автоматически добавляет предлагаемые контакты для автозаполнения.
Обновление за май 2023 года:
Теперь вы можете предотвратить проблемы с ПК с помощью этого инструмента, например, защитить вас от потери файлов и вредоносных программ. Кроме того, это отличный способ оптимизировать ваш компьютер для достижения максимальной производительности. Программа с легкостью исправляет типичные ошибки, которые могут возникнуть в системах Windows — нет необходимости часами искать и устранять неполадки, если у вас под рукой есть идеальное решение:
- Шаг 1: (Windows 10, 8, 7, XP, Vista — Microsoft Gold Certified).
- Шаг 2: Нажмите «Начать сканирование”, Чтобы найти проблемы реестра Windows, которые могут вызывать проблемы с ПК.
- Шаг 3: Нажмите «Починить все», Чтобы исправить все проблемы.
Редактировать список предложений автозаполнения Gmail
Ключом к удалению или изменению адреса электронной почты является редактирование соответствующей записи контакта. Вы можете сделать это:
- Удалить запись контакта
- Удалить адрес электронной почты контакта
- Изменить или добавить адрес электронной почты контакта
С этого момента, когда вы составляете и отправляете сообщение по электронной почте и начинаете вводить текст в поле «Кому:», ваши изменения должны быть приняты во внимание. Вы не увидите запись о Джейн Доу в автозаполнении
Удаление контакта Google не удаляет переписку.
Сообщение Просмотров: 636
Адресные поля: Кому, Копия, Скрытая копия
Для эффективного общения и приватности Thunderbird предлагает различные адресные поля для группировки ваших получателей по типу:
| Кому: | Основные получатели вашего сообщения (видимы для всех получателей). |
| Копия: | Другие получатели (видимы для всех получателей). |
| Скрытая копия: | Скрытые получатели (не видимы для всех получателей). |
| Обратный адрес: | Вы можете указать один или больше ваших собственных адресов электронной почты, на которые хотите получать ответы на ваше сообщение, когда получатель использует функцию «Ответить» его системы электронной почты. |
Чтобы отображить адресные поля Копия или Скрытая копия, используйте кнопки Копия и Скрытая копия сверху от адресного поля Кому; для заголовка сообщения Обратный адрес и других используйте раскрывающую кнопку >>, которая показывает {tooltip Другие типы адресных полей}.
Адресное поле Скрытая копия рекомендуется использовать, если вы пишете группам людей, которые не связаны между собой или не являются очень близкими друзьями. Любой получатель Скрытой копии получит сообщение, но все другие получатели, даже другие получатели Скрытой копии, не узнают об этом, просмотрев сообщение. Если у вашего сообщения будут только получатели Скрытой копии, сообщение будет отображено как адресованное «undisclosed recipients;» или похожие слова от программы, через которую получается почта. Это защитит приватность ваших получателей и защитит от спама, когда множество приватных адресов электронной почты могут стать публичными со стороны компьютеров, инфицированных компьютерными вирусами.
Выбор нескольких или всех элементов получателей
Новая адресная область делает проще, чем когда-либо прежде, работу с несколькими элементами получателей одновременно. Просто выделите и всё! Коряво было вчера! Наслаждайтесь новым удобством копирования, вырезания, вставки, перемещения или удаления нескольких элементов получателей за один шаг. В зависимости от сценария применение действий к множеству получателей теперь повысило эффективность на 99% относительной прежней.
Чтобы выбрать несколько элементов получателей, даже если они расположены не рядом: Зажмите клавишу CtrlCommand и щёлкните на каждого получателя. С помощью клавиатуры зажмите CtrlCommand и перемещайтесь с помощью →, ←, Home или End, и выбирайте элементы получателей с помощью Пробел. Вы можете с помощью этого способа выделить даже элементы получаетелей из разных адресных полей!
Чтобы выбрать несколько элементов получателей, которые находятся рядом: Зажмите Shift и перемещайтесь с помощью ← или →, чтобы выбрать следущие элементы. Это также работает в комбинации с зажатием CtrlCommand, чтобы добавить существующий распределённый выбор.
Чтобы выбрать все элементы адресного поля, находящегося в фокусе: Нажмите CtrlCommand+A. Чтобы выбрать все элементы получаетелей во всех адресных полях, просто нажмите CtrlCommand+A снова!
Изменение типа получателя: Как переместить получателей в другое адресное поле?
Теперь вы можете изменить тип своих получателей между Кому, Копия и Скрытая копия в мгновение ока, даже для нескольких получателей за один раз. Сначала , которых хотите переместить в другое адресное поле. Теперь есть несколько способов перемещения выбранных элементов получателей в другое адресное поле:
- Щёлкните правой кнопкой мыши на выбранном элементе получателя (или нажмите на клавишу контекстного меню), затем выберите в контекстном меню Переместить в Копию, Переместить в Скрытую копию или Переместить в Кому. Поле целевого адреса будет автоматически показано, если оно все ещё скрыто, что сэкономит вам дополнительный шаг.
- В качестве альтернативы нажмите CtrlCommand+X, чтобы вырежать выбранные элементы получателей, переместите фокус в целевое адресное поле и вставьте их с помощью CtrlCommand+V.
- Перетащите выбранные элементы получателя между отображаемыми полями адреса или на кнопку поля получателя в скрытом поле (Копия, Скрытая копия), которое будет автоматически отображаться вместе с добавленными получателями.
Как скрыть получателей в Gmail
Возможность скрыть адреса электронной почты получателей в Gmail доступна как в веб-клиенте, так и в приложениях Gmail для iOS и Android.
В интернете
Чтобы отправить электронное письмо со скрытыми получателями на вашем компьютере, перейдите в Gmail.com и войдите в свою учетную запись Google. Когда ваш почтовый ящик Gmail загрузится, нажмите кнопку «Написать» (отмеченную значком карандаша внутри круга) рядом с вкладкой «Почта» на левой боковой панели.
Кроме того, вы можете начать новое сообщение в Gmail с помощью сочетания клавиш Ctrl (Command) + C, когда вкладка Gmail открыта и активна на вашем рабочем столе. Это будет работать, только если в настройках Gmail включены «Сочетания клавиш».
Когда вы нажимаете кнопку «Написать», Gmail откроет на вашем экране небольшое окно композиции.
Следующий шаг является необязательным и включает в себя создание контакта «Неизвестные получатели» в разделе «Кому». Как объяснялось выше, вы можете указать контакт «Нераскрытые получатели», чтобы получатели письма знали, что это же электронное письмо было отправлено нескольким другим.
Чтобы создать контакт «Нераскрытые получатели», щелкните поле «Кому» внутри окна композиции и введите «Нераскрытые получатели», а затем введите один из ваших собственных адресов электронной почты, указанных в угловых скобках «». Вот как это должно выглядеть:
Когда вы нажимаете клавишу пробела после ввода адреса электронной почты контакта «Нераскрытые получатели», он будет отображаться как фактический контакт в окне композиции.
После того, как вы создали контакт «Нераскрытые получатели», вы можете перейти к добавлению всех адресов получателей, которые вы хотите скрыть. Для этого нажмите на опцию «Скрытая копия» в правой части поля «Кому».
Если вы не видите параметр Скрытая копия, вы можете использовать сочетание клавиш Ctrl (Command) + Shift + B, если оно включено в Gmail.
Это создаст новое текстовое поле «Скрытая копия» под «Кому».
В этом поле вы можете ввести адреса электронной почты всех получателей, которых вы хотите скрыть. Вы можете разделить два адреса электронной почты запятой «,». В тот момент, когда вы добавите запятую после адреса электронной почты контакта, его имя отобразится в поле «Скрытая копия».
Когда вы закончите добавлять адреса электронной почты в «Скрытую копию», в разделе «Кому» будет показано количество адресов, которые вы добавили в виде скрытой копии.
Теперь вы можете написать письмо со всей необходимой информацией и форматированием. Когда электронное письмо будет готово, нажмите кнопку «Отправить» в нижней части окна композиции.
На телефоне
Подобно тому, как вы скрывали адреса электронной почты людей на рабочем столе, вы также можете скрыть получателей в сообщениях, которые отправляете с помощью приложения Gmail на Android и iPhone. Для этого откройте приложение Gmail на своем устройстве и нажмите кнопку «Написать» в правом нижнем углу.
На вашем телефоне откроется экран создания сообщения.
В разделе «Кому» на этом экране введите «Неизвестные получатели», затем пробел и один из ваших собственных адресов электронной почты, указанных в угловых скобках «». Приложение Gmail теперь покажет опцию «Добавить получателя» с введенным вами адресом. Нажмите на эту опцию «Добавить получателя», чтобы создать контакт «Неизвестные получатели».
Теперь вы сможете увидеть, что «Неизвестные получатели» отображаются как контакт в разделе «Кому».
Как только это будет сделано, мы можем приступить к добавлению адресов электронной почты людей, которых вы хотите скрыть от получателей. Для этого вам необходимо использовать функцию скрытой копии, к которой вы можете получить доступ, нажав стрелку вниз справа от поля «Кому».
Теперь вы должны увидеть текстовые поля «Копия» и «Скрытая копия» внутри экрана «Создание».
В поле «Скрытая копия» введите адреса электронной почты получателей, которых вы хотите скрыть.
Теперь вы можете добавить остальные детали сообщения, такие как тема и основное тело письма. После прочтения электронного письма вы можете отправить его скрытым получателям, нажав кнопку «Отправить» (со значком стрелки вправо) в правом верхнем углу.
Теперь ваше электронное письмо будет отправлено, и люди смогут видеть только «Нераскрытых получателей» в разделе «Кому», что указывает на то, что вы добавили адреса как скрытые.
Это все, что вам нужно знать о сокрытии получателей в Gmail.
СВЯЗАННЫЕ С
Программы для Windows, мобильные приложения, игры — ВСЁ БЕСПЛАТНО, в нашем закрытом телеграмм канале — Подписывайтесь:)
Как освободить место для хранения в Gmail путем удаления старых писем
С другой стороны, мы дошли до самого интересного раздела этой статьи, поскольку в нем рассматриваются процедуры, которым вы можете следовать, чтобы освободить место для хранения в вашей учетной записи Gmail, а вместе с ним, получите больше возможностей для получения новых писем без ограничений .
Итак, начнем:
Удалить письмо
Возможно, что вы предпочитали только удалить письмо из своей учетной записи , то есть конкретное сообщение. Это самая простая процедура.
Далее мы шаг за шагом рассмотрим, что вам нужно будет сделать:
- Для начала войдите в свою учетную запись Gmail, указав свой адрес электронной почты и пароль. Для последующего, перейти в сервисный раздел по адресу из которого вы хотите удалить конкретный адрес электронной почты.
- Как только это будет сделано, перейдите на указанную вкладку, пока не найдете сообщение, которое хотите удалить, и как только вы его найдете, щелкните по нему, чтобы получить к нему доступ .
- После этого, если вы выполняете процедуру со своего компьютера, найдите в меню три вертикальные точки, которые печатают «Более» и которые расположены рядом с Кнопка «Ответить» . Когда вы нажимаете на это меню, вы увидите несколько вариантов, и среди них тот, который говорит «Удалить это сообщение» . Таким образом вы удалите конкретное электронное письмо.
Удалить электронные письма со всей страницы
Еще один из наиболее полезных способов освободить место для хранения в Gmail — это удалить сообщения, которые находятся на всей странице вашей учетной записи.
В этом случае процесс намного проще предыдущего, и мы указываем это здесь:
- Сначала перейдите в свою учетную запись Gmail и перейдите в раздел, в котором вы предпочитаете удалять содержимое писем .
- Теперь найдите конкретную страницу, на которой есть сообщения, которые вы хотите удалить. Следует отметить, что для перехода между страницами достаточно нажмите на стрелки влево и вправо отображается в правом верхнем углу окна электронной почты (рядом с указанием количества сообщений).
- Как только вы перейдете на конкретную страницу, начните пометить все сообщения как используя поле над каждым почтовым ящиком, особенно слева от заголовка полученного письма.
- Наконец, когда все сообщения отмечены и становятся синими, нажмите на значок корзины «Удалять» что вы видите в верхнем разделе и все.
Следует отметить, что вы также можете сделать это прямо с помощью значка со стрелкой вниз в верхнем левом углу. В этом меню нажмите «Все» и при этом будут выбраны электронные письма с этой страницы.
Удалить все электронные письма из раздела
Многие пользователи более радикальны, и по этой причине они предпочитают удалять абсолютно все электронные письма, полученные в их учетной записи Gmail. Таким образом, он может быть почти как новый и благодаря ему практически использовать весь объем хранилища, предлагаемый стандартной учетной записью этого сервиса от гиганта G.
Вы можете подумать, что это более утомительная и трудоемкая процедура, но на самом деле все наоборот.
Благодаря тому, что удалить все электронные письма из раздела очень просто, и здесь мы подробно описываем это:
- Для начала войдите в свою учетную запись электронной почты и найдите раздел, который хотите удалить. В этом случае мы сделаем это с помощью «Главный» .
- После этого в левом верхнем углу экрана коснитесь значка стрелки вниз (здесь первый).
- Теперь из вариантов, которые вы видите в новом раскрывающемся меню, щелкните первый вариант, в котором говорится «Все» (1). Это перейдет к выбору всех сообщений, найденных на странице, и, чтобы выбрать все разговоры, нажмите на опцию, которая говорит «Выбрать основные разговоры XXXX» (2).
- С указанным выше просто нажмите на значок «Удалять» и сразу все письма исчезнут.
С другой стороны, чтобы удалить сообщения с других вкладок (Уведомления, Социальные сети, Спам и т. Д.), Вы должны введите каждый из них и проделайте ту же процедуру . Итак, очистите всю учетную запись электронной почты и максимально используйте доступное пространство.
С телефона
Все вышеупомянутые опции работают также и в мобильном приложении Gmail. Далее мы рассмотрим, как ими можно воспользоваться.
Одному человеку
Отправляем письмо через мобильно приложение:
- Запускаем на смартфоне почтовый сервис gmail и в нижнем правом углу нажимаем на кнопку «Написать».
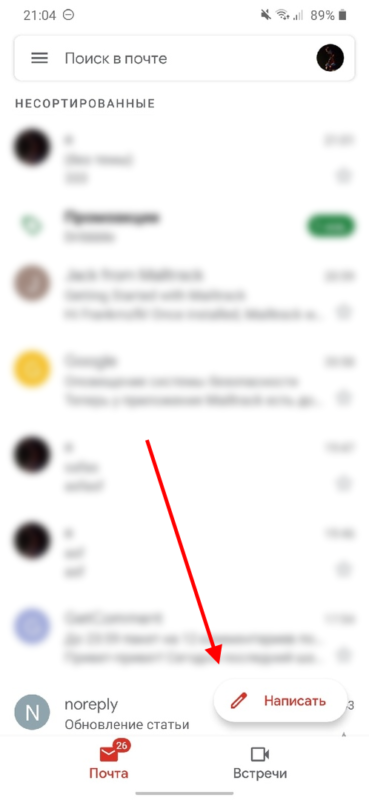
- В отобразившемся окне вписываем имя адресанта, указываем тему сообщение и записываем само сообщение. После этого в верхнем правом углу нажимаем на кнопку в виде синей стрелочки.
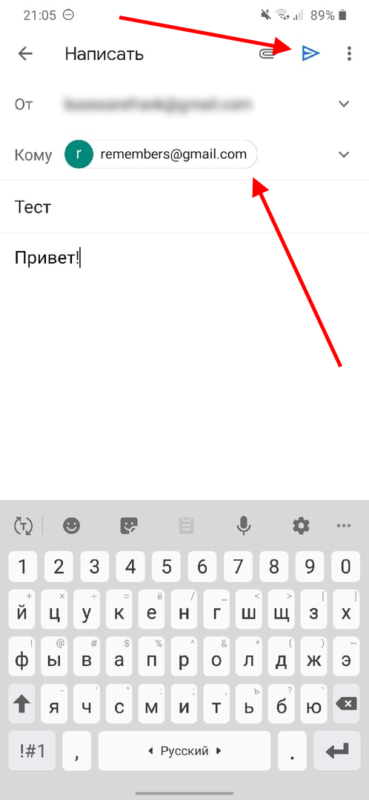
После этого сообщение будет успешно отправлено выбранному адресанту.
Нескольким адресатам
Для того, чтобы послать сообщение сразу нескольким адресантам, достаточно в поле «Кому» вписать несколько адресов. В завершении также нужно нажать на кнопку в верхнем правом углу для отправки письма.

Самому себе
Если у вас возникла необходимость в отправки сообщения самому себе, то, чтобы это сделать, просто укажите в поле «Кому» свой адрес. Например, если ваш адрес remembers@gmail.com, то в поле «кому» нужно ввести точно такой же адрес.
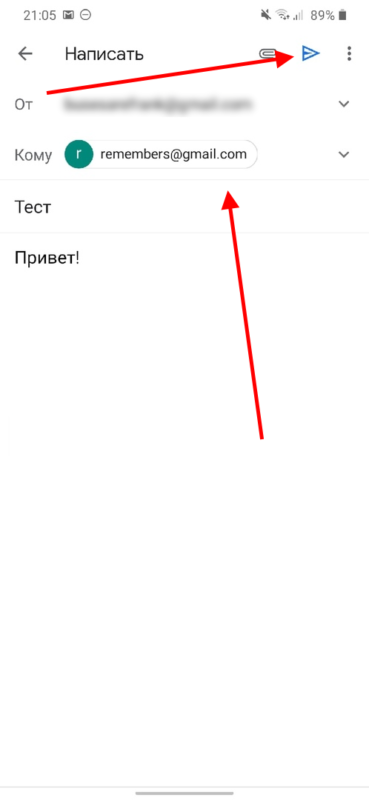
В определенное время
Также, как и на компьютере, в мобильной версии можно установить время, в которое будет отправлено сообщение. Чтобы это сделать, необходимо выполнить следующее:
- Запускаем окно для отправки сообщение и в верхнем правом углу нажимаем на кнопку в виде троеточия.
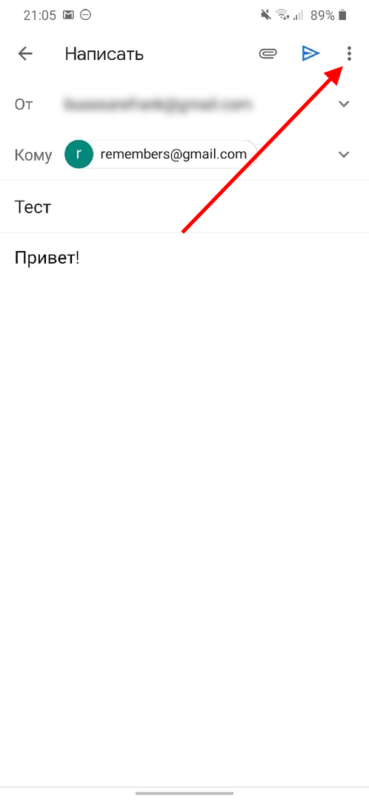
- В отобразившемся окне нажимаем «Запланировать отправку».
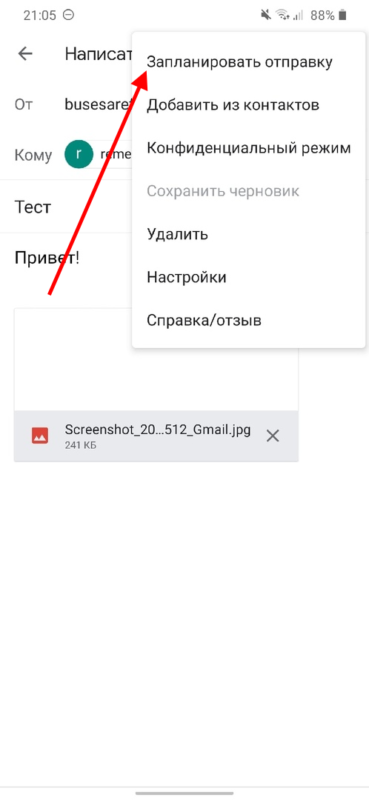
- Здесь мы можем выбрать любую дату, в которую будет отправлено письмо. Для примера запланируем отправку на «Завтра».
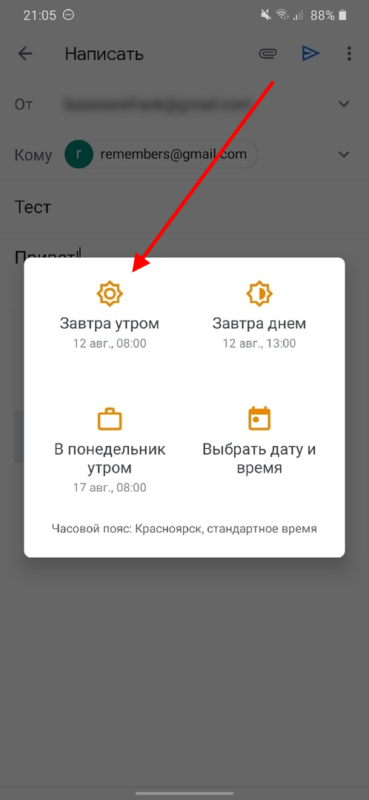
Теперь остается ждать выбранного дня, в который будет отправлено сообщение.
Конфиденциальный режим
Как мы уже выяснили ранее, конфиденциальный режим помогает защитить письмо от копирования, печати и отправки другому лицу. Давайте посмотрим, как этим можно воспользоваться в мобильном приложении:
- Переходим в окно для отправки сообщения и в верхнем правом углу нажимаем на кнопку в виде троеточия. В отобразившемся меню выбираем опцию «Конфиденциальный режим».

- Далее активируем ползунок и вводим необходимые корректировки. В завершении нажимаем на кнопку «Сохранить».
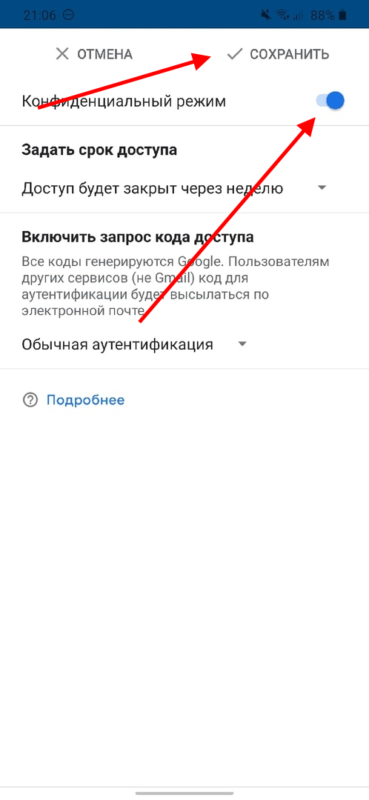
- Теперь остается только отправить сообщение, которое мы сделали конфиденциальным.
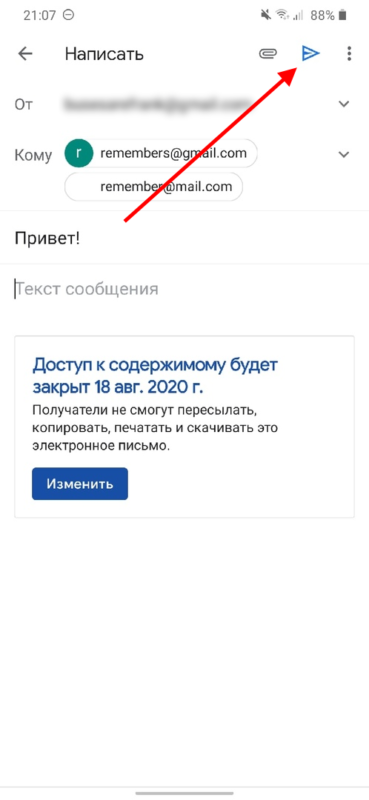
С файлами
Как и в десктопной версии, через телефон мы можем добавить различные файлы, которые не будут превышать 25МБ. Для того, чтобы это сделать, воспользуемся инструкцией:
- Переходим в отправку письма, указываем адресанта и в верхней части нажимаем на кнопку в виде скрепки.
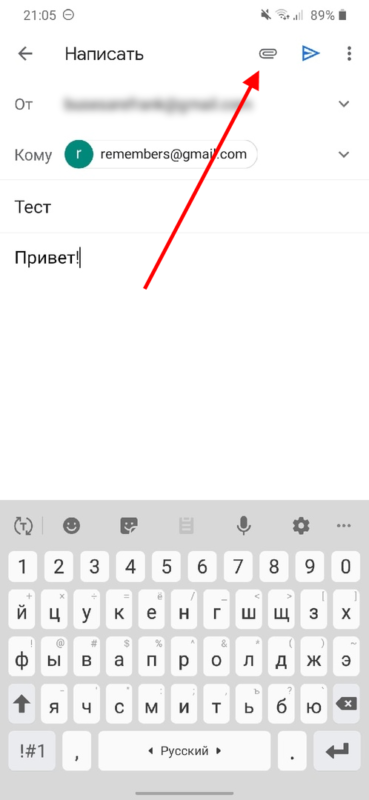
- Далее выбираем «Прикрепить файл».

- После этого выбираем файл из памяти устройства и отправляем сообщение.
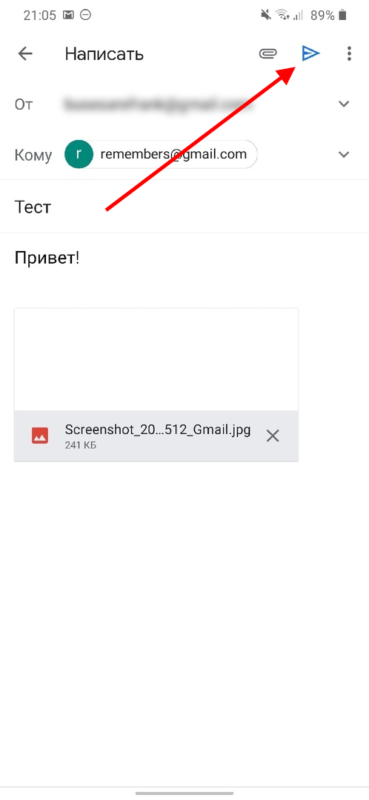
С уведомлением о прочтении
Отправить сообщение, которое можно будет отслеживать по прочтению, через мобильное приложение, к сожалению, нельзя.
На этом наша статья подходит к концу, надеемся, что она была для вас полезной и теперь вы знаете как можно отправить письмо в джимейл.

















