Отключение телеметрии и отправки отчетов
Браузер Firefox собирает телеметрические данные и отправляет
разработчикам данные о падениях и сбоях его компонентов. Для повышения личной
анонимности эти службы рекомендуется отключить:
user_pref(«toolkit.telemetry.archive.enabled», false)
user_pref(«toolkit.telemetry.bhrPing.enabled», false)
user_pref(«toolkit.telemetry.cachedClientID», «»)
user_pref(«toolkit.telemetry.firstShutdownPing.enabled», false)
user_pref(«toolkit.telemetry.hybridContent.enabled», false)
user_pref(«toolkit.telemetry.newProfilePing.enabled», false)
user_pref(«toolkit.telemetry.previousBuildID», «»)
user_pref(«toolkit.telemetry.reportingpolicy.firstRun», false)
user_pref(«toolkit.telemetry.server», «»)
user_pref(«toolkit.telemetry.server_owner», «»)
user_pref(«toolkit.telemetry.shutdownPingSender.enabled», false)
user_pref(«toolkit.telemetry.unified», false)
user_pref(«toolkit.telemetry.updatePing.enabled», false)
user_pref(«datareporting.healthreport.infoURL», «»)
user_pref(«datareporting.healthreport.uploadEnabled», false)
user_pref(«datareporting.policy.dataSubmissionEnabled», false)
user_pref(«datareporting.policy.firstRunURL», «»)
user_pref(«browser.tabs.crashReporting.sendReport», false)
user_pref(«breakpad.reportURL», «»)
user_pref(«security.ssl.errorReporting.automatic», false)
user_pref(«toolkit.crashreporter.infoURL» , «»)
user_pref(«network.allow-experiments», false)
user_pref(«dom.ipc.plugins.reportCrashUR», false)
user_pref(«dom.ipc.plugins.flash.subprocess.crashreporter.enabled», false)
Горячие клавиши в Mozilla Firefox
Если Вы любите оптимизировать свою работу, то эта статья для Вас! В ней я расскажу о всех известных сочетаниях клавиш в популярном веб-браузере Mozilla Firefox. Они позволят Вам значительно ускорить работу в Фаерфокс и сделать серфинг значительно проще, удобнее и комфортнее, используя так называемые горячие или быстрые клавиши.Кстати, используемые сочетания можно настроить и по своему вкусу с помощью специального расширения — Customizable Shortcuts.
Навигация
Назад — Alt + ; Ctrl + ]Домашняя страница — Alt + Homeoption + homeОткрыть файл — Ctrl + O ; command + OОбновить — F5 ; Ctrl + R ; command + RОбновить (не используя кэш) — Ctrl + F5; Ctrl + Shift + R ; command + shift + RОстановить — Esc; command + .
Текущая страница
Перейти в конец страницы — End ; command + vПерейти в начало страницы — Home; command + Переместиться в следующий фрейм (на страницах с фреймами) — F6Переместиться в предыдущий фрейм (на страницах с фреймами) — Shift + F6Печать — Ctrl + P; command + PСохранить страницу как — Ctrl + S ; command + SУвеличить масштаб — Ctrl + + ; command + +Уменьшить масштаб — Ctrl + — ; command + —Вернуть исходный масштаб — Ctrl + 0 ; command + 0
Редактирование
Копировать — Ctrl + C ; command + CВырезать — Ctrl + X ; command + XУдалить — Del ; deleteВставить — Ctrl + V ; command + VВставить (как простой текст) — Ctrl + Shift + V ; command + shift + VПовторить — Ctrl + Y ; command + shift + Z ; Ctrl + Shift + ZВыделить всё — Ctrl + A ; command + AОтменить последнее действие — Ctrl + Z ; command + Z
Поиск
Найти — Ctrl + F ; command + FНайти ещё раз — F3 ; Ctrl + G ; command + GНайти предыдущее совпадение — Shift + F3 ; Ctrl + Shift + G ; command + shift + GБыстрый поиск только в тексте ссылок по мере ввода — ‘Быстрый поиск текста по мере ввода — /Закрыть панель поиска или быстрого поиска — Esc — когда фокус находится в панели поиска или быстрого поискаПанель поиска — Ctrl + K ; command + K ; Ctrl + E ; Ctrl + JВыбор или управление поисковыми системами — Alt + ; Alt + v ; F4; — когда фокус находится в строке поиска
Окна и вкладки
Закрыть вкладку — Ctrl + W ; Ctrl + F4 ; command + W — за исключением закреплённых вкладокЗакрыть окно — Ctrl + Shift + W ; Alt + F4 ; command + shift + WПереместить вкладку влево (когда фокус на вкладке) — Ctrl + Переместить вкладку вправо (когда фокус на вкладке) — Ctrl + > ; Ctrl + v ; Ctrl + Shift + Page DownПереместить вкладку в начало (когда фокус на вкладке) — Ctrl + Home Переместить вкладку в конец (когда фокус на вкладке) — Ctrl + End Новая вкладка — Ctrl + T Новое окно — Ctrl + N Новое приватное окно — Ctrl + Shift + P Перейти к следующей вкладке — Ctrl + Tab ; Ctrl + Page Down ; control + tab ; control + page down ; Открыть адрес в новой вкладке — Alt + Enteroption + return — из адресной строки или панели поискаПерейти к предыдущей вкладке — Ctrl + Shift + Tab ; Ctrl + Page Up ; control + shift + tab ; control + page upВосстановить закрытую вкладку — Ctrl + Shift + T ; command + shift + TВосстановить закрытое окно — Ctrl + Shift + N ; command + shift + NВыбрать вкладку по её порядковому номеру (от 1 до ![]() — Ctrl + 1по8 ; command + 1по8 ; Alt + 1по8Выбрать последнюю вкладку — Ctrl + 9 Вид групп вкладок — Ctrl + Shift + E Закрыть вид групп вкладок — EscСледующая группа вкладок — Ctrl + ` ; control + ` — только для некоторых раскладок клавиатурыПредыдущая группа вкладок — Ctrl + Shift + `; control + shift + ` — только для некоторых раскладок клавиатуры
— Ctrl + 1по8 ; command + 1по8 ; Alt + 1по8Выбрать последнюю вкладку — Ctrl + 9 Вид групп вкладок — Ctrl + Shift + E Закрыть вид групп вкладок — EscСледующая группа вкладок — Ctrl + ` ; control + ` — только для некоторых раскладок клавиатурыПредыдущая группа вкладок — Ctrl + Shift + `; control + shift + ` — только для некоторых раскладок клавиатуры
Примечание: Для работы некоторых из этих сочетаний клавиш необходимо, чтобы выбранная в данный момент вкладка была «в фокусе». В настоящее время единственный способ сделать это заключается в выборе соседнего объекта и «переключения» на выбранную в данный момент вкладку, например, нажав Alt + Dcommand + L для выбора строки адреса, а затем дважды нажав Shift + Tab.
История
Боковая панель журнала — Ctrl + HОкно Библиотеки (История) — Ctrl + Shift + HУдалить недавнюю историю — Ctrl + Shift + Del
Закладки
Добавить все вкладки в закладки — Ctrl + Shift + D Добавить страницу в закладки — Ctrl + D Боковая панель закладок — Ctrl + B Ctrl + I ; Ctrl + BОкно Библиотека (Закладки) — Ctrl + Shift + B; Ctrl + Shift + O
Инструменты
Загрузки — Ctrl + J ; Ctrl + Shift + Y Дополнения — Ctrl + Shift + A Переключить Инструменты разработчика — F12 ; Ctrl + Shift + I Веб-консоль — Ctrl + Shift + K Инспектор — Ctrl + Shift + C Отладчик — Ctrl + Shift + S Редактор стилей — Shift + F7Профайлер — Shift + F5Сеть — Ctrl + Shift + Q Панель разработки — Shift + F2Режим адаптивного дизайна — Ctrl + Shift + MПростой редактор JavaScript — Shift + F4Исходный код страницы — Ctrl + U Консоль ошибок/Консоль браузера — Ctrl + Shift + J Информация о странице — Ctrl + IПереключить режим приватного просмотра — Ctrl + Shift + PСтереть недавнюю историю — Ctrl + Shift + Del
uMatrix
Расширение uMatrix — довольно свежая разработка, и её стоит внимательно изучить, если вы действительно озабочены безопасностью.
В двух словах, uMatrix — это динамический брандмауэр, позволяющий блокировать любые типы запросов, приходящих от веб-серверов на ваш браузер — скрипты, всплывающие окна, рекламу, трекеры и т.п.
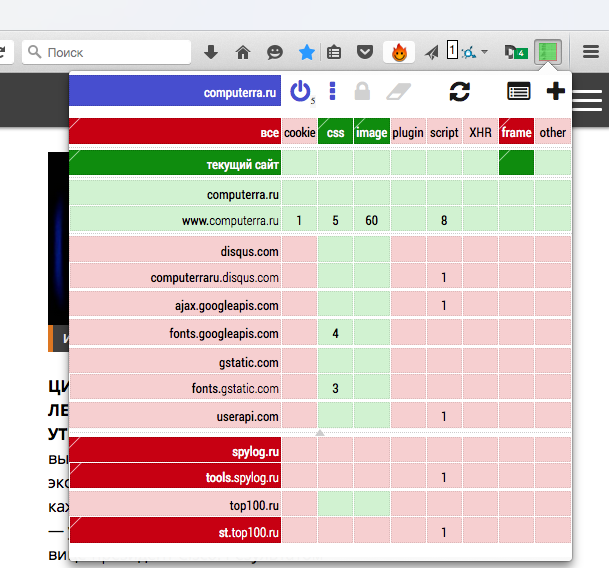
Интерфейс uMatrix представляет собой красно-зелёную таблицу-«матрицу»: чтобы принять или отклонить какой-либо запрос, достаточно щёлкнуть мышью по соответствующей клетке. Это более продвинутый плагин, чем обычный блокер, и вы сможете более гибко регулировать разрешения для различных запросов.
Почему именно Chrome и Firefox
Mozilla Firefox и Google Chrome – это одни из самых популярных браузеров в мире. Chrome и вовсе находится на первом месте с долей 63,06% глобального рынка (статистика StatCounter на январь 2022 г.). Firefox базируется на третьем месте с 4,18%.
На второй строчке с долей 19,84% находится браузер Safari компании Apple. Все вышесказанное его никоим образом не касается, так как наиболее актуальная его версия на момент публикации материала – 15.2 (релиз 13 декабря 2021 г.).
Как выбирать провайдера DRaaS в 2023, какие факторы надо учитывать
Маркет
С недоступностью многих сайтов вот-вот столкнутся и пользователи Edge – штатного браузера в системах Windows 10 и Windows 11. Как и Chrome, он уже обновился до версии 98, и до версии 100 ему тоже осталось всего несколько недель.
В число самых распространенных в мире браузеров также входит Opera с долей 2,33%. Этот обозреватель успел обновиться лишь до версии 83 (26 января 2022 г.).
Менее распространенным браузерам и вовсе очень далеко до версии 100. Например, актуальная версия Vivaldi на 16 февраля 2022 г. имеет индекс 5.1.2657.49.
Руководство
Телеметрия представляет собой инструмент для сбора технических данных о протекающих в браузере процессах. Как правило, речь идет об обезличенной информации, а ее утечка не является катастрофической. Но все равно многим не хочется, чтобы хоть какие-то сведения передавались.
Кроме того, отключение телеметрии повысит производительность системы, а также успокоит пользователей, которые в каждом приложении видят передатчик и сборщик конфиденциальной информации с ПК.
Если с этим пока все понятно, переходим к практической части нашей статьи.
Отключение сбора данных Firefox
Для претворения задуманного в жизнь:
- Запускаем ПК и кликаем по иконке браузера на рабочем столе.
- Активируем иконку в виде трех горизонтальных линий в правом верхнем углу пользовательского окна.
- В выпадающем списке выбираем вариант «Настройки».
- Переходим во вкладку «Приватность и защита».
- Пролистываем страничку до блока «Сбор и использование данных Firefox».
- Снимаем маркеры со всех активных пунктов «Разрешить Firefox…» внутри (3 или 4 маркера).
- Закрываем страницу настроек.
Но это только базовый сбор данных, теперь нужно углубиться в параметры браузера Mozilla. Для этого:
Открываем новую вкладку браузера. Кликаем по адресной строке и вводим ссылку about:config.
Жмем на клавишу Enter, чтобы перейти на нужную страницу
В окне «Продолжайте с осторожностью» кликаем по синей кнопке «Принять риск и продолжить». Автоматически открывается страница с настраиваемыми параметрами
Активируем поисковую строку в верхней части. Вводим ключевое слово telemetry. Для всех параметров со значением true нажимаем на иконку «Переключить», чтобы значение сменилось на false и выделилось жирным. Страницу придется пролистать до конца, чтобы со всем разобраться.
Находим параметр toolkit.telemetry.server. Кликаем на «карандаш» рядом с этой графой.
Целиком удаляем ссылку из текстового поля. Кликаем на синюю «галочку».
Система автоматически применит внесенные вами изменения. Ниже представлен список параметров, для которых нужно выставить значение false:
- Browser.newtabpage.activity-stream.feeds.telemetry.
- Browser.newtabpage.activity-stream.telemetry
- Browser.ping-centre.telemetry.
- Toolkit.telemetry.archive.enabled.
- Toolkit.telemetry.bhrPing. enabled.
- Toolkit.telemetry.enabled.
- Toolkit.telemetry.firstShutdownPing.enabled.
- Toolkit.telemetry.hybridContent.enabled.
- Toolkit.telemetry.newProfilePing.enabled.
- Toolkit.telemetry.reportingpolice.firstRun.
- Toolkit.telemetry.server.
- Toolkit.telemetry.shutdownPingSender.enabled.
- Toolkit.telemetry.unified.
- Toolkit.telemetry.updatePing.enabled.
А теперь финальный штрих.
Завершение процедуры
В качестве дополнительной меры безопасности можно отключить эксперименты Firefox. Этот функционал позволяет автоматически устанавливать дополнения без уведомления пользователя. Зачем вам это нужно? Избавиться от этой функции выйдет так:
- На странице about:config вводим ключевое слово experiment.
- Меняем значение на false для таких параметров для всех параметров с припиской enabled.
На этом процедура завершается, и теперь браузер от Мозиллы стал более безопасным для персональных данных.
Это решение позволяет избавиться от работы Telemetry Coverage в Firefox.
Убедитесь что Firefox разрешен выход в интернет?
Коснитесь значка щита Защиты от отслеживания в вашей адресной строке. Коснитесь переключателя рядом с Трекеры заблокированы, чтобы отключить её. Этот веб-сайт будет добавлен в ваш Доверенный список и Защита от отслеживания будет отключаться при посещении этого сайта.
Как дать разрешение сайту в Firefox?
- На Панели меню в верхней части экрана щёлкните Firefox и выберите Настройки. .
- Выберите панель Приватность и защита и перейдите вниз к разделу Разрешения
Что делать если мозила не открывает сайт?
- Установите последнее обновление
- Проверьте компьютер на вирусы
- Проведите очистку Firefox.
- Проверьте расширения и дополнения
- Очистите кэш
- Переустановите браузер
Что делать если сервер не найден?
- Проверьте ваш браузер и интернет-соединение
- Проверьте свой антивирус
- Проверьте настройки прокси Firefox.
- Отключение предварительной загрузки DNS.
- Отключите IPv6 .
- Перезагрузите модем/маршрутизатор
Как добавить сайт в список доверенных сайтов?
- Открыть браузер Internet Explorer, на панели браузера нажать «Сервис» и перейти в «Свойства браузера».
- Перейти на вкладку «Безопасность» и в окне «Выберите зону для настройки ее параметров безопасности» выбрать «Надежные сайты».
- Нажать на кнопку «Сайты».
Как добавить сайт в список исключений?
- Откройте Google Chrome. .
- Нажмите ⋮. .
- Нажмите Настройки. .
- Прокрутите страницу вниз и нажмите Показать дополнительные настройки. .
- Нажмите Настройки контента. .
- В разделе «Файлы cookie» нажмите Настроить исключения. .
- Введите адрес сайта. .
- В меню «Правило» выберите «Разрешить».
Как дать разрешение сайту?
- Откройте Chrome на компьютере.
- В правом верхнем углу нажмите на значок с тремя точками Настройки.
- В разделе «Конфиденциальность и безопасность» нажмите Настройки сайта.
- Выберите разрешение, которое хотите изменить.
Как разрешить микрофон и камеру?
- Откройте Chrome .
- В правом верхнем углу экрана нажмите на значок «Ещё» Настройки.
- В разделе «Конфиденциальность и безопасность» нажмите Настройки сайтов.
- Выберите Камера или Микрофон. Включите или отключите параметр Запрашивать разрешение на доступ.
Как включить HTML5 в Firefox?
- Открываем браузер и набираем в адресной строке «about:config». .
- В поисковой строке набираем «media. .
- Для воспроизведения некоторых роликов на YouTube может потребоваться расширенная поддержка API Media Source Extensions. .
- Проверяем внесенные изменения на работоспособность, отправившись на тестовую страницу.
Что делать если не открывается сайт?
- Первые рекомендации
- Проверяем настройки (прокси) и плагины в браузере
- Пробуем сменить DNS в настройках сетевого подключения
- Очистка кэша DNS, сброс сетевых параметров
- Восстановление файла HOSTS, проверка Windows на вирусное и рекламное ПО
Почему некоторые сайты перестали загружаться?
Частая причина, из-за которой могут не открываться сайты – неправильно настроенный DNS сервера или некорректные записи DNS. Попробуйте в качестве первичного DNS сервера вручную указать адреса публичных DNS серверов Google (8.8.8.8 и 8.8.8.4).
Что значит не удалось найти IP адрес сервера?
Возможно, ошибка со стороны DNS-адреса сервера, которая выглядит как «не удалось найти ip адрес сайта», вызвана неправильным, поврежденным или устаревшим сетевым драйвером. Можно проверить драйвер вручную или автоматически.
Что значит не удается найти сервер?
Это сообщение об ошибке отображается, когда компьютер или устройство просто не могут завершить соединение. Первое, что должен сделать пользователь, — найти проблему на его/ее конце, если он/она успешно связался в прошлом. Настройки доступа в Интернет, возможно, были изменены непреднамеренно.
Что значит Сервер Philips не найден?
Ответ Сообщение (Philips Server not found) указывает на необходимость проверки подключения между телевизором и порталом SmartTV. . Попробуйте повторно подключиться к порталу SmartTV после выполнения каждого шага.
Ghostery
Плагин Ghostery просматривает посещаемые вами интернет-страницы и при выявлении веб-трекеров, то есть элементов слежки (виджетов, невидимых пикселей и т.п.), которые собирают данные о пользователе и его активности в интернете, автоматически их блокирует.
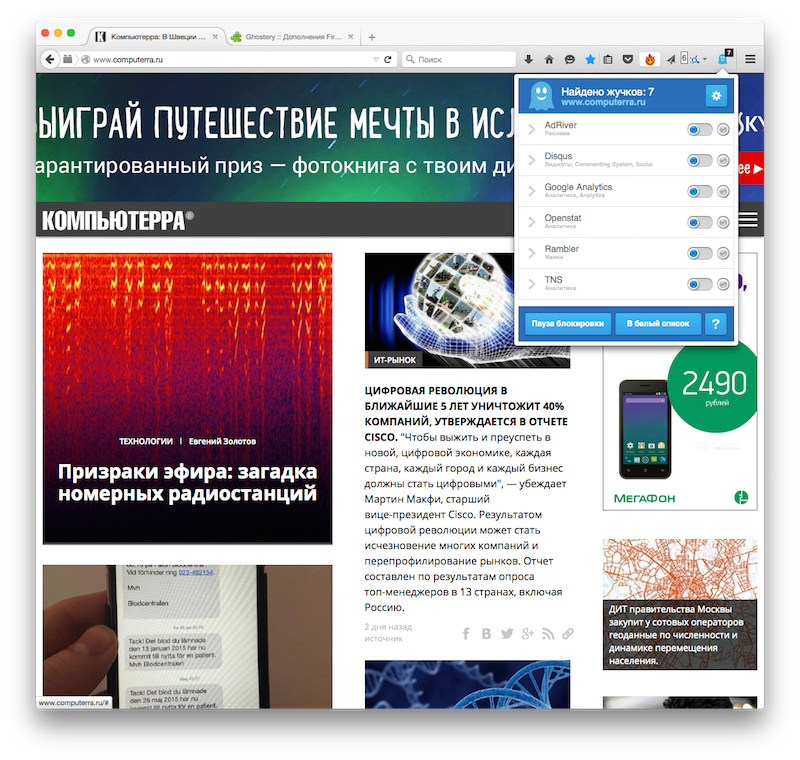
В Ghostery есть функция Ghostrank, которая, по утверждению разработчиков, собирает анонимные статистические данные об обнаруженных жучках и о сайтах, на которых они встречаются. Некоторые полагают, что на самом деле она может выполнять задачи тех же самых жучков, которых она блокирует, так что если вам в принципе не нравится, когда о вас собирают какие-то данные, вы можете её отключить в настройках.
Интерфейс Ghostery прекрасно русифицирован, а все настройки интуитивно понятны.
Decentraleyes
Decentraleyes – это интересное дополнение Firefox, которое защищает вас от отслеживания через сети доставки контента, управляемые третьими лицами. Хотя CDN действительно помогают увеличить скорость загрузки страниц и производительность браузера, они обычно предлагаются бесплатно третьими сторонами, которые используют полученные данные для отслеживания вашей активности в сети. Среди подобных компаний, которые стараются получить о вас информацию, можно выделить Google, Microsoft, Facebook, Cloudflare, Яндекс, Baidu, MaxCDN.
Decentraleyes решает проблему с вашей конфиденциальностью, размещая ресурсы CDN локально. Как описано в их собственном репозитории GitLab, Decentraleyes «перехватывает трафик, находит соответствующие ресурсы локально и внедряет их в среду», тем самым предотвращая отслеживание пользователей CDN.
Меню «About:Config»
Помимо настроек в главном меню, о которых мы говорили ранее, вы также можете внести ряд различных изменений, открыв раздел «About:config».
Примечание. Если вы внесли все вышеуказанные изменения в настройки браузера, вы сможете увидеть, что статус некоторых параметров уже был обновлен и в меню «About:config». Далее мы также поговорим о том, как можно настроить Firefox напрямую из данного раздела. Некоторые опции будут повторяться, поскольку есть целая группа пользователей, которая меняет параметры системы прямиком из меню «About:config».
Чтобы получить доступ к этим настройкам, введите «about:config» в строку URL-адреса и нажмите на кнопку «Enter»
Перед вами появится надпись «Продолжайте с осторожностью», следует выбрать вариант «Принять риск и продолжить», чтобы начать изменять параметры браузера
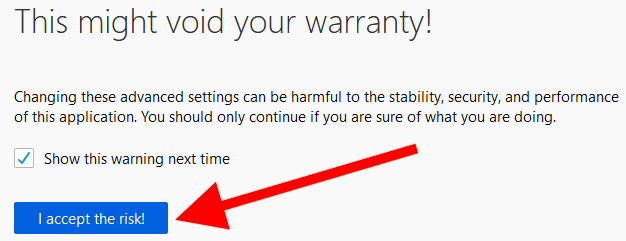
После этого перед вами появится большой список настроек, каждая из которых имеет статус, тип и значение.
Доступные параметры указаны в алфавитном порядке. Помимо этого, вверху страницы вы найдете поисковую строку, с помощью которой можно мгновенно найти нужную вам опцию.
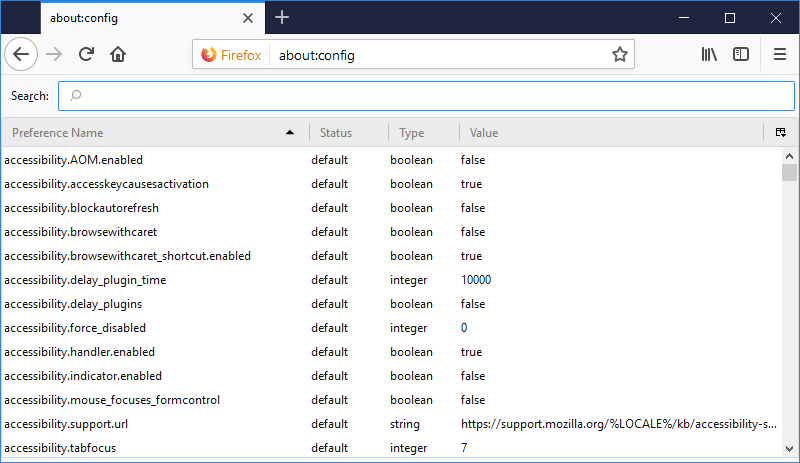
Вы можете изменить любой параметр браузера, дважды щелкнув левой кнопкой мыши на него. Если опция имеет логический тип, то двойной щелчок сменит ее значение на «True» или «False». Если опция имеет тип «Целое число» или «Строка», то двойной щелчок откроет специальное поле для изменения ее значения.
Ниже представлены параметры, которые, по нашему мнению, стоит изменить.
Как откатить Mozilla Firefox на предыдущую версию
Однако у браузера нет такой функции с помощью которой можно было в Mozilla откатить обновление, поэтому браузер можно только переустановить, а для этого нужно будет скачать предыдущую версию браузера.
После обновления Firefox не получится откатить назад
Чтобы скачать предыдущую версию с помощью которой можно будет откатить Мозилу до предыдущей версии нужно открыть настройки браузера нажав на три параллельные полоски которые расположены в верхней правой части браузера и в открывшемся контекстном меню выбрать пункт Настройки. В настройках браузера нужно открыть дополнительные настройки и в них перейти на вкладку Обновления.
На этой вкладке нужно сначала запретить обновление Firefox в автоматическом режиме поставив точку у пункта Проверять наличие обновлений, но позволять решать, устанавливать ли их или нет
или у пункта Никогда не проверять наличие обновлений (не рекомендовано: ставит безопасность под угрозу)
. Это делается для того чтобы когда произведёте откат Firefox он опять автоматически не обновился. Затем нажимаете на кнопку с надписью Показать журнал обновлений.
Откроется окошко под названием Журнал обновлений в котором можно увидеть текущую версию браузера, а также все предыдущие версии и когда они были установлены. В этом окошке нужно в предыдущей версии нажать на Подробнее.
Откроется новая страница на которой можно будет скачать эту версию браузера нажав на кнопку Download Firefox. После этого к вам на компьютер закачается предыдущая версия и вам чтобы откатить обновление Мозила останется только установить её.
Видео
В этом видео показано как откатить Firefox на предыдущую версию.
Автоматически обновляется. Однако изредка Mozilla Firefox после обновления начинает работать как-то не так или вообще перестаёт работать, в таком случае нужно произвести откат Firefox. Откатить Мозилу до предыдущей версии через настройки не получится так как в этом браузере не предусмотрена такая функция. Поэтому чтобы откатить Firefox на предыдущую версию нужно скачать эту предыдущую версию которая нормально работала до обновления но предварительно нужно отключить автоматическое обновление Firefox.
Как отключить всю телеметрию в браузере Mozilla Firefox
Многие пользователи знают как отключить всю телеметрию в браузере Mozilla Firefox из настроек обозревателя, сняв пару галочек. Они считают себя гуру в этом простом вопросе и в данный момент уже хотят покинуть этот сайт, ничего нового не предвидя для себя.
Друзья, не спешите — мы с Вами сейчас будем ПОЛНОСТЬЮ её отключать, а не только ту часть, которую нам разрешили производители.
Что такое телеметрия и для чего её собирают
Телеметрия — это сбор и передача производителям, в фоновом режиме, различных технических данных, статистики использования, логов, сообщений о падении браузера и так далее. Ваш домашний адрес, номер телефона, пин-код банковской карточки, размер обуви… при этом никому не интересен и не нужен, даже даром.
Эти данные собирают авторы программы только для её отладки и дальнейшего совершенствования.
Это сплошные обезличенные циферки и сигналы. По сути, вреда пользователю от их сбора и передачи нет. Но, это всё-таки отдельные вычислительные процессы, которые теоретически мизерно замедляют работу обозревателя сети Интернет.
Кроме этого, тоже очень не сильно, замедляется общая скорость передачи данных и увеличивается объём трафика. Маленькие пакеты данных мешают большим и нужным пакетам, которые Вы ждёте, например, отправив запрос поисковой системе.
А ещё эти бесконтрольные действия браузера сильно раздражают различных конспираторов и фанатов абсолютной конфиденциальности. Давайте отключим всю телеметрию в браузере Mozilla Firefox.
Как отключить сбор данных в браузере Mozilla Firefox
Показывать, как полностью отключить сбор данных в браузере я буду на примере версии Mozilla Firefox Quantum (58.0.2). Для начала напомню…
…
…
Полезная дополнительная информация на сайте:
Где надо снять галочки в настройках обозревателя
Заходим в эти самые настройки через три полосочки в правом верхнем углу окна браузера…
…и в разделе «Приватность и Защита» скролим вниз, до пункта «Сбор и использование данных Firefox». Тут снимаем обе галочки…
Этим ограничатся простые неопытные пользователи, но мы то с Вами хакеры почти, правда? Поэтому идём дальше и глубже.
Отключаем телеметрию в Mozilla Firefox
Когда-то я Вам писал про секретные настройки браузеров и там мы пользовались редактором настроек обозревателя Mozilla Firefox — сегодня снова используем его.
Забиваем в адресную строку браузера (обязательно руками, а не просто копипастим)…
abоut:config
Ещё полезная дополнительная информация на сайте:
… и жмём «Enter» на своей шикарной клавиатуре. Попадаем в очень интересный, но в то же время, опасный редактор настроек Mozilla Firefox…
В поле поиска пишем (вот тут можно и скопипастить) слово…
telemetry
Из полученных результатов нам понадобятся исключительно следующие 13 строк…
browser.newtabpage.activity-stream.feeds.telemetry
browser.newtabpage.activity-stream.telemetry
browser.ping-centre.telemetry
toolkit.telemetry.archive.enabled
toolkit.telemetry.bhrPing.enabled
toolkit.telemetry.enabled
toolkit.telemetry.firstShutdownPing.enabled
toolkit.telemetry.newProfilePing.enabled
toolkit.telemetry.reportingpolicy.firstRun
toolkit.telemetry.server
toolkit.telemetry.shutdownPingSender.enabled
toolkit.telemetry.unified
toolkit.telemetry.updatePing.enabled
Нужно двойным кликом левой кнопкой компьютерной мышки по каждой отдельной строке из нашего списка переключить значение на «false» (отключено)…
Это же можно сделать вызвав контекстное меню правой кнопкой мыши и кликнув по пункту «Переключить»…
В строке «toolkit.telemetry.server» пришлось самостоятельно руками вписывать новое значение «false»…
Кстати, можно минуя ввод «telemetry» в поле поиска вставлять отдельные скопированные строки из нашего списка. Так даже легче и меньше вероятности ошибиться — в окне результата поиска будет всего одна строка…
Вот и всё. Можно закрывать вкладку с редактором настроек и перезапускать браузер Mozilla Firefox. Теперь ему будет легче дышать и он станет работать ещё быстрее. Вряд ли Вы заметите это визуально, но поверьте — это так.
Вот Вы и узнали как отключить всю телеметрию в браузере Mozilla Firefox. Расскажите об этом своим друзьям и знакомым — поделитесь ссылкой на эту статью.
Рекомендую ещё посмотреть обзоры…
…или новости компьютерного мира…
Я только обозреваю программы! Любые претензии — к их производителям!
Как откатить Mozilla Firefox на предыдущую версию
Однако у браузера нет такой функции с помощью которой можно было в Mozilla откатить обновление, поэтому браузер можно только переустановить, а для этого нужно будет скачать предыдущую версию браузера.
После обновления Firefox не получится откатить назад
Чтобы скачать предыдущую версию с помощью которой можно будет откатить Мозилу до предыдущей версии нужно открыть настройки браузера нажав на три параллельные полоски которые расположены в верхней правой части браузера и в открывшемся контекстном меню выбрать пункт Настройки. В настройках браузера нужно открыть дополнительные настройки и в них перейти на вкладку Обновления.
старую версию
На этой вкладке нужно сначала запретить обновление Firefox в автоматическом режиме поставив точку у пункта Проверять наличие обновлений, но позволять решать, устанавливать ли их или нет
или у пункта Никогда не проверять наличие обновлений (не рекомендовано: ставит безопасность под угрозу)
. Это делается для того чтобы когда произведёте откат Firefox он опять автоматически не обновился. Затем нажимаете на кнопку с надписью Показать журнал обновлений.
Откроется окошко под названием Журнал обновлений в котором можно увидеть текущую версию браузера, а также все предыдущие версии и когда они были установлены. В этом окошке нужно в предыдущей версии нажать на Подробнее.
Откроется новая страница на которой можно будет скачать эту версию браузера нажав на кнопку Download Firefox. После этого к вам на компьютер закачается предыдущая версия и вам чтобы откатить обновление Мозила останется только установить её.
Используйте скрытые настройки Firefox для улучшения вашего просмотра
Теперь, когда мы разработали некоторые из лучших скрытых настроек в браузере Mozilla Firefox, вы можете их опробовать и посмотреть, какой из них сделает ваш просмотр более приятным.
Но, пробуя это, убедитесь, что вы выбрали правильный вариант, и поиграйтесь с другими, только если вы разработчик и понимаете риски, связанные с изменением этих параметров.
Для большинства пользователей эти 12 скрытых настроек в Firefox должны значительно улучшить их взаимодействие с браузером, а также вдохновить их на поиск дополнительных возможностей для дальнейшей настройки параметров.
Если после настройки этих параметров у вас возникнут проблемы, сообщите нам об этом. Кроме того, если вам известны какие-либо другие скрытые опции в Firefox, которые заслуживают того, чтобы быть в этом списке, отключите звук в разделе комментариев ниже.
NoScript
NoScript – это мощный блокиратор скриптов. Он позволяет идентифицировать и заблокировать активные скрипты на различных веб-сайтах. Хотя дополнение дает вам контроль над сайтами, блокировка определенного элемента может привести к ошибке. Это нарушает работу многих сайтов, что требует от вас настройки дополнительных параметров. Если вы уже используете uBlock Origin или uMatrix, то вам, вероятно, не стоит применять NoScript, поскольку это будет только во вред производительности браузера.
Нужно быть также готовым к тому, что придется уделить время для того, чтобы полностью разобраться в работе NoScript.
privacy.firstparty.isolate = true
Изменение значения данной функции на «True» изолирует файлы Cookie для домена First Party, что предотвращает отслеживание вашей активности в других доменах. Подобная изоляция затрагивает множество компонентов: файлы Cookie, кэш, аутентификацию HTTP, хранилище DOM, флэш-файлы Cookie, возобновление сеансов SSL и TLS, Shared Workers, URI больших двоичных объектов, SPDY и HTTP/2, автоматическое перенаправление между источниками, window.name, автоматическое заполнение форм, суперкуки HSTS и HPKP, широковещательные каналы, OCSP, фавиконы, URI медиаресурсов, спекулятивные и предварительно выбранные соединения.
Эта опция впервые была добавлена в конце 2017 года в рамках проекта Tor Uplift.
privacy.trackingprotection.enabled = true
Встроенная функция защиты от отслеживания от Mozilla. Для ее корректного функционирования используется список фильтров Disconnect.me. Стоит сказать, что она может быть даже излишней, если вы уже применяете фильтры uBlock Origin.




















