Zabbix
Данная система мониторинга является универсальным решением и позволяет управлять различными узлами. Утилита является эффективным инструментом для борьбы с утечкой конфиденциальной информации, касающейся деятельности коммерческих компаний. Программа является довольно сложной, поэтому для выполнения поставленных задач требуется привлечение опытного администратора.
Чтобы исключить случаи утечки информации о деятельности компании, руководители принимают решение в пользу простого ПО, доступного человеку без специальных познаний в сфере IT технологий. Таким образом возможен регулярный контроль за работой персонала.
8 альтернатив Hamachi
Hamachi – популярная программа для быстрого создания локальной сети между компьютерами, которые на самом деле находятся в разных сетях. Но у неё есть определённые ограничения.
Поэтому если вы хотите поиграть по сетке с друзьями, то вам может помочь одна из этих утилит.
GameRanger
GameRanger — игровой клиент виртуальной локальной сети. Несмотря на то что GameRanger не обладает таким количеством функций, как некоторые его аналоги, уровень безопасности, предлагаемый им, очень высок. Вам не придётся беспокоиться о перебоях в соединении.
В то время как другие программы для виртуальных локальных сетей используют драйверы для эмуляции подключения по локальной сети, GameRanger использует собственный клиент, поэтому пинг всегда низкий. GameRanger — определённо одна из лучших альтернатив Hamachi.
Цена: бесплатно; Серебряное членство — 19,95$/год; Золотое членство — 39,95$/год.
Wippien
Программа устанавливает прямое P2P-соединение между двумя компьютерами. Поскольку Wippien — программа с открытым исходным кодом, распространяется она бесплатно. Если у вас есть необходимые знания, вы можете пойти дальше, изменив приложение под свои личные потребности.
Цена: бесплатно (с открытым исходным кодом).
NetOverNet
NetOverNet — это очень простой клиент для имитации виртуальных локальных сетей. Первоначально это был эмулятор VPN, но благодаря простому интерфейсу и возможности подключения нескольких компьютеров, а также предоставлению каждому компьютеру собственных регистрационных данных для входа в систему, он приобрёл популярность среди геймеров.
Вы можете получить доступ к другим компьютерам, подключённым к сети, и обмениваться с ними данными. В бесплатной версии количество соединений ограничено, а при внесении платы возможности расширяются.
Цена: бесплатно; базовая версия — 5$/месяц; расширенная — 10$/месяц.
Radmin VPN
Radmin VPN — одна из лучших альтернатив Hamachi, так как в нём нет ограничения на количество соединяющихся пользователей (геймеров). Radmin обеспечивает скорость до 100 Мбит/сек., и у вас не будет проблем с пингом. Кроме того, эта программа, создающая безопасный VPN-туннель, отличается очень простым интерфейсом и настройками.
Цена: бесплатно.
FreeLAN
FreeLan — это бесплатная альтернатива Hamachi. Это программное обеспечение пользуется большой популярностью, так как представляет собой один из самых простых VPN-клиентов для создания собственной частной сети. FreeLan имеет открытый исходный код и может быть настроен в соответствии с вашими потребностями. Он обеспечивает высокую скорость и практически не создаёт задержек при игре.
Недостатком FreeLan является то, что он не предоставляет вам интерфейс для работы, и вы должны вручную редактировать конфигурацию. Впрочем, в сети вы можете найти полезные инструкции по настройке.
Цена: бесплатно.
SoftEther
SoftEther — очень мощное программное обеспечение для создания VPN-сети, поддерживающее практически все операционные системы. Несмотря на то что интерфейс программы может показаться довольно простым, SoftEther полон полезных функций. SoftEther реализует туннелирование SSL-VPN по протоколу HTTPS и проход через брандмауэры.
Для обеспечения конфиденциальности он предлагает 256-битное шифрование AES и 4096-битное шифрование RSA. Начать работать с SoftEther может быть немного сложно, но как только вы это сделаете и полностью ознакомитесь со всеми функциями программы, она станет для вас одной из лучших альтернатив Hamachi.
Цена: бесплатно.
ZeroTier
ZeroTier поддерживает практически все операционные системы, а также имеет собственные мобильные приложения для Android и iOS. ZeroTier обеспечивает низкий уровень пинга, и хотя это VPN-клиент, он полезен для настройки виртуальных локальных сетей. ZeroTier имеет огромное сообщество, и вам не придётся беспокоиться, если у вас возникнут какие-либо проблемы при настройке вашей локальной сети.
Цена: бесплатно; базовая версия — 29$/месяц; профессиональная версия — 100$/месяц.
NeoRouter
NeoRouter позволяет создавать и контролировать частные и публичные серверы, использующие интернет. Он обеспечивает высокий уровень безопасности, а также разблокирует для вас веб-сайты.
Существует поддержка всех популярных операционных систем, таких как Windows, Mac OS X, Linux и т.д. Кроме того, NeoRouter доступен как в App Store, так и в Play Store. Это очень хорошая альтернатива Hamachi, если вы хотите иметь безопасное соединение во время игры.
Подробности
В некоторых случаях
нужно уменьшить нагрузку на процессор ПК, чтобы повысить производительность узла в целом с помощью уменьшения устройств, которые принимают широковещательный кадр. Также это дает возможность увеличить безопасность уменьшением числа хостов, которые получают копии кадров от коммутаторов.
Виртуальная локальная сеть представляет собой группу узлов в сети, широковещательный трафик которой изолирован от остальных узлов в сети. При этом передача кадров между виртуальными сетями с разными Mac адресами невозможна, и это не зависит от типа адреса.
Создание локальных виртуальных сетей
основывается для того, чтобы широковещательный пакет не ходил также широко, особенно это актуально в крупных локальных сетях, где нет промежуточных маршрутиризаторов.
Широковещательными пакетами называются те, которые передаются на узлы сети, они обеспечивают работу сетевых протоколов. Рабочая станция передаёт другим компьютерам информацию о своем появлении в сети.
Чтобы широковещательные пакеты не привели к насыщению полосы пропускания в больших сетях, нужно ограничить радиус распространения широковещательного трафика, то есть домены. Для этого можно организовывать маленькие широковещательные домены или виртуальные локальные сети.
Создание и использование механизма виртуальных локальных сетей дает возможность выстраивать отдельные, изолированные на канальном уровне локальной сети, которые не привязаны к физической коммутации. И взаимосвязь между этими локальными сетями происходит на сетевом уровне или её нет вообще.
Программное обеспечение для эмуляции сети
Разработчики программного обеспечения обычно хотят анализировать время отклика и чувствительность к потере пакетов клиент-серверных приложений и имитировать конкретный доступ к сети (5G, тактические каналы передачи данных, сигналы MANET и т. Д.) С различным временем приема-передачи, пропускной способностью, частотой ошибок по битам и т. Д. выпадение сети и выпадение приложений. Эмуляторы для этой цели бывают разных форм, включая устройства на основе браузера или интегрированной среды разработки.
Два сетевых эмулятора с открытым исходным кодом — это Common Open Research Emulator (CORE) и Extendable Mobile Ad hoc Network Emulator (EMANE). Оба они поддерживают работу в качестве сетевых черных ящиков, т.е. внешние машины / устройства могут быть подключены к эмулируемой сети без знания эмуляции. Они также поддерживают эмуляцию проводной и беспроводной сети с различной степенью точности. CORE более полезен для быстрой компоновки сети (уровень 3 и выше) и эмуляции одной машины. EMANE лучше подходит для распределенной высокоточной крупномасштабной эмуляции сети (уровни 1/2).
Самые популярные пакеты программного обеспечения для моделирования сети OPNET и Tetcos NetSim также имеют модули эмуляции для межсоединений в реальном времени. В общем, инструменты моделирования с возможностями эмуляции более сложны, чем устройства эмуляции. Устройства эмуляции обеспечивают только эмуляцию физического канала и не учитывают влияние более высоких уровней (MAC, сеть, транспорт и т. Д.). Однако инструменты моделирования учитывают эффекты всего сетевого стека при работе в режиме эмуляции. Они позволят подключать несколько источников / пунктов назначения, маршрутизацию, поддержку многоадресного трафика, протоколы MANET и т. Д.
Настройка сетевых подключений виртуальной машины
Теперь пора заняться настройками виртуальной машины, для чего запускаем её и переходим к папке «Сетевые подключения», рис.7.

Рис.7: «Сетевые подключения» виртуальной машины
Все созданные подключения на месте – давайте настроим каждое из них, для этого щелкнем правой кнопкой мыши на интерфейсе и в контекстном меню выберем пункт «Свойства»:
- Для адаптера Virtual Host-Only Ethernet Adapter:
Рис.8: Virtual Host-Only Ethernet Adapter
- Для адаптера NAT Ethernet Adapter просто выставляем получить IP- адрес автоматически;
- Для адаптера Intranet Ethernet Adapter:
Рис.9: Intranet Ethernet Adapter
- Для адаптера Bridge Ethernet Adapter:

Рис.10: Bridge Ethernet Adapter
Примечание
Обратите внимание, что все использованные IPv4-адреса берутся из установленного ранее диапазона адресов в DHCP-сервере VirtualBox, при этом используется диапазон от адреса шлюза (192.168.0.1) до верхней границы адресов. Ни в коем случае не выставляйте адреса, не входящие в указанную область
Например, адаптер виртуальной машины с установленным для него IP-адресом 192.167.0.111 не позволит Вам подключиться настраиваемой сети. Адреса маски подсети, шлюза и DNS-сервера соответствуют адресам, заданным для сетевого моста для host-машины.
После того, как Вы произвели все указанные операции, в системном лотке появится уведомление «Интернет сейчас подключен», но это мы проверим в самом конце.
Системные спецификации
|
Характеристики шасси |
|
|
Выполняемые регуляторные требования |
|
|
Поддерживаемые трансиверы |
|
Настройка локальной сети для ОС Windows 10, 8, 7
Читай также: ТОП-5 Лучших ВПН (VPN) сервисов для компьютера 2018 +Отзывы
Для корректной работы необходимо, чтоб все ПК были в пределах одного рабочего ансамбля. Приведем пример, как настроить локальную сеть на windows, используя сеть MSHOME.
Для ее активации следует проделать такие манипуляции:
1Нужно через конфигурации меню зайти в .2Найти вкладку .3Обратится к разделу .4Теперь перед вами появится окно, в левой части которого нужно отыскать раздел .
Как получить доступ до конфигураций локальной сети
5Появится страничка с несколькими вложениями. Нужна та, которая именуется .
Следует кликнуть по кнопке «Изменить»
6Здесь опускаемся к значку , и в окне, которое появилось, вносим изменения в название рабочей группы. Нужно прописать, в нашем случае, MSHOME.
Главное правило – все буквы должны быть заглавными.
7Сохраняем заданные параметры клавишу .8В обязательном порядке следует выполнить перезагрузку компьютера, для вступления в действие новых конфигураций.
Настройка IP адреса
Читай также: 5 Советов по настройке файла подкачки Windows (7/8/10)
Следующим шагом является настройка IP адреса для нескольких персональных устройств.
- Заходим в раздел под названием .
- Нужно отыскать вкладку .
- Далее просмотреть левую часть вкладки и найти раздел .
- Затем нужно обратиться к пункту с названием вашей сетевой карты, кликнуть на него. Появится окно .
Находим, как называется сетевая карта и, кликнув по имени, переходим к изменению ее свойств
Здесь нужно выбрать раздел и зайти в его свойства.
Настройка параметров протокола интернета
Если ваша связь выполнена при помощи роутера и включен DHCP сервер, то следует установить такие настройки в показанном окне:
- IP-адрес – в автоматическом режиме;
- DNS-Сервер – автоматический режим;
- Основной шлюз – авто режим.
Хотя все компьютеры связаны, каждый из них должен иметь собственный IP-адрес.
Настроить видимость для компьютера
Читай также: Как пользоваться Tor — Основные понятия и примеры
Следующим шагом следует настроить видимость для компьютера в рамках этой сети. Выполняем следующие манипуляции:
- Заходим через пуск в .
- Затем в раздел .
- .
- Обращаемся к левой части странички, в которой нужен пункт .
Появилось окно с конфигурациями для общего доступа.
В каждом из них нужно активировать пункты:
сетевое обнаружение,
общий доступ,
доступ к файлам и принтерам.
Еще здесь нужно отключить доступ с парольной защитой, чтобы каждый пользователь имел возможность пользоваться файлами и папками.
Сохраняем настроенные параметры.
Как изменить конфигурации для настройки общего пользования по локальной сети
Настройки для папок
Читай также: Основные горячие клавиши в Windows 10: все необходимые комбинации для полноценной работы, а также как отключить и настроить.
Теперь нужно изменить настройки для всех тех папок, которые должны быть в общем пользовании по локальной сети.
При этом не обязательно разрешать изменять значение данных, записанных там. Достаточно открыть доступ к просмотру.
1Навести курсор на изменяемую папку, и кликнуть правой кнопкой.2Нужна вкладка , а в ней раздел .3Здесь переходим к пункту .
Изменения конфигураций при настройке доступа к папкам по локальной сети
4На этой страничке, первой строчкой находится надпись «Открыть общий доступ к этой папке», а перед ней, специальное окошко, в котором нужно проставить галочку для активации данной функции.5Опускаемся до кнопки внизу страницы и жмем на нее. Таким образом, необходимая папка приобретает обозначенные права.
Так выглядит папка со всеми настроенными разрешениями
6Активируем настройки, нажав на .7Следующая изменяемая вкладка .8Находим кнопку и кликаем в нее.
Настраиваем параметры безопасности
9Появится новая вкладка с разделом . Нужно зайти в него и опустится к месту, в котором предлагается ввести имена всех выбираемых объектов. Здесь нужно прописать слово «Все» — это название группы, безо всяких кавычек и точек.
Нужно написать слово «Все» в окне для изменения данных
10Подтвердите действия кнопкой .11Созданная папка добавится в раздел , в окне .12Нужно кликнуть по ней, и в окне, расположенном ниже , проставить галочки, чтоб определить уровень доступа.
Пример, как проставить разрешения для выбранной группы
13Сберегаем новые данные во всех вкладках, используя кнопку «Ок».14Так же нужно перезагрузить компьютер.
Настроенная локальная сеть позволит связать некоторое количество гаджетов в одно. Это чаще применяется для организации взаимодействия между компьютерами на работе.
В домашних условиях данная настройка тоже возможна, но не для всех является необходимой.
Dead Island
Дата выхода: 2020 год Жанр: кооперативный шутер от первого лица про выживание на острове с зомби Разработчик: Techland Издатель: Deep Silver
Dead Island — шутер от первого лица от польских разработчиков Techland в жанре survival horror. Само действие разворачивается в Новой Гвинее. Главные герои игры — рядовые туристы, оказавшиеся на тропическом острове, принадлежащему курорту The Royal Palms Resort, во время зомби — апокалипсиса. Буквально вырывая свою жизнь из рук монстров им придется узнать все тайны этого райского места и спастись с минимальными потерями.
Оружием может стать все: начиная от факела, копья, биты и заканчивая ножкой стула. Максимальное количество крови и опасности, окружающей со всех сторон, придает некий драйв геймплею, делает его живым и бодрым. Сможете ли Вы выжить в райском месте во время настоящего ада?
Сеть NAT
Каждой ВМ автоматически предоставляется выход в Интернет при помощи «NAT». Первоначальная настройка не требуется. При подключении к Интернету гостевая ОС изолируется от прямого подключения извне, но пользователь может беспрепятственно изучать сайты и выполнять нужную работу.
Если ранее были отсоединены сетевые адаптеры, то для включения:
1. Зайдите в «Настройки» виртуальной машины.
2. Кликните на надпись «Сеть».
3. Выберите необходимый адаптер. Есть возможность подключать несколько штук и комбинировать их с хостом и сетью для получения преимуществ двух режимов. Далее в поле под названием «Тип подключения» найдите «NAT». Нажмите «Дополнительно». В МАС-адресе укажите — 080027436F18, выберите тип адаптера.
Примеры виртуальных сетей:
1. Виртуальная сеть VPN
Одним из примеров виртуальной сети является виртуальная частная сеть VPN, которая создает безопасное соединение между одной сетью и другой через интернет. VPN позволяют пользователям подключаться к сетям, работая удаленно или дома, а также обычно используются для обхода интернет-цензуры и дают гарантии того, что история браузера не будет видна в публичных Wi-Fi сетях.
2. Виртуальная сеть VLAN
Еще одним примером виртуальной сети является виртуальная локальная сеть VLAN. VLAN – это подгруппа сети, которая объединяет несколько сетевых устройств в одну группу или домен и отделяет ее от остальных. VLAN повышают скорость и производительность сети за счет более эффективной маршрутизации трафика между этими подгруппами или доменами. Сети VLAN также обеспечивают значительно больший контроль над сетевыми устройствами и трафиком. Изоляция определенных данных в отдельной виртуальной локальной сети обеспечивает дополнительные преимущества в области безопасности, особенно для больших сетей, затрудняя несанкционированный мониторинг или вмешательство в сеть. В VLAN также нет необходимости прокладывать новые кабели или вносить большие изменения в сетевую инфраструктуру.
3. Виртуальная сеть VXLAN
Виртуальная расширяемая локальная сеть (VXLAN) – это еще один пример виртуальной сети. Помимо простого разделения сети на подгруппы, VXLAN могут виртуализировать всю сеть, обеспечивая крупномасштабные возможности
VXLAN значительно увеличивают пропускную способность и масштабируемость виртуальных сетей – это особенно важно для современных сложных архитектур облачных вычислений
The Dishwasher: Vampire Smile
The Dishwasher: Vampire Smile
The Dishwasher: Vampire Smile – это игра, которая является переизданием сиквела, вышедшего в начале две тысячи одиннадцатого года для приставки Иксбокс 360.
Данная серия является продолжением игры 2009 года.
Игра порадует игроков улучшенным геймплеем, более умными врагами, новым оружием, а также многочисленной кровью.
Игру можной пройти с друзьями с помощью соединения по локальной сети.
Игрушка поделена на несколько уровней, где посудомойщику придется сразиться с многочисленными врагами.
Лучше всего для прохождения каждого уровня использовать разную тактику ведения боя.
Нет, игра совсем не скучная, разработчики хорошо сбалансировали войны и уровни в целом.
Скачать
Настройка сетевого моста и шлюза Интернет
Теперь открываем папку «Сетевые подключения», с помощью клавиши «Ctrl» выделяем реальное подключение к сети интернет и VirtualBox Host-Only Network, созданный программой VirtualBox, и через контекстное меню правой кнопки мыши выбираем пункт «Сетевой мост». После этого это соглашаемся с сообщением о том, что данному адаптеру (сетевому мосту) присвоен адрес шлюза 192.168.0.1.
Примечание. Если Вы решили ограничиться сетевым интерфейсом NAT или Bridge, то сетевой мост Вам не нужен и эту часть настроек Вы можете пропустить.
В папке «Сетевые подключения» должна быть следующая картина:
Рис.3: «Сетевые подключения»
Но это еще не все, открываем «Карту сети» и видим там следующее:
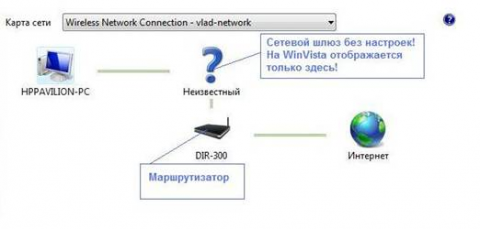
Рис.4: «Карта сети»
И самое теперь самое неприятное — у нас пропало подключение к Интернету. Для того чтобы привести положение дел в порядок, нужно настроить сетевой мост, рис.5:

Рис.5: Настройка сетевого моста
Для IPv4-адреса используем любой адрес из установленного ранее диапазона адресов в DHCP-сервере VirtualBox, маску подсети берем ту же, шлюз уже выставлен, а адрес DNS-сервера выставляем таким же, как и адрес шлюза. Применяем настройки, нажимая кнопку OK.
Примечание. Если Ваш реальный сетевой адаптер использует динамический IPv4-адрес, то в настройках сетевого моста, а также для всех сетевых интерфейсов виртуальной машины (их настройки будут приведены далее) следует выбрать пункт «Получить IP-адрес автоматически», но в случае отсутствия подключения к интернету Вам следует произвести настройки, указанные для статического IP-адреса.
Снова открываем «Карту сети» и теперь видим там следующее, рис.6:
Рис.6: «Карта сети» после настройки сетевого моста
Примечание
Возможно, что у Вас в «Карте сети» элемент коммутатор отображаться не будет, но это не важно, а важно то, что наше подключение к Интернету снова активно!
Создание нового пользователя
При установке PVE создается пользователь root. Рассмотрим процесс добавления еще одного через командную строку.
Подключаемся по SSH или открываем консоль из панели управления. Создаем пользователя в системе:
useradd user
* где user — имя создаваемого пользователя.
После создаем нового пользователя в Proxmox:
pveum useradd user@pam
* в данном примере мы создали пользователя user в области pam.
Задаем пароль:
pveum passwd user@pam
Задаем роль для созданного пользователя, например, административную:
pveum aclmod / -user user@pam -role Administrator
* весь список ролей можно посмотреть в панели администрирования в разделе Датацентр — Разрешения — Роли.
1. LiPoker (Web): самая быстрая игра в покер с друзьями, без регистрации, без загрузок
Хотите сыграть в быстрый покер с друзьями? LiPoker — это самый быстрый способ начать игру. Перейдите на сайт, чтобы создать новую игру, и поделитесь ссылкой с друзьями, чтобы они могли присоединиться. Никто не должен регистрироваться или загружать что-либо, чтобы начать, это работает на любом настольном или мобильном браузере.
Приложение позволяет защищать паролем игры, если вы хотите, чтобы случайные люди не могли участвовать. Создатель устанавливает, сколько денег можно поставить на одну руку. До девяти друзей могут играть одновременно, и игра отслеживает ваши выигрыши и проигрыши в «таблице лидеров». Существуют простые сочетания клавиш для ваших ставок и ранжирование рук на случай, если вы новичок в игре.
LiPoker позволяет общаться с друзьями в небольшом окне, в котором также записываются все ходы. Он также включает функцию видеозвонка, но в нашем тесте видеозвонок не работал. Вы можете изменить цвет темы, сесть за несколько рук и, как правило, играть, как вы бы с друзьями в реальной жизни.
Tungle
Это приложение применяется пользователями, чтобыиграть по интернету
Оно объединяет десятки тысяч игроков из различных стран в одну сеть игрушки, которая поделена на группы. Тungleдает возможность друзьям играть по сети, независимо в какой стране они живут. Возникает ощущение, что друзья сидят рядом друг возле друга.
Преимуществом Тангла является наличие игрового чата для общения и передачи файлов, кнопки Don’tPanic, предназначенной для оказания помощи по запуску определенной игрушки.
Работает утилита в седьмой, восьмой и ХР ОС Виндовс
Это приложение имеет для каждой игры отдельные комнаты на 256 человек, каждый из которых может обеспечить старт своей копии игрушки, остальные могут к ней подключиться по принципу локалки. Тангл имеет все востребованные и не очень популярные игрушки (см. скриншот).
Приложение легко запоминает комнаты игроков, в которых есть чат, позволяющий вести диалог со всеми игроками сети. Программа для сетевой игрыТангл является отличной альтернативой GameRanger, так его используют более семи миллионов человек со всего мира.
Что необходимо для создания сети
В первую очередь, для создания локальной сети из некоторого количества компьютеров нам необходимо оборудование:
- Компьютера или ноутбуки, которые будем объединять.
- Кабель для соединения (витая пара) или адаптеры Wi—Fi для ПК. Если планируется прокладывать сеть посредством подключения кабеля к ПК, то адаптер не понадобиться. В ноутбуках этот адаптер встроен, поэтому его можно подключить любым способом.
Адаптер Wi-Fi -
Кримпер (в разговорной речи – обжимка или обжимные клещи). Инструмент, который позволяет установить коннектор RJ-45 на витую пару. Именно такой способ обжимки используется для подключения устройств. Опять же в том случае, если не будет использоваться беспроводное подключение
Кримпер -
Коннекторы RJ-45. Как и в пункте выше, нужны для соединения кабелем.
Коннекторы RJ45 -
Коммутатор или роутер с Wi-Fi. Через эти устройства и будет осуществляться само подключение.
Маршрутизатор
Wi-Fi роутер
Обратите внимание: в том случае, если будет использоваться прямое подключение (т.е. витую пару вставляем в оба устройства, не используя роутера), то потребуется не стандартный кабель, а cross—over, кроме случаев, когда установлены современные сетевые платы с поддержкой MDI-X. В этом случае можно использовать стандартный метод обжимки
В этом случае можно использовать стандартный метод обжимки.
Наладка локальной сети между ПК на Виндовс 7
После того как соедините оба компьютера кабелем (витой парой), можно будет приступать к настройке локальной сети Windows 7.
Шаг первый
Задаем всем компьютерам, которые будет в сети уникальное имя (английскими буквами). Рабочие группы оставляем без изменений.
- К примеру, первое устройство: Имя – Home, группа — work group.
- Второе устройство: Имя – Home 1, группа — work group.
- Входим «Панель управления», «Система и безопасность», «Система».
- Теперь нажмите опцию «Дополнительные параметры системы».
В окне, которое появится, можно изменить имя, на любое какое хотите.
Шаг второй
Устанавливаем общий доступ для выбранных вами папок.
- Заходим «Пуск», «Панель управления», «Сеть и интернет», «Центр управления сетями….».
- С левой стороны самая последняя строка «Изменить дополнительные параметры….» кликаем на ней.
Появиться профиль: домашний, рабочий и общий. Везде ставим точки напротив строки включить. Единственное, это нужно убрать парольную защиту. Сохраняемся и перезагружаемся. Пример можно посмотреть ниже.
Шаг третий
Прописываем на компьютерах индивидуальные сетевые настройки. Выполняется третий шаг аналогично, как и на Windows 10. Поэтому повторно расписывать, как его сделать не будем. Смотрите выше в статье пункт «Действие No 3».
Шаг четвертый
Если необходимо, чтобы первый ПК, который подключен во всемирную сеть, раздавал еще и Интернет, тогда сделайте следующие шаги:
- Чтобы расшарить для второго ПК доступ к всемирной паутине, необходимо зайти «Сетевые подключения».
- Клацаем ПКМ на иконке настроенного подключения, благодаря которому вы делаете выход во всемирную сеть и нажимаете «Свойства».
- Переходите в пункт «Доступ», ставите везде птички. Жмем «Ок».
Шаг пятый
Выполняем расшаривание папок, чтобы на втором ПК был полный доступ к этим папкам.
Клацаем правой клавишей мыши на папке которую желаете открыть для всеобщего доступа, выбираем «Общий доступ», «Домашняя группа (чтение)». Ожидаем 30 секунд и готово, папка теперь доступна для второго компьютера.
Если вам необходимо посмотреть все имеющиеся ПК в сети, тогда в проводнике клацните «Сеть».
На этом все, как соединить ваши компьютеры в локальную сеть на Виндовс 7, мы показали.
Виртуальное сетевое подключение
Иногда бывают моменты, что необходима локальная сеть, но ее у вас попросту нет. Такую проблему можно решить с применением виртуального сопряжения компьютеров.
Для того чтоб она появилась, нужно скачать соответствующую программу. Например, Hamachi (платная), Comodo EasyVPN (есть бесплатный вариант), Remobo(бесплатный пробный вариант).
Используем для примера Comodo EasyVPN и рассмотрим, как ее подключить. Все остальные подобные программы активируются практически одинаково.
Программа для настройки виртуальной локальной сети
После установки утилиты на оба компьютера, нужно создать каждому человеку персональную страничку. Это делается в самой программе при помощи кнопки «Register a new account».
Первый пользователь должен зайти в меню, открыть раздел «Create a new network», обозначить название для сети и задать пароль.
Второй пользователь, после этого, тоже запускает программу, в ее настройки и, перейдя в «Join a network», вписывает данные, полученные от оппонента. Настройка готова, можно общаться или играть в игрушки.
Как настроить сеть по LAN между двумя компьютерами
Как настроить локальную сеть на Windows? Простейшие способы
8.7 Оценка
Простая инструкция
Статья позволяет разобраться, как настроить локальную сеть. Указаны все варианты, при помощи которых можно создать подобное подключение. Как оказывает, это довольно легко и просто.
Простота настройки
8
Безопасность
9
Удобство
9
|
Виртуальное сетевое подключение
Читай также: 6 Простых способов как открыть файл ISO на Windows (7/8/10)
Иногда бывают моменты, что необходима локальная сеть, но ее у вас попросту нет. Такую проблему можно решить с применением виртуального сопряжения компьютеров.
Для того чтоб она появилась, нужно скачать соответствующую программу. Например, Hamachi (платная), Comodo EasyVPN (есть бесплатный вариант), Remobo(бесплатный пробный вариант).
Используем для примера Comodo EasyVPN и рассмотрим, как ее подключить. Все остальные подобные программы активируются практически одинаково.
Программа для настройки виртуальной локальной сети
После установки утилиты на оба компьютера, нужно создать каждому человеку персональную страничку. Это делается в самой программе при помощи кнопки «Register a new account».
Первый пользователь должен зайти в меню, открыть раздел «Create a new network», обозначить название для сети и задать пароль.
Второй пользователь, после этого, тоже запускает программу, в ее настройки и, перейдя в «Join a network», вписывает данные, полученные от оппонента. Настройка готова, можно общаться или играть в игрушки.
| Тип создания локальной сети | Преимущества | Недостатки |
|---|---|---|
|
Вайфай роутер |
Нужно настраивать отдельно роутер, а потом компьютера; | |
|
Кабель RJ45 |
Наличие кабеля; | |
|
Свич |
Соединяет в один ансамбль разнообразные устройства; | Много действий при настройке; |
|
Виртуальная связь |
Нужно скачивать и устанавливать специальные программы; | Подходит в большей мере только для игр; |
8.7Total ScoreПростая инструкция
Статья позволяет разобраться, как настроить локальную сеть. Указаны все варианты, при помощи которых можно создать подобное подключение. Как оказывает, это довольно легко и просто.
Простота настройки8Безопасность9Удобство923.01.2018
Часто возникает проблема, как перенести файлы с одного компьютера на другой? Можно использовать различные флешки, диски и т.д., но самым удобным и быстрым способом является создание сети. Как быстро создать сеть между двумя компьютерами рассмотрим на примере Windows XP и Windows Vista/7. Разницы в настройке между компьютером и ноутбуком нет.
Для организации обмена файлами нужно сначала создать сеть между устройствами, а потом настроить общий доступ. Начнем…
Для передачи файлов наиболее-удобным и быстрым является соединение с помощью сетевого кабеля. Сетевые кабели RJ45 для создания сети бывают прямые и перекрестные (Crossover). Нам нужен перекрестный кабель. Купить его можно в магазине или сделать самим. Отличить нужный кабель легко, если сложить концы одного кабеля вместе, то цветовая маркировка внутри разъема у перекрестного кабеля не должна совпадать.
Когда достали кабель RJ45, подключаем к сетевым разъемам. Если все в порядке, то должны загореться зеленые лампочки возле разъема.
Если у вас лампочки не загорелись, то поступим следующим образом:
Проверяем есть ли лампочки вообще и включены ли устройства
Проверяем включены ли интерфейсы в Сетевых подключениях
Проверяем кабель
Обращаем внимание на то в каком порядке идут проводки в разъеме и не поврежден ли сам кабель RJ45.
LanGame
Это программа, чтобы играть по сети для людей, находящихся в различных сетях Игра осуществляется с помощью Langame,даже в том случае, если эта возможность отсутствует в ней. Программа имеет простой интерфейс, понятный даже детям. Она работает со многими игрушками. Для использования приложения не требуется выход в интернет.
Если пользователь использует подключение к интернету определенного провайдера вместе со своими друзьями. В режимесетевых игр, они друг друга не видят, чтобы решить эту проблему поможет установка этой утилиты.
Для этого необходимо:
Включить сетевой режим, чтобы пользователи видели и взаимодействовали друг с другом. С помощью приложения в игрушке появится режим нескольких пользователей (многопользовательский).






