Что такое процессор и для чего он нужен?
Для одновременного открытия всех этих программ требуется, чтобы ваш компьютер имел вычислительную мощность для их запуска, но большинство ПК среднего класса с процессором Core i5 и выше справляются с этой задачей. Хотя, если вы хотите запустить программу для редактирования видео или Photoshop вместе с некоторыми дополнительными программами, вам, вероятнее всего, понадобится хороший объем оперативной памяти, чтобы система не зависала.
Есть также альтернативы нескольким мониторам. Например, вы можете использовать монитор 4K огромного размера и Windows Snap, чтобы разделить экран на четверти, по сути, создав четыре меньших пространства по 1080p. Однако это может быть немного неудобно по сравнению с использованием нескольких мониторов с окнами большего размера.
Возвращаем привычный вид
Если вы чувствуете, что все эти нововведения от Microsoft не для вас, можно вернуть панели задач классический вид при помощи Classic Shell. Это бесплатное приложение с открытым исходным кодом, которое может настроить вид вашего «Проводника», панели задач и меню «Пуск».
Загрузить Classic Shell →
Начало›Windows 10›Настройки трея Windows 10
Трей в Windows 10 практически идентичен данному элементу Windows 7 за исключением нескольких моментов. В общем, треем называют область уведомления – инструмент интерфейса Виндовс, который используется для вывода уведомлений, загрузки программ, которые работают на протяжении длительного периода, вывода времени и доступа к некоторым часто используемым системным функциям (настройка сети, параметры звука, уровень заряда батареи портативного устройства). Располагается трей у правой нижней границы экрана.
Как отключить всю рекламу в Realme без Root-прав
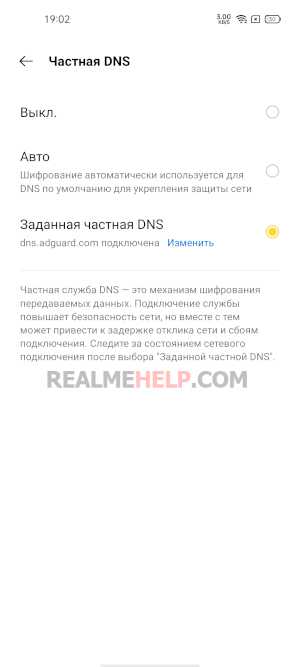
В Relame UI, в отличии от MIUI, нет встроенной рекламы в системе или фирменных приложениях. Но в обычных сторонних приложениях она есть. С помощью системных настроек большую часть раздражающей рекламы можно скрыть.
- Заходим в «Настройки» — «Подключение и общий доступ».
- Листаем ниже и выбираем пункт «Частная DNS» — «Заданная частная DNS».
- Теперь в появившемся окне пишем одну из этих сетей dot-de.blahdns.com или dns.adguard.com.
- Все, теперь большинство рекламных объявлений будут скрыты.
У этого способа есть и минусы, например:
- Скорость сети может сильно упасть, так как все интернет-запросы будут проходить через указанный dns сервер.
- Могут перестать работать некоторые приложения и сервисы.
- Если использовать приложения со встроенной рекламой, где например чтобы получить бесплатный бонус нужно просмотреть видеорекламу, то скорее всего у вас просто покажется пустой экран, без возможности пропуска.
Здесь нужно выполнить небольшой тест, и понаблюдать как будут вести себя ваши приложения. Если появились какие-то проблемы, то или попробуйте сменить DNS, или не используйте его вообще.
Вариант 1. Присоединяйтесь к программе предварительной оценки Windows
Мы бы сказали, что это самый простой вариант, если вы хотите добавить время и дату на панель задач второго монитора в Windows 11. Microsoft недавно выпустила сборку Windows 11 22000.526 для инсайдеров в каналах Beta и Release Preview, а также это означает, что попробовать это достаточно безопасно. Как вы можете прочитать в нашем объяснении программы предварительной оценки Windows, канал Release Preview — это место, где Microsoft тестирует обновления непосредственно перед их выходом в стабильную версию. Это означает, что они обычно практически закончены, и у вас не должно возникнуть серьезных проблем.
Чтобы таким образом вернуть время на панель задач, сделайте следующее:
- Откройте приложение «Параметры», перейдите в раздел «Центр обновления Windows» и выберите «Программа предварительной оценки Windows».
- Нажмите «Начать», выберите учетную запись Microsoft для привязки к программе предварительной оценки, а затем выберите канал Release Preview, когда вас спросят, к какому каналу присоединиться. Любой другой вариант может означать, что вы получите нестабильные сборки Windows 11, поэтому Release Preview — ваш лучший вариант.
- Перезагрузите компьютер, когда будет предложено сделать это.
- После включения компьютера вернитесь в Центр обновления Windows и проверьте наличие обновлений. Вы должны увидеть накопительное обновление с пометкой KB5010414.
- Позвольте обновлению установиться и снова перезагрузите компьютер. Теперь вы должны видеть время и дату на панели задач на всех своих мониторах.
После получения этого обновления вы можете отказаться от участия в программе предварительной оценки Windows. Вернитесь на соответствующую страницу, чтобы отменить регистрацию вашего ПК для получения предварительных сборок, и вы вернетесь к регулярному ежемесячному обновлению.
Включение или отключение значков
Процесс управления центром уведомлений значков состоит их таких основных этапов:
- В правом нижнем углу найдите панель задач, щёлкните по ней правой клавишей мыши (далее ПКМ).
- В появившемся окне найдите пункт «Параметры», нажмите на него:
Вы автоматически переместитесь на вкладку «Панель задач». Справа будет множество опций, следует немножко пролистать вниз до раздела «Область уведомлений». Там будет две ссылки, кликнув по которым Вы сможете включить/отключить значки, которые будут отображаться:
Если выбрать первую ссылку, то откроется перечень всех приложений, которые могут выдавать сообщения. Используя переключатель — выбирайте нужный Вам режим отображения:
Клик по второй ссылке запустит окно включения / отключения системных значков:
Как видите, всё достаточно просто. Думаю данный процесс не займёт у вас много времени и сил.
Масштабирование на нескольких мониторах
Одной из наиболее важных настроек является масштабирование. Если, например, у вас 24-дюймовый монитор с разрешением 1080p, вы, вероятно, не хотите, чтобы текст и значки отображались на 100 процентов. Для большинства людей они будут слишком мелкими, что, при длительном использовании, скорее всего, повредит вашим глазам. Вот тут-то и пригодится масштабирование. Windows позволяет монитору сохранять исходное разрешение, увеличивая размер текста и значков, чтобы уменьшить нагрузку на глаза.
Вернитесь в «Настройки» > «Система» >> «Экран», как мы делали ранее. Нажмите вверху на значок экрана, который вы хотите изменить, а затем прокрутите вниз до «Масштаб» в разделе «Масштаб и макет». Вы увидите выпадающее меню. Нажмите на него и выберите «125%».
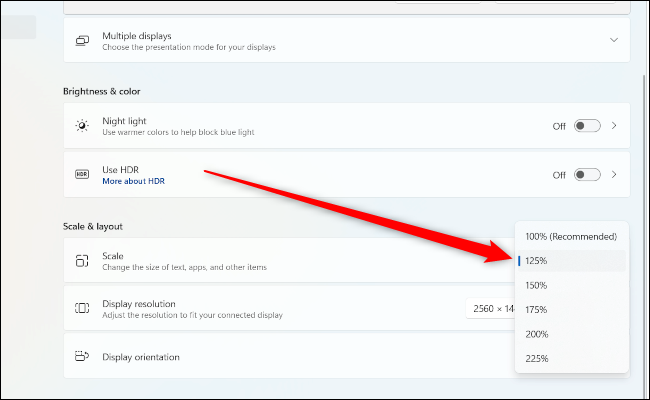
Посмотрите, достаточно ли удобно для вас, если нет, увеличьте масштаб. В Windows также можно настроить пользовательское масштабирование, нажав на «Масштаб», чтобы открыть новый экран. Однако пользовательское масштабирование не рекомендуется, поскольку Microsoft предупреждает, что это может сделать текст и приложения нечитаемыми.
Как вручную установить скачанный файл обновления
Перед обновлением убедитесь что уровень заряда батареи более 50%. Также категорически нельзя выключать телефон во время процесса обновления.
1 вариант: Перенесите загруженную прошивку в память телефона, перейдите в диспетчер файлов и выберите скачанную прошивку, затем нажмите кнопку «Обновить сейчас» и дождитесь, пока обновление завершится успешно.
2 вариант: Перенесите загруженную прошивку в память телефона или на SD-карту, затем выключите телефон. Нажмите и удерживайте кнопки питания и уменьшения громкости, пока ваш телефон не перейдет в режим рекавери. Выберите «Install from storage» и найдите прошивку с телефона или с SD-карты. Нажмите на прошивку и подтвердите обновление.
Отключите автоматическое распознавание запястья, если носите часы с украшениями
Что сделать: откройте приложение Watch на iPhone; перейдите в раздел «Код-пароль»; переведите в неактивное положение переключатель «Распознавание запястья».
В стандарте Apple Watch определяют, что надеты на запястье, с помощью пульсометра и других датчиков на тыльной стороне. Но, если под часы попадает посторонний объект, они тут же решают, что сняты с руки. В этом случае они отключают всегда включенный экран и просят повторно ввести пароль.
Это обычно происходит, когда вы носите на запястье не только Apple Watch, но и другие штуки: например, браслеты. В этом случае заданную возможность лучше всего выключить. Без нее будет проще управляться с часами.
Простые способы изменения масштаба на смартфоне
Независимо от того, где просматривается информация, в браузере или в других окнах, на смартфоне или на планшете можно повернуть экран на 90 градусов с вертикального расположения на горизонтальное. Тогда на экране смартфона информация показывается в «широкоформатном» режиме. Часто таким простым поворотом гаджета (смартфона, планшета) удается увидеть все, что хотелось увидеть в окне. Но не всегда поворот гаджета помогает.
Как быть, если при изменении положения смартфона ничего не происходит, экран не поворачивается? В этом случае стоит заглянуть в настройки смартфона. Возможно, что там для дисплея установлен запрет на автоповорот экрана. Тогда нужно поставить галочку, чтобы разрешить это действие. В некоторых устройствах есть специальная кнопка, нажатие на которую запрещает или разрешает поворот экрана – тогда нужно нажать на эту специальную кнопку в гаджете.
Рис. 3. Изменение положения смартфона, чтобы увеличить просмотр информации на всю ширину экрана.
Другой вариант изменения масштаба без поворота гаджета – увеличить масштаб информации на экране, раздвинув экран пальцами.
При необходимости можно дополнительно перемещать экран вверх-вниз, влево-вправо, чтобы лучше рассмотреть информацию.
Если увеличение информации больше не требуется, можно вернуть экран на смартфоне (либо на планшете) в исходное состояние, сдвинув его пальцами.
Таким же образом (пальцами, движениями их друг к другу под наклоном примерно 45 градусов) можно еще сильнее уменьшить масштаб изображения, сделать его совсем мелким, если требуется на экране разместить как можно больше информации. Правда, данные могут стать совсем неразборчивыми, особенно текст. Да и сам смартфон может иметь ограничения, и не позволит слишком уменьшить масштаб, мельче которого уже будет невозможно прочитать выводимую на экран информацию.
Способ 1. Добавьте часы назад на панель задач второго монитора, присоединившись к программе предварительной оценки Windows.
Присоединение к программе предварительной оценки — это самый простой способ добавить время и дату на панель задач второго монитора в Windows 11. Microsoft выпустила сборку Windows 11 22000.526 для участников программы предварительной оценки в каналах Beta и Release Preview.
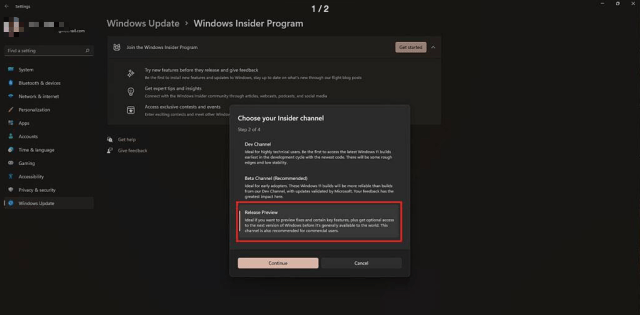
Вот шаги, чтобы добавить время и дату на панель задач второго монитора в Windows 11, присоединившись к программе предварительной оценки Windows:
Откройте приложение «Параметры» и перейдите в раздел «Центр обновления Windows», затем выберите «Программа предварительной оценки Windows».
Нажмите «Пуск», выберите учетную запись Microsoft для связи с программой предварительной оценки и выберите канал Release Preview, когда вас спросят, к какому каналу присоединиться. Любой другой вариант может означать, что вы получите нестабильную версию Windows 11, поэтому лучше всего подойдет Release Preview.
Перезагрузите компьютер при появлении запроса.
После перезагрузки компьютера вернитесь в Центр обновления Windows и проверьте наличие обновлений. Вы должны увидеть накопительное обновление с пометкой KB5010414.
Дайте обновлению установиться и снова перезагрузите компьютер. Теперь вы должны увидеть время и дату на панели задач на всех мониторах.
После получения этого обновления вам может потребоваться отказаться от участия в программе предварительной оценки Windows. Вернитесь на соответствующую страницу, чтобы отменить регистрацию вашего ПК для предварительной сборки, после чего вы вернетесь, чтобы получать регулярные ежемесячные обновления.
Иконки программ
В области уведомлений вместе с системными значками находятся иконки программ. Обычно это программы, которые работают в фоновом режиме.
Любую из них можно вызвать из трея, настроить, отключить.
![]()
Каждая такая программа активна, а это значит, она забирает часть оперативной памяти. Это допустимо, если приложение часто используется или необходимо для безопасности, корректной работы системы и устройств. Например, антивирус, мессенджеры (скайп, вайбер).
Но часто в трее находятся программы, которые используются редко или не используются вообще. Помимо того, что они занимают место на панели задач, так еще и забирают оперативную память. Из-за этого слабые компьютеры работают медленнее, чем могли бы.
Microsoft стремится к упрощению
Компания Microsoft выпустила новую бета-версию Windows 11, в которой перестало работать несколько функций панели задач (таскбара). Как сообщает профильный ресурс WindowsLatest, пользователи поначалу подумали, что это сбой, который в дальнейшем будет устранен. Однако Microsoft заверила их, что эти функции были удалены целенаправленно.
В частности, Microsoft «упростила» встроенный в таскбар календарь. Если в Windows 10 кликнуть по часам в правом нижнем углу, то откроется мини-приложение календаря, где будет дополнительное окно с возможностью добавления событий на нужный день.
 Пользователи снова недовольны Windows 11
Пользователи снова недовольны Windows 11
Другими словами, это своего рода органайзер, встроенный прямо в панель задач и вызываемый по одному щелчку мышкой. Притом добавленные события синхронизировались с другими устройствами, подключенными к тем же профилям Microsoft, Exchange или Outlook.
Как восстановить и открыть «Панель задач» в Windows 11
На самом деле, «Панель задач» — это приложение, как и все остальные, вшитое в платформу операционной системы. По различным причинам, как-то — вирусы, некорректное изменение реестра, неудачная переустановка ОС и другие — приложение ПЗ может перестать запускаться и меню панели исчезнет с Рабочего стола. Кстати, «Панель задач» может перестать работать из-за внутренних багов Windows 11. Такое чаще всего происходит после очередного обновления или некорректного выхода из системы. Для восстановления «Панели задач», в зависимости от причины сбоя, необходимо выполнить ряд действий.
Начните с обычной перезагрузки компьютера, лучше всего выключив его на несколько секунд по питанию (от сети). Часто этого бывает достаточно, чтобы панель восстановилась.
Если перезагрузка не помогла, переходим к следующему способу. Откройте «Диспетчер задач», используя комбинацию клавиш «Ctrl+Alt+Del» или через меню «Пуск». В верхнем меню выберите «Файл» и «Запустить новую задачу».
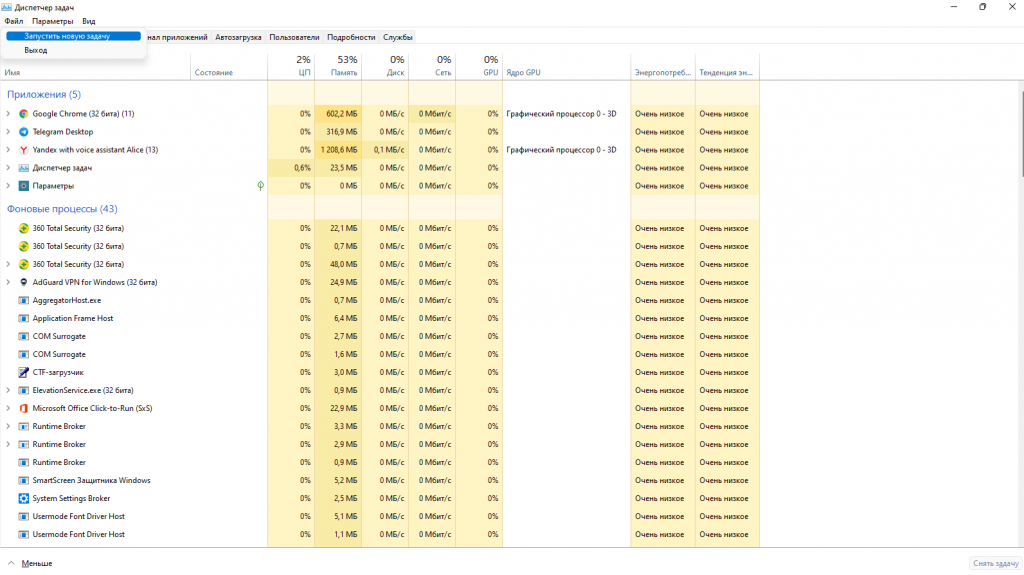
Введите в строку запуска новой задачи команду cmd, нажмите «ОК».
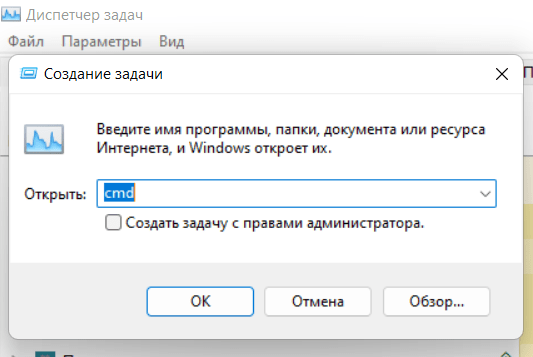
В открывшемся терминальном окне скопируйте и вставьте командную строку:
reg delete HKCU SOFTWARE Microsoft Windows CurrentVersion IrisService / f && shutdown -r -t 0
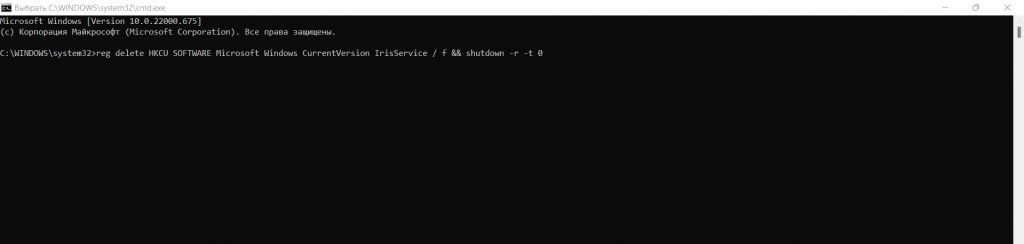
Нажмите «Enter». Компьютер автоматически перезагрузится, «Панель задач» должна восстановиться.
Иногда меню «Панели задач» становится недоступно из-за сбоя системных настроек даты и времени. Чтобы решить эту проблему в Windows 11, выполните следующие действия.
Откройте «Параметры» (выше я писал, как это сделать), перейдите в раздел «Время и язык», выберите вкладку «Дата и время».
Активируйте опцию «Устанавливать время автоматически», в «Дополнительных параметрах» запустите синхронизацию с удаленным сервером (требуется подключение к интернету).
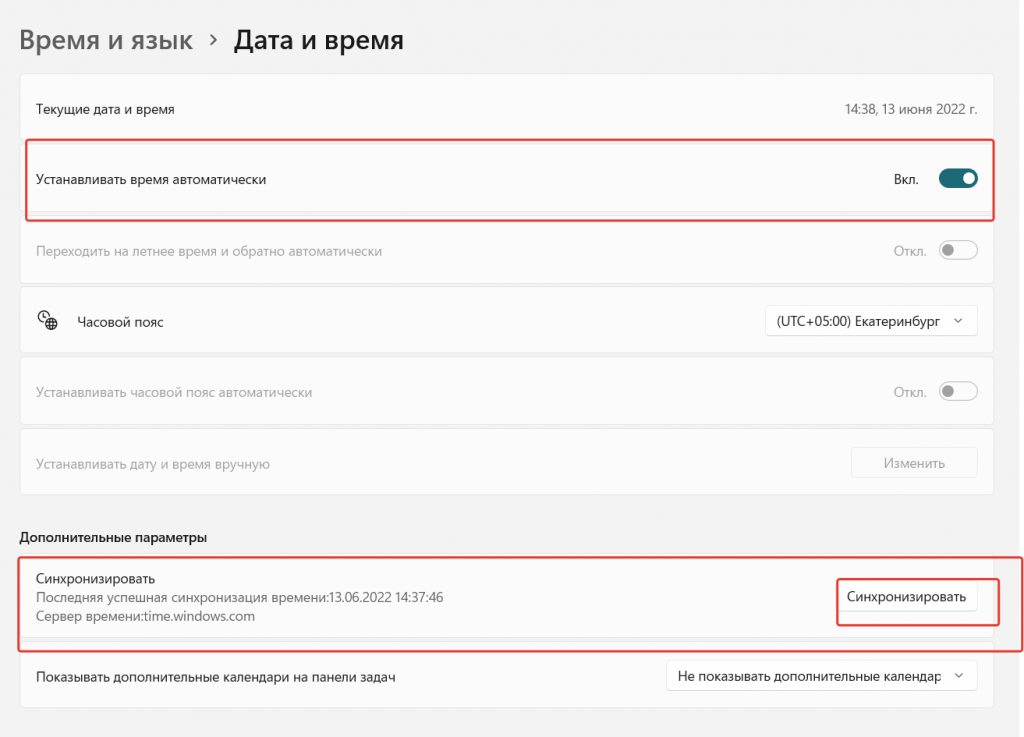
Перезагрузите компьютер. Проверьте наличие «Панели задач».
Есть похожий способ ручной установки и отключения автосинхронизации времени с сервером в «Панели управления», но я не рекомендую его использовать, так как:
- это может привести к сбоям в работе системы;
- настройки времени восстановятся к первоначальным после автоматического обновления Виндовс.
Дополнительные средства восстановления «Панели задач»
Если перестала появляться «Панель задач» и предыдущие способы не помогли, проверьте компьютер на наличие вирусов.
Попробуйте оптимизировать работу реестра при помощи сторонних утилит, например, CCleaner.
В случае, если проблема с ПЗ не решается и помимо этого возникают другие системные баги, то, скорее всего, придется переустанавливать операционную систему. Но перед этим попробуйте воспользоваться встроенными инструментами устранения неполадок Windows 11: «Параметры» → «Устранение неполадок».
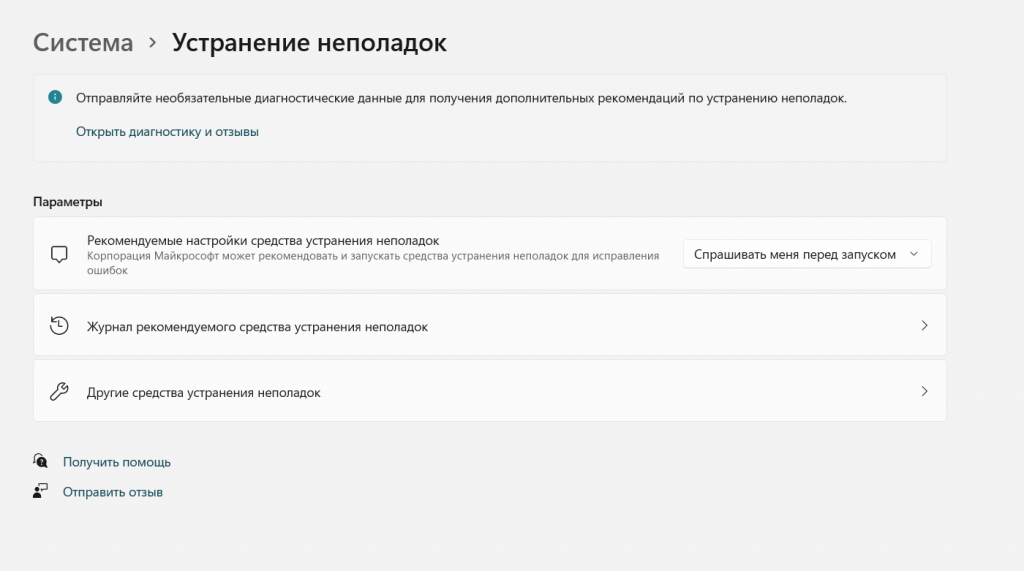
Также для восстановления «Панели задач» можно попробовать установить все обновления Виндовс, если они не производятся автоматически. Делается это в «Параметрах» → «Центр обновления Windows».
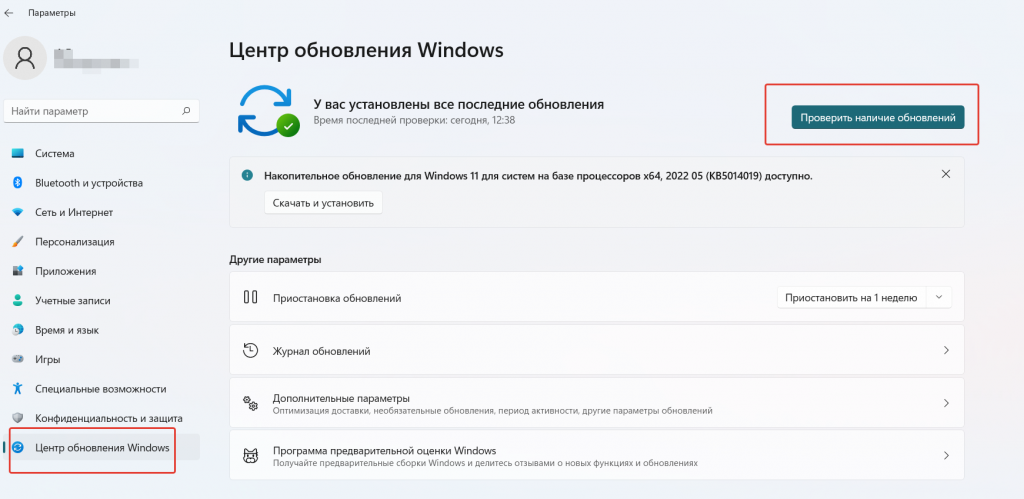
Решение 7. Увеличьте размер панели задач
В зависимости от разрешения, которое вы используете на своем мониторе, и размера экрана, пространство, которое Панель задач, выделенная для значков, может не хватать, из-за чего часы исчезают с экрана. Чтобы исправить это, просто увеличьте размер панели задач до большего значения, чтобы разместить больше значков, и это должно избавить от этой проблемы. Для этого:
- Перейдите на рабочий стол и обязательно закройте все ненужные приложения.
- Щелкните правой кнопкой мыши на панели задач и убедитесь, что чтобы снять флажок « Заблокировать панель задач ».
- Сейчас с рабочего стола наведите курсор на верхний конец панели задач, и вместо этого вы увидите значок extender стрелки.
- Щелкните, когда это появится, и перетащите мышь вверх, чтобы увеличить размер панели задач.
- После увеличения размера на панели задач, проверьте, появляются ли часы.
Открываем содержимое рабочего стола в файловом менеджере Windows
Также вы можете открыть рабочий стол со всеми его элементами в файловом менеджере Windows, для этого откройте окно оного и введите в строку адреса следующий путь:
И нажмите Enter .
Вам откроется папка со всем содержанием, что располагается на рабочем столе.
Завершая описание данного руководства, хочу вам пожелать удачи на поприще освоения Windows. Подписывайтесь на обновления сайта!
Панель задач Windows менялась от версии к версии, но её назначение оставалось неизменным: запуск программ и переключение между ними. Эта панель используется постоянно, поэтому неплохо было бы настроить её под свои нужды.
Настройка разрешения экрана и частоты обновления
По умолчанию Windows 11 должна автоматически определять разрешение вашего монитора. Если этого не случилось, вернитесь в «Настройки» > «Система» >> «Экран» >>> «Разрешение экрана» и в выпадающем меню найдите правильное разрешение.
Если у вас игровой монитор с высокой частотой обновления, такой как 75 Гц, 144 Гц или 164 Гц, вам также придется внести коррективы. По умолчанию Windows распознает и настраивает мониторы только на частоту 60 Гц. Чтобы увеличить частоту обновления, вам нужно перейти в «Настройки» > «Система» >> «Экран» >>> «Связанные настройки» >>>> «Дополнительные настройки экрана».
На этом экране появится плитка с надписью «Выберите частоту обновления» и другое выпадающее меню. Если ваш монитор поддерживает высокую частоту обновления, при нажатии на это меню отобразятся параметры частоты обновления.

Большинство людей выберут максимум.
Однако вполне возможно, что ожидаемого максимума они не увидят. Допустим, вы купили монитор с частотой обновления 144 Гц, но видите только опции до 75 Гц. Причиной этого, вероятнее всего, является кабель подключения. Большинству мониторов с высокой частотой обновления для того, чтобы полностью раскрыть свой потенциал, требуется подключение DisplayPort, а не HDMI.
Использование HDR с несколькими мониторами
Последним шагом является активация высокого динамического диапазона (HDR), если вы хотите использовать его на совместимом мониторе. HDR обеспечивает более широкий цветовой диапазон, и, если ваш монитор поддерживает эту функцию, то ее стоит включить, хотя бы для того, чтобы посмотреть, что это такое.
Как и ранее, нажмите на монитор, который вы хотите настроить, используя значки в верхней части меню “Настройки” > “Система” > «Экран», а затем прокрутите вниз до плитки «Использовать HDR», затем нажмите на ползунок «Вкл.».
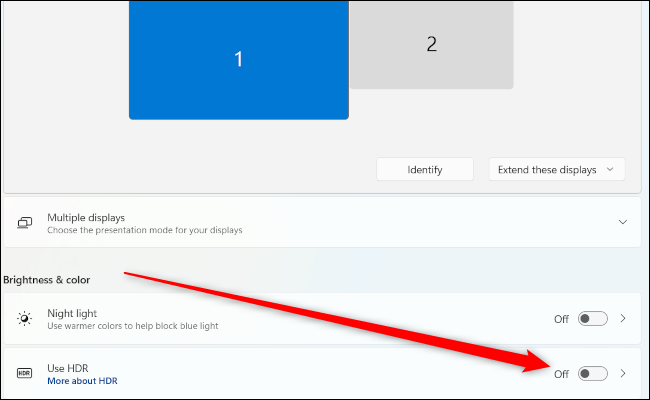
Настроить несколько мониторов довольно просто, но для того, чтобы получить от них максимальную отдачу, вам нужно выбрать настройки в соответствии с вашими предпочтениями. Как только вы это сделаете, вы сможете наслаждаться максимальным пространством экрана.
Начало работы с несколькими мониторами
В нашем примере мы используем два монитора, но основные принципы будут работать как с тремя, так и с четырьмя дисплеями. Сколько мониторов вам действительно нужно, зависит от ваших индивидуальных целей; однако большинство людей оценят возможность выполнять работу на двух или трех мониторах. Если вы решите, что вам нужно четыре монитора, вам понадобится подставка, чтобы ставить мониторы друг на друга, что немного усложняет задачу.
Чтобы начать настройку нескольких мониторов, вам нужно подключить дополнительный монитор к ПК (будь то настольный компьютер или ноутбук) с помощью подходящего кабеля. Если ваш компьютер или ноутбук без графической карты (GPU), используйте порты на материнской плате — обычно это HDMI. Однако, если у вас есть видеокарта, кабель нужно вставлять порты карты, а не материнской платы.

Не важно, есть у вас видеокарта или нет, большинству людей кабеля HDMI будет достаточно, но геймеры при использовании монитора с высокой частотой обновления могут использовать DisplayPort. Когда вы подключите дополнительный монитор, Windows на секунду остановится, чтобы понять, что происходит
Однако через несколько секунд вы увидите, как оживает дополнительный монитор.
По умолчанию Windows будет отображать ваши мониторы в зеркальном режиме, что означает, что на каждом мониторе отображается один и тот же рабочий стол. Чтобы изменить режим, откройте приложение «Настройки» через меню «Пуск» или нажмите сочетание клавиш Windows + I.
Убедитесь, что на левой панели навигации выбран параметр «Система» (по умолчанию), а затем нажмите «Экран» в главном окне. В самом верху Windows 11 покажет вашу текущую конфигурацию монитора в виде набора значков.
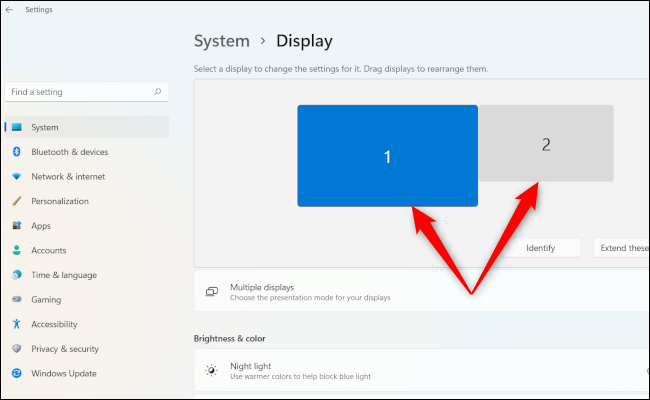
Монитор с надписью «1» будет вашим основным окном, а дополнительный монитор будет помечен как «2». Если Windows показывает ваш дополнительный монитор с правой стороны, а вы хотите, чтобы он был слева, перетащите его значок с правой стороны на левую сторону и нажмите появившуюся кнопку «Применить». То же самое нужно сделать, если вы хотите разместить монитор выше или ниже основного. Меняйте положение мониторов, просто перетаскивая их. Если вы не уверены, какой монитор под каким номером, нажмите кнопку «Идентифицировать» под значками, и Windows 11 покажет цифры на соответствующих дисплеях.
Прямо под значками монитора и рядом с кнопкой «Идентифицировать» вы увидите выпадающее меню. Нажмите на него, и вы увидите несколько вариантов: «Дублировать эти экраны», «Расширить эти экраны», «Показывать только на 1», «Показывать только на 2» и так далее.
Опция, которая нам нужна, — это «Расширить эти экраны». После этого оба экрана станут одним большим рабочим столом, где вы можете разместить разные программы.
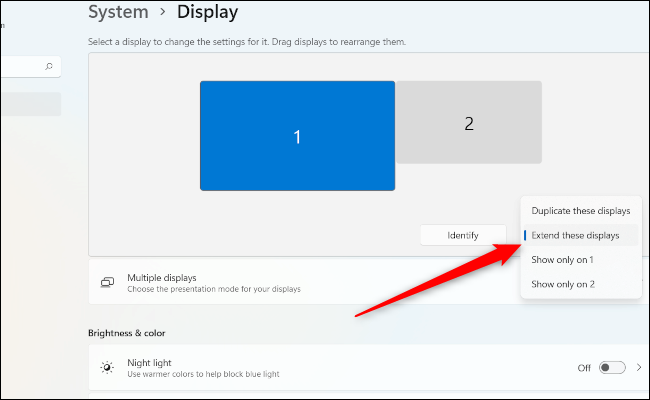
Затем нажмите «Несколько экранов». Здесь вам, вероятно, не потребуется изменять настройки, если только вы не используете ноутбук, или Windows неправильно назначила экран в качестве основного (тот, на котором сосредоточены ваши настройки).
Если, например, вы хотите, чтобы внешний монитор был основным в настройках ноутбука, то в настройках выделите внешний монитор (он будет с большим значком), а затем в разделе «Несколько экранов» нажмите «Сделать этот монитор моим основным экраном».
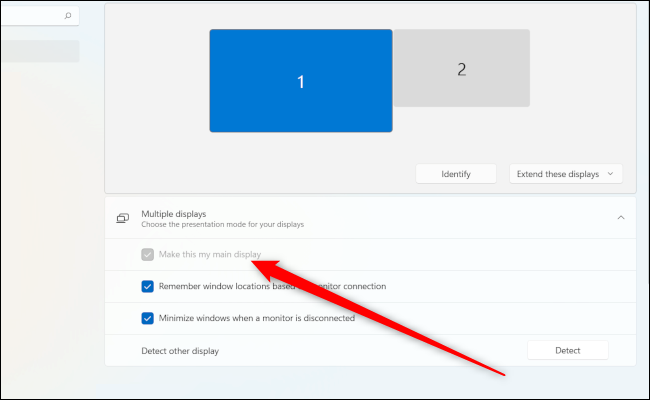
Если опция выделена серым цветом, как показано выше, то этот экран уже является вашим основным экраном.
Несколько мониторов в Windows 10 по сравнению с Windows 11
Сейчас отличный момент, чтобы поговорить о различиях между основными и дополнительными экранами в Windows 11 по сравнению с ее предшественником. На момент написания этой статьи в декабре 2021 года, хотя вы можете зеркально отображать панель задач на всех мониторах, чтобы видеть сразу все активные приложения, вы не можете установить часы на обоих экранах в Windows 11, как это было в Windows 10.
Это немного раздражает, но скоро появится исправление для часов на нескольких экранах, и оно уже должно быть у вас, если вы подключены к каналу разработчиков Windows 11. Когда впервые вышла Windows 10, установить часы на обеих панелях задач также было невозможно, поэтому задержка в этом вопросе сейчас не удивительна.
Масштабирование изображения с помощью изменений разрешения экрана компьютера
Бывает так, что окно любой другой программы (а не браузера) или какое-либо стандартное окно операционной системы Windows (например, окно печати Print) не помещается на экране, выходит за пределы экрана. Тогда такие подходы по изменению масштаба, как в браузерах (Ctrl + и Ctrl -), уже не помогут. Нужно менять разрешение экрана.
Смену разрешения экрана на компьютере делают для того, чтобы поместилось, например, больше элементов на экране. Тогда элементы будут более мелкими, но на экране их поместится больше. Также меняют разрешение, чтобы на экране поместилось меньше элементов и они были бы более крупными. Таким образом, смену разрешения делают в том случае, если пользователя категорически не устраивает объем той информации, которую он видит в настоящий момент на своем экране.
Приведу пример. У пользователей иногда возникает такая проблема в социальной сети Одноклассники, что на экране их компьютера (ноутбука) становятся недоступны некоторые кнопки в Одноклассниках. И если с клавишами Ctrl + и Ctrl — не помогает, то стоит попробовать изменить разрешение экрана.
При разных разрешениях информация будет представлена на экране компьютера (ноутбука) по-разному. Она может уходить за пределы экрана, делая недоступными фрагменты, где находятся кликабельные кнопки, меню и прочее. Поэтому стоит сменить разрешение экрана на другое. При этом, возможно, надо будет попробовать несколько вариантов из числа тех, которые есть в вашей системе Windows. И таким образом, можно подобрать такое разрешение, чтобы увидеть полноценную информацию на экране. Тогда недоступные элементы могут чудесным образом «вдруг» появиться на экране и необходимые кнопки станут доступны.
Как изменить разрешение экрана на компьтере
Это можно сделать простым способом, который работает одинаково для разных версий Windows 10, 8, 7, XP.
На свободном месте Рабочего стола следует нажать на правую кнопку мыши
Очень важно: клик правой кнопкой мышки должен быть сделан именно на свободном поле Рабочего стола, где нет ни одного ярлыка. Иначе дальнейшее невозможно
А дальше должно появиться контекстное выпадающее меню (рис. 4):
Рис. 4. Меню, которое появляется после клика правой кнопкой мыши на свободном месте Рабочего стола Windows 10.
В этом меню щелкаем «Параметры экрана» (цифра 2 на рис. 4). Откроется окно «Дисплей» (рис. 5):
Рис. 5 (кликните для увеличения). Масштаб и разрешение экрана компьютера (ноутбука) на примере Windows 10.
На рис. 5 видно, что в настоящий момент выбрано рекомендованное разрешение экрана 1920х1080.
В поле «Разрешение экрана» есть маленькая галочка, опущенная вниз (красная цифра 1 на рис. 5). Если по ней кликнуть, можно будет выбрать другие разрешения (рис. 6):
Рис. 6 (клик для увеличения). Выбор разрешения экрана на примере Windows 10.
Перебирая разные варианты, можно подобрать подходящее разрешение, чтобы информация была полностью видна и не уходила за пределы экрана.
Масштаб информации на компьютере
На рис. 5 видно, что кроме разрешения экрана, можно выбрать другой масштаб изображения. Для этого достаточно кликнуть по маленькой галочке (красная цифра 2 на рис. 5). Откроются допустимые масштабы: 100%, 125%, 150% (рекомендуется), 175% (рис. 7).
Рис. 7 (клик для увеличения). Выбор масштаба экрана на примере Windows 10.
Масштаб экрана может изменяться не во всех версиях операционной системы Windows и не для всех типов подключенных мониторов. Так что не стоит удивляться, если на вашем компьютере или ноутбуке не будет возможности поменять масштаб изображения. Зато всегда есть и будет возможность поменять разрешение экрана, что позволить подобрать такой режим монитора, при котором будет видна все информация во всех окнах Windows, а не только в окнах браузеров.
Как закрепить панель задач в Windows 11
Для многих пользователей этот вопрос является достаточно актуальным – случайное перемещение панели бывает проблемным – не всегда просто вернуть её на место. В «десятке» закрепить/открепить таскбар можно через «Параметры», установив флажок возле соответствующей опции. В Windows 11 такая настройка отсутствует. С другой стороны, и переместить панель стало не в пример тяжелее, так что особой необходимости в её закреплении вроде бы и нет. Впрочем, многие другие функции, касающиеся настройки панели задач, в новой ОС доступны: это и закрепление приложений, и возможность изменить цвет taskbar, расположение кнопок или автоматически скрыть информацию.
https://youtube.com/watch?v=q-62JW5ZYcU
Решение 4. Снимите флажок с этого параметра в настройках панели задач
Это решение может показаться непонятным, но оно имеет работал у нескольких пользователей, и они рекомендовали это решение. Это может не сработать для всех, но определенно стоит попробовать, если приведенные выше решения не помогли решить вашу проблему.
- Откройте приложение “Настройки”, щелкнув меню “Пуск” и нажав значок шестеренки, который является ссылкой на Настройки.
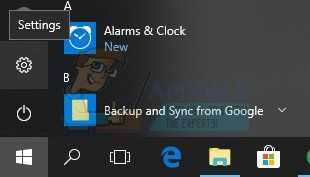
- Перейдите в раздел” Персонализация >> Панель задач “
- Теперь в верхней части раздела панели задач в настройках вы должны увидеть параметр «Использовать маленькие кнопки панели задач». ЕСЛИ параметр был включен, обязательно отключите его и выйдите из настроек.
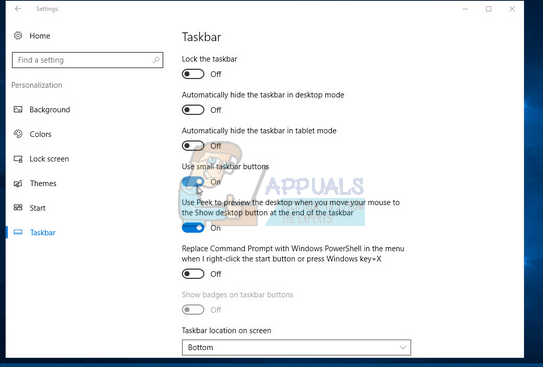
- Часы должны теперь вернуться на панель задач.
Конфигурация
В трее Windows 10 находится панель уведомлений, которую разработчики добросовестно скопировали из мобильных версий операционных систем. Она предоставляет доступ к нескольким быстро вызываемым функциям (извлечение флешки, включение/отключение интерфейсов обмена данными). Также здесь отображается пиктограмма текущего языка ввода с возможностью их переключения и вызывается экранная клавиатура.
Настройка трея в Виндовс 10 подразумевает собой простейшие манипуляции с иконками, отображаемыми в области уведомления.
- Вызываем меню «Параметры».
- Переходим в первый раздел «Система», где следуем во 2-й подраздел «Уведомления и действия».
- Кликаем «Выберите иконки, отображаемые в панели…».
- Переводим переключатели, стоящие возле значков, которые хотите спрятать, в положение «Откл.»
- Возвращаемся на уровень выше при помощи «Backspace» или иконки «←» в правом углу.
- Переходим в раздел «Включение/отключение системных иконок».
- Переключатели, стоящие возле иконок, которые нужно скрыть, переносим в положение «Откл.».
Изменения вступают в силу в реальном времени, ничего сохранять и перезагружать не нужно.
Еще один способ спрятать иконки в трее Windows 10, известный еще с «семерки», заключается в перетаскивании соответствующей иконки под значок «крыши» или из нее при помощи левой клавиши мыши.
На этом ознакомление с треем в Виндовс 10 можно считать оконченным.
(Visited 10 301 times, 2 visits today)
Добрый день, продолжаем изучать операционные системы семейства Windows. Область уведомлений расположена на панели задач и содержит значки программ, предоставляющие сведения о состоянии и уведомления о таких компонентах, как входящие сообщения электронной почты, обновления и подключение к сети. При установке новой программы можно в некоторых случаях добавить ее значок в область уведомлений, удобство в том, что вы не закрываете приложение, а оно туда сворачивается, для быстрого, последующего доступа к нему, это очень экономит время.
Как настроить значки в области уведомления Windows
Сегодня речь пойдет про значки уведомления windows 7 и 8, многие спрашивают, как убрать лишние значки из правой части панели задач, так как некоторых людей они откровенно раздражают, да и их количество может быть очень большим, особенно в случаях, когда вы покупаете ноутбук с уже установленной Windows 7 или 8.1 и мой пример, еще очень безобидный.
Иногда встречаются противоположные вопросы: «Установила антивирус, сначала значок был, а потом исчез», у человека паника, особенно у того, кто только знакомится с данной операционной системой, и не нужно его винить за это. И то и другое решается просто. Для того, что бы убрать лишние значки из системной области панели задач, надо нажать на стрелочку рядом с языковым меню и щелкнуть по надписи «Настроить».
Как скрыть или отобразить значки в области уведомлений Windows-01
После этого перед нами откроется окно выбора значков и уведомлений отображаемых на панели задач. Напротив каждого значка имеется выпадающее меню с тремя вариантами:
- Показать значок и уведомления
- Показать только уведомления
- Скрыть значок и уведомления
Выбираем нужный вариант и радуемся жизни, я советую так пробежаться по всем значкам уведомления windows 7, составить так сказать свой чек лист и в будущем только добавлять новые.
Если вы случайно поставили галочку в окошко Всегда отображать все значки и уведомления на панели задач и не знаете как все вернуть на место, то через меню «Пуск» заходите в «Панель управления» и выбираете «Значки области уведомлений», а далее действуете по писаной ранее схеме.
Удалить значок уведомления windows 7
Правда сразу замечу, что не стоит рассчитывать на возможность подключения/отключения таким образом значков и уведомлений всех служб. Если же вы хотите все восстановить в изначальное состояние, то для этого есть кнопка Восстановить поведение значка по умолчанию. Хочу отметить, нельзя удалить значки из области уведомлений , так как это не возможно, вы лишь можете скрыть, все то, что по вашему мнению вам не нужно и те кто пишут, что они это умеют, просто вас обманывают.
Включив компьютер и загрузив операционную систему Windows, вы видите рабочий стол, на котором располагаются иконки приложений (ярлыки), а также возможно размещённые вами файлы и папки.
Если у вас появилось желание всё это скрыть, то это вполне реально и для этого в Windows существует специальная опция. Также возможно разместить содержимое рабочего стола в виде меню в панели управления. Обо всём этом и будет рассказано в материале.










