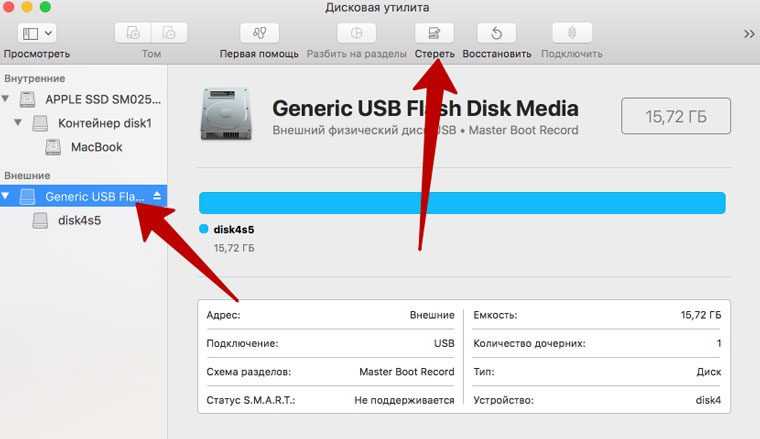Что сделать перед установкой
В связи с тем, что вы планируете понижать версию операционной системы (устанавливать более старую версию), создание копии Time Machine нас не устроит.
Учитывая, мы будем делать так называемую «чистую установку», предусматривающую полное форматирование системного диска, сохраните всю необходимую информацию на внешний жесткий диск, перепишите пароли, которые не помните и перенесите важные закладки.
Помните, что в процессе установки ваш MacBook или iMac будет полностью очищен от всех файлов.
Обратите внимание, что установить прошлую версию OS X или macOS на ноутбук или компьютер, который был представлен после ее анонса, невозможно. Т.е., если в вашем распоряжении MacBook Pro 2014 года выпуска, поставить на него OS X Lion 2011 года выпуска «простым способом» невозможно
Т.е., если в вашем распоряжении MacBook Pro 2014 года выпуска, поставить на него OS X Lion 2011 года выпуска «простым способом» невозможно.
Часть 3: Как записать ISO на DVD на Mac с терминалом
Если вы знакомы с терминалом, вы можете записать .iso на DVD на Mac с помощью командной строки. Имейте в виду, что Терминал автоматически запустит запись ISO на вставленный DVD-диск после выполнения команды. Если это не тот диск, который вы хотите записать с ISO-файлами, вам необходимо извлечь его из оптического привода.
Шаг 1
Загрузите файл ISO из Интернета. Или вы можете переместить файл ISO на рабочий стол из другого места.
Шаг 2
Вставьте чистый диск в компьютер Mac OS X / 11.
Шаг 3
Run Finder. Выберите Приложения, Дважды щелкните на Терминал в Утилиты папку.
Шаг 4
Скопируйте и вставьте hdiutil burn ~ / Path / To / DiskImageFile.iso в окно терминала. Не забудьте заменить DiskImageFile реальным именем вашего DVD-файла ISO.
Шаг 5
После нажатия Enter key, вы можете обнаружить, что Mac OS X / 11 немедленно записывает ISO-образ на DVD.
После этого вы можете воспроизводить файлы DVD с помощью DVD-плеер на Mac удобно.
3. Использование терминала для монтирования образов ISO в macOS
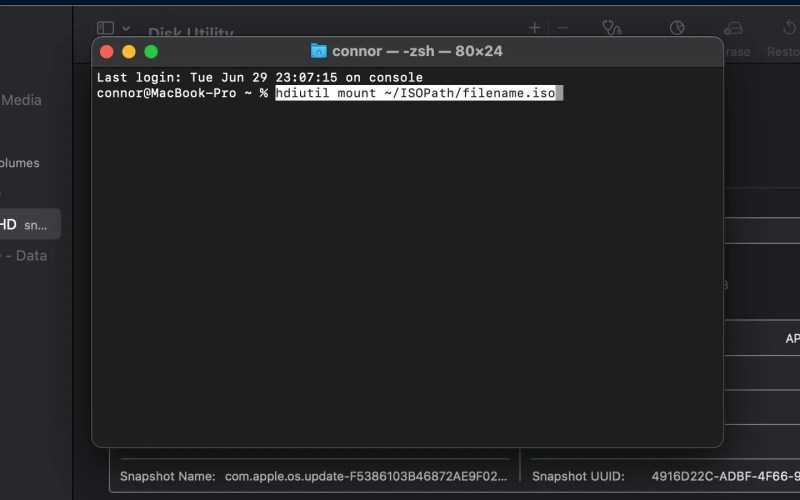
macOS также предоставляет возможность монтировать образы ISO с помощью Терминала. Вместо просмотра файлового менеджера вы можете запустить одну команду для монтирования файлов ISO-образов.
Чтобы смонтировать файлы ISO с помощью Терминала, выполните следующие действия:
- Откройте Терминал на своем Mac, выбрав Finder> Applications> Utilities> Terminal .
- Как только вы окажетесь внутри Терминала, введите следующий код:
- Обязательно переименуйте ISOPath, указав местоположение ISO, а filename.iso – имя файла ISO.
- Например, если ISO-образ находится в / Downloads / Files, а имя файла – example.iso, то код будет следующим:
- Скопируйте или запишите папку назначения (требуется для размонтирования), которую вы увидите после монтирования образа ISO. Например: / Объем / Пример
- Нажмите Enter .
- Вы можете посетить это место в Finder, чтобы изучить содержимое файла ISO.
Если вы хотите отключить образ ISO, вот способ сделать это:
- Выполните следующую команду:
- Замените целевую папку местоположением папки, которое вы скопировали на шаге 5.
- Например, если папка назначения – / Volume / Example, команда будет выглядеть так:
- Нажмите Enter .
Создаем загрузочную флешку macOS или OS X

Первым делом качаем интересующий вас загрузочный дистрибутив операционной системы. В сети предостаточно ресурсов, на которых размещены образы с прошлыми версиями OS X или macOS.
Вооружаемся флешкой объемом от 8 ГБ и выше и приступаем к разворачиванию образа.
Примечание: Существует несколько способов создания загрузочной флешки с десктопной операционкой Apple. Мы намеренно указываем вариант с использованием универсальной утилиты Install Disk Creator как самый удобный и простой.
Шаг 1. Подключаем флешку к Mac и открываем Дисковую утилиту из раздела Программы.
Шаг 2. В списке сбоку находим наш внешний накопитель – флешку, подсвечиваем его (одинарным тапом или щелчком) и выбираем пункт Стереть.
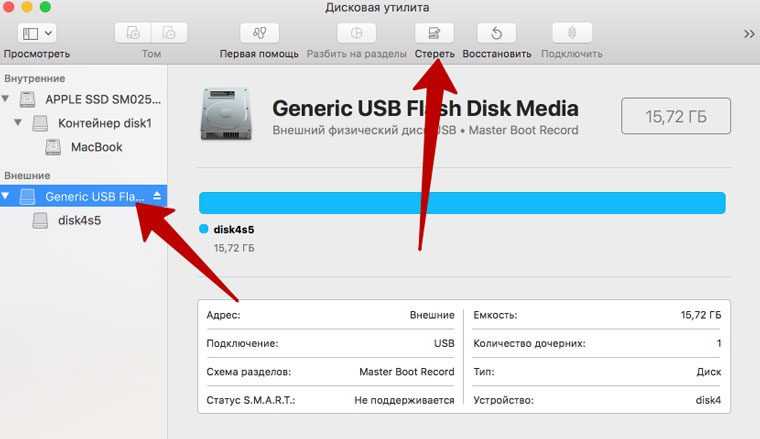 Шаг 3. Задаем накопителю любое имя латиницей, выберите формат Mac OS Extended (журналируемый) и схему Схема разделов GUID. Нажмите Стереть.
Шаг 3. Задаем накопителю любое имя латиницей, выберите формат Mac OS Extended (журналируемый) и схему Схема разделов GUID. Нажмите Стереть.
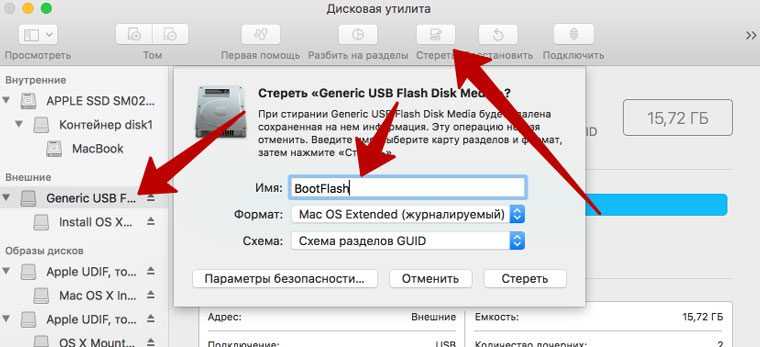 Шаг 4. После окончания форматирования флешки нажмите Готово.
Шаг 4. После окончания форматирования флешки нажмите Готово.
Шаг 5. У нас уже есть загруженный диструбитив операционной системы в формате DMG.
Смонтируйте DMG-образ, дважды тапнув по скачанному файлу. Через несколько секунд он появится в боковом меню Finder.
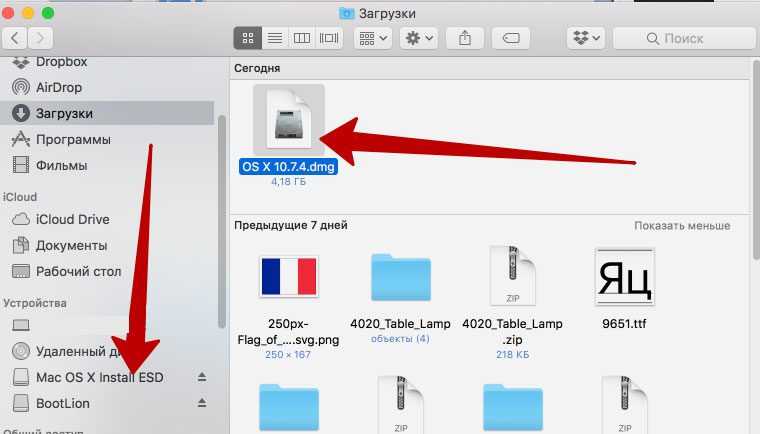
Теперь создадим загрузочную флешку с помощью утилиты Install Disk Creator.
Шаг 6. Загружаем и устанавливаем утилиту Install Disk Creator . Запускаем ее и выбираем в пункте «Select the volume to become the installer» нашу отформатированную флешку, а в качестве установщика — образ системы из DMG-образа.

Выбрав флешку и образ, нажимаем Create Installer и ждем, пока утилита создаст флешку.
Установка в Windows
Иногда нет возможности установить Mac OS в качестве основной или дополнительной операционной системы. В этом случае с ней можно будет работать в Windows с помощью использования виртуальной машины. Для того, чтобы воспользоваться этим вариантом, требуется выполнить следующие действия:
- Необходимо установить на компьютер одну из программ для создания виртуальных машин. Часто для этой цели используют VirtualBox или VMWare.
- Нужно найти дистрибутив Mac OS в формате, соответствуем выбранном приложению для запуска виртуальной машины.
- Необходимо пройти процедуру создания виртуальной машины Mac OS с самого начала в соответствии с инструкциями выбранной программы.
Существует возможность получить готовый файл установленной операционной системы. В этом случае им можно воспользоваться, минуя процедуру установки.
Сведения о файлах DMG
В MacOS они являются образами физического диска — так же, как ISO или VHD для Windows. В обоих случаях эти файлы содержат другой контент, например, фотографии, документы, видеозаписи, созданные пользователем компьютера Apple Macintosh. В общем случае, чтобы смонтировать этот файл именно на операционной системе Mac, требуется щёлкнуть по нему два раза, после чего выполнятся все необходимые действия.
Необходимо правильно выбрать, какую программу использовать для выполнения этой операции, чтобы гарантированно прочесть весь контент, содержащийся в архиве, и обеспечить полную поддержку такого формата в этой операционной системе.
Originally posted 2018-05-26 19:12:00.
Шаги
Запись загрузочного USB с помощью Ассистент Boot Camp
В Mac OS X присутствует встроенная утилита, предназначенная для создания загрузочной флешки с Windows и последующей установки системы в отдельный раздел на жестком диске или SSD компьютера с последующей возможностью выбора Windows или OS X при загрузке.
Однако, загрузочная флешка с Windows 10, созданная таким образом, успешно работает не только для этой цели, но и для установки ОС на обычные ПК и ноутбуки, причем загрузиться с нее можно как в режиме Legacy (BIOS), так и UEFI — в обоих случаях все проходит успешно.
Подключите USB накопитель с емкостью не менее 8 Гб к вашему Macbook или iMac (а, возможно, и Mac Pro, мечтательно добавил автор). После чего начните набирать «Boot Camp» в поиске Spotlight, либо запустите «Ассистент Boot Camp» из «Программы» — «Утилиты».
В ассистенте Boot Camp выберите «Создать диск установки Windows 7 или новее». К сожалению, снять отметку «Загрузить последнее ПО поддержки Windows от Apple» (оно будет загружаться из Интернета и занимает не мало) не получится, даже если флешка вам нужна для установки на ПК и это ПО не нужно. Нажмите «Продолжить».
На следующем экране укажите путь к ISO образу Windows 10. Если у вас такового нет, то самый простой способ скачать оригинальный образ системы описан в инструкции Как скачать ISO Windows 10 с сайта Microsoft (для загрузки с Mac полностью подходит второй способ, с использованием Microsoft Techbench). Также выберите подключенную флешку для записи. Нажмите «Продолжить».
Останется только дождаться, когда будет завершено копирование файлов на накопитель, а также загрузка и установка ПО от Apple на тот же USB (в процессе могут запросить подтверждение и пароль пользователя OS X). По завершении вы можете использовать загрузочную флешку с Windows 10 практически на любом компьютере. Также вам покажут инструкцию, как загрузиться с этого накопителя на Mac (удерживать Option иди Alt при перезагрузке).
[macOS] Записываем ISO-образ на флешку или диск
Возникла у меня на днях потребность скинуть лишние фотки в архив на DVD. В моем MacBook Pro пока еще есть DVD-привод. А вот с софтом для записи дисков проблема. А еще и создать этот ISO образ необходимо. Все подробности под катом.
А подробности самые простые. Для того чтобы создать образ ISO из конкретной директории есть два способа: Консоль и Дисковая утилита. Мне больше нравится вариант с консолью. Делаем:
Где — наш выходной файл, а — папка-источник.
Чтобы записать этот образ на DVD необходима всего одна команда (я знаю, что сейчас можно всё делать через менюшечки, но идите лесом):
Данная команда начнёт запись образа ISO на диск («Чистый диск должен быть вставлен в привод” — спасибо! Кэп).
Ну а для записи ISO-образа на USB-флешку нужно несколько не менее простых команд, которые знают большинство Linux’оидов:
Главное будьте внимательны: у вас наверняка может отличаться путь к диску — — будте внимательны!
На этом всё!
§Пост-установка
a) Настройка устройств с помощью MultiBeast
MultiBeast — пакет программ «все в одном», который разработан упростить настройку macOS на ПК. В состав программы входит загрузчик Clover, набор кекстов для настройки оборудования и скрипты для настройки загрузчика. MultiBeast настроит загрузку macOS с жесткого диска, заместо того, чтобы всякий раз делать это с загрузочного USB. Кроме этого, MultiBeast поможет настроить встроенное аудио, сетевую карту, видеокарту и другое внутренние устройства компьютера. То есть основное отличие MultiBeast от UniBeast состоит в том, что UniBeast создает загрузочную флешку для первичной установки macOS, тогда как MultiBeast создает загрузчик на жестком диске и настраивает как его, так и macOS под внутренние устройства компьютера.
Каким образом работает MultiBeast:
- монтирует раздел EFI жесткого диска;
- по аналогии с созданным UniBeast загрузочным USB, MultiBeast создает на нем директорию с загрузчиком Clover;
- устанавливает кексты в системную папку macOS (System/Library/Extensions) или в папку загрузчика (/EFI/EFI/Clover/Kexts);
- добавляет параметры в файл конфигурации Clover — config.plist.
MultiBeast предназначен в основном для настройки под macOS внутренних устройств. Для многих внешних устройств USB, таких как внешние звуковые карты, клавиатуры, мыши и адаптеры Wi-Fi, искать кексты в первую очередь надо на официальных сайтах производителей. Если в MultiBeast не найдется кекстов для внутренних устройств, придется также искать их в сети. Таким образом я нашел кекст для своей сетевой карты Atheros (Killer) E2400.
- Запустите MultiBeast
UEFI Boot Mode рекомендуется для систем на базе 7/8/9/100/200/300 серии чипсетов Intel и всех систем с UEFI.Legacy Boot Mode рекомендуем для 5/6 серий и всех систем на базе BIOS.
- На вкладке Audio представлен список опций для встроенного звука. Для macOS Mojave рекомендуется выбрать AppleALC.
Дополнительная информация:
- Настройка звука на хакинтоше,
- www.tonymacx86.com/threads/mojave-applehda-audio.
- В Disc представлены опции для сторонних (3rd pty) SATA-контроллеров жестких дисков, а также Intel Generic AHCI SATA, которые предназначены только для определенных чипсетов (см. описание).
- Вкладка Misc содержит важный для работы хакинтоша кекст FakeSMC, эмулирующий фирменную микросхему SMC, установленную на МП компьютеров Apple. Подходящая опция уже должна быть отмеченной по умолчанию.
- кексты VoodooTSCSync предназначены только для процессоров c разъемом LGA2011;
- FakeSMC HWMonitor используется для получения данных о температурах и скоростях вращения систем охлаждения.
- В Network выберите подходящую сетевую карту.
- Следующая вкладка содержит несколько опций для корректной работы USB-портов:
- 3rd Party USB 3.0 для сторонних контроллеров USB 3.0,
- 7/8/9 Series USB Support для USB 2.0/3.0 чипсетов Intel 7/8/9 серии,
- USBInjectAll, который как правило подходит для систем на UEFI.
- Переходим ко вкладке Bootloaders. Подходящий пункт уже должен быть отмеченным по умолчанию.
- Customize разделена на 3 раздела. Первый раздел — Graphics Configuration. Выберите опцию NVIDIA Web Drivers Boot Flag, если у вас видеокарта Nvidia 9xx серии или выше.
- Раздел SSDT содержит только опции для процессоров семейства Sandy Bridge.
- Раздел System Definitions содержит ряд опций, которые маскируют ПК под настоящий компьютер Mac, тем самым открывая доступ к сервисам Apple, а также нужны для нормальной работы macOS в целом. Выбирать подходящий вариант не придется, так как он уже должен быть отмечен. Раскройте списки и убедитесь в этом сами.
- Нажмите Print или Save для сохранения данных об установленных пакетах.
- В Build нажмите на Install.
б) Установка драйверов видеокарты
Видеокарты GeForce GTX 7xx, 9xx, 10xx, TITAN и выше не поддерживаются macOS Mojave по умолчанию. Для них необходимы альтернативные драйвера Alternate NVIDIA drivers и небольшая настройка Clover, которую я советую сделать с помощью утилиты Clover Configurator.
Дополнительные средства
Одно из них — это Daemon Tools. Оно, помимо своего основного назначения — работы с виртуальными дисками — также может открывать монтировать файлы DMG или RDR. Эту операцию можно сделать в главном окне программы или через проводник Windows.
HFS Explorer — это программа, которая не только может открывать файлы «ДМГ», но также работает с дисками, отформатированными под HFS+, если на компьютере одновременно установлены Microsoft Windows и Apple MacOS. Первая из них, для которой предназначен HFS Explorer, ограниченно поддерживает эту файловую систему. Например, нельзя переносить контент на другой носитель с NTFS или FAT — возникнет ошибка. Приложение требует наличия платформы Java Runtime (стоит на большинстве компьютеров).
На мобильных устройствах от Apple поддержка DMG уже встроена по умолчанию. Существуют приложения, которые позволяют открывать dmg-образы даже на смартфонах и планшетах с операционной системой Android. Одна из наиболее востребованных утилит — это Zarchiver. Бесплатная версия доступна для скачивания в официальном магазине — Google Play Store для устройств с версией 5.0 или более новой. С помощью ZArchiver можно открывать, распаковывать и изменять рассматриваемые образы (а также и другие форматы) напрямую в утилите или через штатный файловый проводник Android-устройства.
Загрузочная флешка Windows на Mac, Windows- или Linux-компьютере
Программный инструмент balenaEtcher привлекателен для новичков, поскольку в нем отсутствуют шаги, требующие компьютерных знаний и навыков.
Прокрутите страницу. Нажмите кнопку «Download for Windows» для загрузки версии, совместимой с операционными системами от Microsoft.
Если загрузочный накопитель будет создаваться на ПК под управлением другой ОС:
Щелкните по стрелке вниз, расположенной на салатовом фоне справа
- Выберите версию для платформы: macOS или Linux
- Скачайте на HDD или SSD версию для своей ОС
В Edge вам предлагается:
- «Выполнить»: запустить исполняемый файл сразу после скачивания
- «Сохранить»: разместить файл по указанному вами пути на накопителе ПК
- Отменить загрузку
Первый вариант удобнее для начинающих пользователей, поскольку в нем меньше шагов. При втором варианте скачанную программу нужно запустить из того каталога, в который она сохранена.
После проверки безопасности загружаемого EXE-файла…
…стартует мастер установки утилиты. Программа будет работать только после принятия пользователем условий лицензионного соглашения. Внимательно ознакомьтесь с текстом перед тем, как нажать кнопку «Принимаю».
Установка инструмента займет некоторое время.
Если используете Linux, Windows или Mac и предпочитаете устанавливать программное обеспечение с применением команд, обратите внимание на строку под перечнем версий утилиты для разных платформ
По ссылкам содержатся инструкции по установке и удалению утилиты:
для DEB
для RPM
для Solus (GNU/Linux x64)
через Brew Cask в macOS
через Chocolatey в Windows
В правой верхней части окна программы — значок настроек («шестеренка»). Щелкните по нему.
Оставьте настройки предлагаемые по умолчанию, если не требуются особые опции, о которых вы точно знаете
Единственный параметр, на который стоит обратить внимание — первая строка перечня. Предлагает пользователю отправлять отчеты об ошибках и использовании инструмента
Исходно опция включена, но может быть отключена вами. Для этого нужно снять «птичку» слева от текста.
Вторая снизу опция — автоматическое обновление программы.
Процесс создания флешки для последующей установки операционной системы состоит из трех шагов.
Первый («Select image»). Укажите путь к образу (ISO-файлу) ОС:
- Windows 10
- Windows 7
- Linux Mint
- Ubuntu
- Другого дистрибутива Линукс
Второй («Select target»). Выберите чистую подключенную к USB-порту ноутбука или настольного ПК флешку. Она и станет загрузочной после завершения третьего шага работы программного инструмента.
Третий («Flash!»). Запись образа системы на флеш-накопитель. Дождитесь завершения работы программы.
Извлеките созданный загрузочный накопитель из разъема. В дальнейшем используйте его в качестве источника для установки системы.
Установка macOS с загрузочной флешки
Теперь устанавливаем систему с нашей загрузочной флешки.
-
-
- Подключаем ее к компьютеру.
- Удерживаем клавишу ⌥ (option) и включаем его.
- Система предложит выбрать источник для загрузки. Мы указываем нашу флешку.
- Выбираем язык системы.
- Далее указываем данные Wi-Fi-сети. Компьютер не будет ничего скачивать, но ему нужна дополнительная информация с серверов Apple для установки свежей системы. Можно на время раздать Wi-Fi со смартфона, если по близости нет роутера.
- Затем открываем окно «Утилиты» и выбираем пункт «Установить macOS».
- Далее просто следуем инструкциям установщика.
-
Post Views: 19 110
Создание образа диска
- Первым делом стоит выполнить запуск бесплатно скачанной программы UltraISO 9.7, а затем разбираться как ей пользоваться. После этого переименуйте ISO файл, как хочется. Для того чтобы это сделать, нажмите правой кнопочкой мышки на ярлыке и выберите «Переименовать».
- После этого добавьте необходимые файлы. Внизу находится «Проводник», где можно найти требуемые материалы, перетащив их в правую сторону.
- Когда файлы были добавлены, требуется сохранить его. Для этого стоит нажать сочетание горячих клавиш «Ctrl+S», после чего нажать на кнопочку «Сохранить».
- На этом этапе требуется определиться с форматом, лучше всего выбирать .исо. Это объясняется тем, что формат является стандартным, поэтому любая программа для открытия ISO справится с этим материалом.
Если не планируете дальше пользоваться рассматриваемой программой, то можете сменить формат. Некоторые форматы подходят для тог, чтобы использовать их в программном обеспечении Nero, Alchogol 120%.
Укажите папку, где будет располагаться конечный продукт, а затем нажмите клавишу «Сохранить». После этого ISO адаптер начнет сохранение образа. Это не займет много времени.
Поздравляем, процесс прошел успешно! Следуя данной инструкции, не придется долго разбираться с тем как пользоваться программой UltraISO для распаковки исо.
Как смонтировать образ DMG на Mac?
Образы дисков DMG можно открывать с помощью утилиты Apple Disk Utility, встроенной в Mac OS X на компьютеры Apple. Файлы DMG предназначены для Mac и не должны использоваться в Windows. Но Windows Daemon Tools может устанавливать виртуальные драйверы с помощью некоторых файлов образа DMG.
Как Смонтировать скачанный образ на мак?
Создание образа диска из папки или подключенного устройства
- В приложении «Дисковая утилита» на компьютере Mac выберите пункт меню «Файл» > «Новый образ», затем выберите «Образ из папки».
- В открывшемся диалоговом окне выберите папку или подключенное устройство, после чего нажмите «Открыть».
Как записать DMG образ на диск Mac OS?
Для записи dmg-образа на диск нужно открыть диалог Tools->Burn CD/DVD Image. Примечание: надеюсь, вы заметили, что образ Mac OS X имеет достаточно большой размер, и поместится только на двухслойную DVD-болванку. (По крайней мере, retail образ Max OS X 10.6.6 Snow Leopard пишется как раз на такую болванку.)
Чем Смонтировать образ DMG?
Бесплатный архиватор 7-Zip может, помимо прочего, открывать файлы DMG. Поддерживается только извлечение содержащихся файлов из образа (смонтировать диск, конвертировать его или добавить файлы не получится). Однако, для большинства задач, когда вам требуется просмотреть содержимое DMG, 7-Zip вполне подойдет.
Как открыть файл DMG в Windows?
Как открыть DMG файлы в Windows
- Загрузите DMG Extractor (это бесплатно). После установки DMG Extractor запустится автоматически.
- Откройте DMG Extractor и выберите файл DMG, который вы хотите извлечь Нажмите значок «Открыть» в левом верхнем углу окна. …
- DMG Extractor загрузит выбранный вами файл. …
- Извлеките файлы, которые вы хотите
Как записать образ на флешку в Mac OS?
Загрузка образа на флешку
- Открываем программу «Терминал».
- Вводим следующую команду: sudo /Applications/Install macOS Mojave. …
- Нажимаем на клавишу «Ввод», чтобы запустить команду.
- Вводим пароль администратора по запросу. …
- Когда система запросит окончательное подтверждение на запись macOS на флешку, нажимаем на клавишу Y.
Как создать образ диска на Маке?
- Выберите образ на вкладке Образы, перейдите в его контекстное меню и выберите опцию Монтировать
- Дважды кликните по любому образу в каталоге образов
- Перетащите образ из панели Образы или из Finder и отпустите клавишу мыши над панелью устройств
- Нажмите на Монтировать на панели устройств слева, и выберите файл образа
Как записать образ диска ISO на Mac?
4.2. Запись дисков в Mac OS X
- Щелкните правой кнопкой мыши на значке файла ISO, чтобы открыть контекстное меню.
- Выберите Открыть в программе → Дисковая утилита.
- В окне дисковой утилиты выберите ISO-файл и нажмите кнопку Записать в панели инструментов. …
- Вставьте чистый записываемый диск.
- Нажмите Записать.
Как записать DMG образ на диск из под Windows?
Для записи dmg-образа на диск нужно открыть диалог Tools->Burn CD/DVD Image. В нем выбрать сначала привод, который будет осуществлять запись, затем скорость записи (везде говорят, что лучше оставлять high), и, конечно же, сам файл образа для записи. Теперь нажмите OK.
Как создать загрузочную флешку Windows 10 на Mac OS?
- Вставьте пустой USB накопитель на 8 Гб Вставьте пустой USB накопитель ёмкостью 8 Гб …
- Запуск Ассистента Boot Camp. Утилита Ассистент Boot Camp находится в Приложения > Утилиты. …
- Найдите ISO для создания загрузочного USB-диска. …
- Настройка …
- Завершение
Как сделать загрузочную флешку Mac OS High Sierra на Windows?
Как создать загрузочную USB флешку с macOS Sierra на Windows для установки хакинтош?
- Шаг 1 Разархивируйте скачанный образ macOS Sierra при помощи любой общеизвестной утилиты вроде 7-Zip, Winrar и подобных
- Шаг 2 Установите утилиту Win32 Disk Imager (жмите Next, I accept the agreement, Next, Next, Next, Next, Install)
Что делать с файлом DMG?
dmg расширения предназначены в качестве виртуальных дисков для Mac OS X платформах. Эти файлы DMG могут быть установлены до виртуального диска или непосредственно активируется, чтобы запустить программу Apple, Disk Utility, для того, чтобы просматривать и использовать содержание этих . dmg файлов.
Как и чем открыть файл iso расширения
Чем открыть файл в формате ISO
ISO — это формат, используемый как виртуальный образ оптического диска. Расширение относится к категории образов диска и может быть открыто на платформах Windows, Mac OS X, Linux.
Формат ISO пользуется большой популярностью, поскольку:
- позволяет легко и удобно создать точную копию любого диска CD, DVD5, DVD9, BD, в том числе и загрузочного;
- позволяет хранить любое содержимое: фильмы, игры, аудиофайлы, софт, операционные системы;
- позволяет удобно переносить данные на внешние и внутренние носители, загружать файлы в Интернет или скачивать их.
- копирование и монтирование происходит максимально быстро;
- содержимое остается неповрежденным даже при длительном хранении в ISO-файле.
Программы для открытия iso файлов
Ряд операционных систем позволяет монтировать ISO-диск и работать с ним как с обычным диском без установки дополнительных программ. К таким системам относятся MacOS, Linux, Windows 8.
Кроме того, просмотреть и извлечь содержимое ISO-образа можно архиватором или ПО, создающим виртуальный привод CD-ROM.
- Windows (все версии):
- IsoBuster
- MagicISO
- Daemon Tools
- Alcohol 120%
- Ultra ISO
- Poweriso
- WinISO
- ImgBurn
- Nero 2014
- ImDisk Virtual Disk Driver
- Microsoft Windows Disc Image Burner
- WinZip
- Linux:
- Brasero
- Poweriso
- ISO Master
- Canonical Furius ISO Mount
- Mac OS X:
- Poweriso
- Apple Disk Utility
- Parallels Desktop 7 for Mac
- VMware Fusion
- Roxio Toast 11
Программы обладают расширенными возможностями: запись, извлечение, конвертация, шифрование, монтирование и пр.
Конвертация
При необходимости файлы с расширением ISO можно конвертировать в другие форматы. Сделать это можно только при помощи специальных программ. К наиболее популярному ПО для конвертации относятся:
- UltraISO:
IMG ISO, ISZ, BIN/CUE, NRG, MDF/MDS, IMG/CCD/SUB, B5T, C2D, CCD - Aimersoft Video Converter Ultimate:
AVI - Xilisoft DVD to AVI Converter:
AVI - AnyToISO:
BIN, MDF, UIF, B5I, IMG, DEB, DMG CD/DVD-ROM и др. - AVS Document Converter:
PDF, DOC, DOCX, RTF, TXT, JPEG, TIFF, EPUB и др. - IsoBuster:
BIN, C2D, CCD, IMG - PowerISO:
BIN, C2D, IMG
Чертеж автоматизированного проектирования, создаваемый Arbortext IsoDraw — программой, применяемой для создания технических 2D-иллюстраций. Часто применяется для хранения чертежей для каталогов запчастей, пользовательских руководств и инструкций по сборке. Может использоваться для выравнивания импортированных 3D-чертежей в формат 2D в целях печати и публикации.
Иллюстрации Arbortext IsoDraw могут также храниться в сжатом формате.ISOZ, чтобы сокращать размер файла и распространять его при помощи электронной почты.
Стандартный формат образа диска CD или DVD, основанный на стандарте ISO-9660. Содержит полную копию данных с оригинального диска. Включает в себя данные, которые хранятся на диске, а также информацию файловой системы, например, структуру директорий, атрибуты файлов и код начальной загрузки. Часто применяется для создания копий CD и DVD.
Файлы ISO(читается ИСО) применяются для создания копий или резервных копий CD и DVD, поскольку копируют каждый бит данных с дисков. Это отличается от копирования всех файлов с диска, поскольку информация о заголовке диска теряется в процессе копирования. Файл ISO можно применять для восстановления диска оригинальной версии.
Windows 7 включает в себя утилиту под названием Windows Disc Image Burner, которая записывает образы ISO на диски CD и DVD. Эта утилита размещается в директории \Windows\System32\ и носит название isoburn.exe.
Примечание: некоторые файлы ISO можно загружать на Sony PSP при помощи утилиты Fast Loader.
MIME-тип: application/x-iso9660-image
ISO
в основном используется для бинарных образов CD и DVD дисков. Это общий формат для большинства оптических носителей, включая CD-ROM, DVD-ROM, Blu-Ray Disc, HD DVD и UMD.
Стандарт ISO 9660, опубликованный Международной организацией по стандартизации, характеризуется как файловая система для CD-ROM и мультимедиа. Она направлена на поддержку различных компьютерных операционных систем, таких как Microsoft Windows, Mac OS и системы, которые следуют спецификации Unix. Не смотря на то, что для DVD-дисков широко используется файловая система UDF, стандарт ISO 9660 так же успешно может быть применен.
ISO образ – это архивный файл (так же известный как образ диска) оптического диска с использованием обычного ISO (Международная организация по стандартизации) формат, который поддерживается многими производителями программного обеспечения. ISO образ подобен формату RAR и ZIP — он объединяет ряд файлов в один файл по определенному формату. Файлы ISO образа, как правило, имеют расширение.ISO, но на Mac OS — ISO образы часто имеют расширение.CDR.