брошюровщик
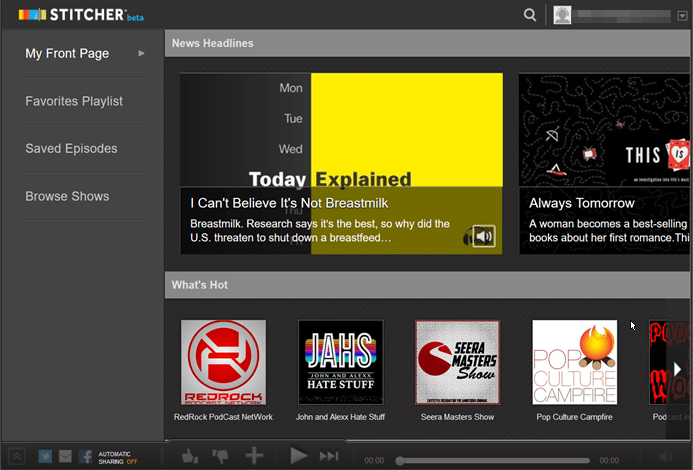
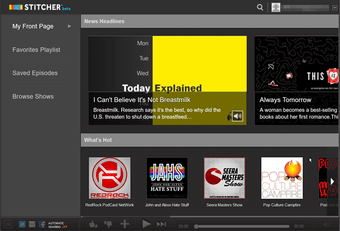
Stitcher предлагает приложения для Android, iOS и Интернета. Он способен синхронизировать ваши подписки и информацию о воспроизведении.
Что выделяет Stitcher — это его оригинальное содержание. Некоторые эпизоды из шоу Stitchers бесплатны, но премиум-контент также доступен для премиум-подписчиков.
Подкасты Stitcher включают LeVar Burton Reads и Wolverine: The Long Night. «LeVar Burton Reads» сосредоточен вокруг актера «Звездного пути», читающего короткие художественные истории Росомаха: длинная ночь — сценарий подкаста от Marvel, который следует за серией загадочных смертей.
Скачать брошюровщик
Через компьютер
Начнем мы со способа по скрытию подписок на ютубе через персональный компьютер. Для этого необходимо будет сделать несколько простых действий:
- Откройте ютуб на главной странице. Нажмите ЛКМ по фотографии вашего аккаунта. Данное фото располагается в правой верхней части экрана.
- После выполнения выше указанных действий, появится специальное окошко с различными разделами сайта. Нужно будет нажать ЛКМ по строке «Настройки». Данная строчка имеет значок в виде шестеренки.
- Как вы это выполните, откроется другая страница с различными настройками вашего аккаунта. В левой части экрана будут находиться восемь основных подразделений меню настройки. Изначально страница будет открыть в разделе «Аккаунт». Вам необходимо будет перейти в раздел «Конфиденциальность». Для этого щелкаете левой кнопкой мыши по строчке с характерным названием.
- На открывшейся странице нужно будет найти раздел «Плейлисты и подписки». Там будут находиться два пункта. Нам понадобится графа «Не показывать информацию о моих подписках».
- Если у вас точка находится в левой части специальной строки, то это означает, что при данной настройке будут показываться ваши подписки. Чтобы скрыть свои подписки на ютубе, кликайте по данной точке.
- Как вы это сделаете, точка должна передвинуться в правую часть строки и загореться синим цветом. Это будет означать, что вы успешно скрыли свои подписки на ютубе. Если вы захотите вернуть все, как было, то просто повторно кликните ЛКМ по данной точке. Сохранение настройки произойдет автоматически.
Few Limitations
- The filter is very slow.
- Do not let to choose which youtube account to use.
- Scrolling of subscriptions list lags if you have a large amount of channels.
- It has many advanced features which are not available for free. Some of those features are nested groups, auto tags on the channels tab, unlimited tag filtering, searching through one million icons, unlimited «mark as watched» for videos, priority customer support, full access to Deck, and more. complete control over the video sorting on the feed, as well as complete control over the community tab, which displays the most recent posts.
These brilliant apps and chrome extensions will sure work in the limitations in the future.
Не заинтересован
Теперь, если вы видите много нерелевантных видео и обновлений с каналов, на которые вы не подписаны, заблокировать их невозможно. Однако вы можете сказать YouTube, что вам это не интересно.
Например, я вижу много рекомендаций от канала Jimmy Kimmel Live. Вы можете просто нажать на значок «Не заинтересован» «x» справа от канала или видео, чтобы сделать это. Извини, Джимми, это всего лишь гид.

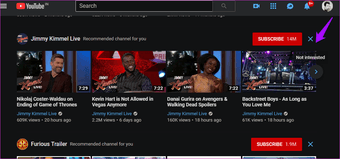
Так YouTube узнает, что вы не хотите видеть видео с этих каналов, которые часто появляются в разделе «Рекомендуемые» на главной странице. Это постоянный процесс, который со временем очистит ваши каналы и домашнюю страницу.
Также на


Мои подписки на Ютубе посмотреть
На YouTube можно смотреть ролики и подписываться на каналы, подписки регулярно нужно чистить. Разбираемся, что такое мои подписки на Ютубе и как посмотреть полный список. Также смотрим, как их чистить и зачем это нужно.
Что такое подписки
Подписки в Ютуб — это список страниц, за которыми следит аккаунт. Видео блогов демонстрируются на главном экране. Также можно переходить на аккаунты из главной страницы
Список периодически важно чистить. Старые подписки перестают быть нужными, блоги забрасываются
Нет необходимости хранить старые аккаунты или часто пролистывать ненужные ролики. Также большое количество подписок перегружает кэш приложения, не позволяет быстро находить нужный блог.
Удалить аккаунты легко, делается все в пару кликов.
Раскручиваете Ютуб блог? Воспользуйтесь продвижением от Хиполинк. Сервис позволяет быстро набрать новых подписчиков и вывести страницу на новый уровень монетизации.
Как посмотреть список с телефона
С телефона Ютуб можно посмотреть из браузера или фирменного приложения. Для браузера инструкция одинакова с компьютерной версией. Проще всего посмотреть подписки из приложения. Пошаговая инструкция:
— Запустите Ютуб.
— На главном экране перейдите во вкладку «Подписки».
— Выберите опцию «Все».
Просматривайте список всех Ютуб каналов.
Как удалить подписки:
— Зайдите в приложение.
— Откройте раздел.
— Нажмите «Все».
— Выберите «Администрировать».
— Для удаления зажмите нужный канал на 2 секунды или свайпните влево.
— Тапните «Аннулировать».
Также в меню можно добавить звук на оповещение обновлений или выключить колокольчик.
Как найти подписки с компьютера
— Зайдите на сайт Ютуб.
— После попадания на главную страницу откройте раздел «Подписки».
— Откройте опцию «Управление подписками».

— Открывается полный список профилей, их можно посмотреть.
Как удалить подписки:
— Зайдите в раздел хостинга.
— Выберите «Управление».
— Нажмите на кнопку «Вы подписаны».
— В появившемся окне высвечивается вопрос «Отказаться от подписки на канал»? Нажмите «Отказаться от подписки».
— Для отмены действия вы можете снова нажать подписаться в разделе.
Как посмотреть подписчиков на канале
Ведете свой блог? Регулярно проверяйте количество фолловеров и отслеживайте новых. Это дает возможность следить за развитием блога
Также важно знать, как чистить список подписчиков (иногда это требуется для поддержания порядка в блоге). Как посмотреть подписки:
— Откройте Ютуб с телефона или компьютера.
— Зайдите в творческую студию https://studio.youtube.com/.
— В графе «Аналитика по каналу» видно общее число подписчиков.
— В разделе сводные данные видно подписавшихся за последние 28 дней.
Также в разделе демонстрируется полная статистика канала.
Как посмотреть и удалить подписчиков:
— Зайдите в Ютуб.
— Откройте свой аккаунт.
— Перейдите в профиль юзера.
— Нажмите «Заблокировать».
Пользователь больше не сможет прокомментировать и посмотреть контент.
Прибегайте к удалению зрителей только в крайнем случае. Каждый юзер — это дополнительные просмотры, а чем больше просмотров — тем выше уровень заработка.
Как продвинуть Ютуб блог через Хиполинк
Чтобы зарабатывать еще больше с канала, рекомендуется регулярно его раскручивать и привлекать новых пользователей. Если стандартные способы продвижения не приносят пользы, воспользуйтесь помощью конструктора Хиполинк. Сервис предоставляет раскрутку через сервис мультиссылок. Как это работает:
— Создается мультилинк.
— Добавляется привлекательное описание деятельности блога.
— Ссылка-приглашение размещается на популярных порталах, тематических группах.
— Юзеры видят крутой линк, читают описание. Если блог близок и интересен, заходят и подписываются.

Преимущества способа:
— Бесплатное создание линка.
— Пассивное продвижение (после публикации ссылка работает самостоятельно).
— Метод разрешен разработчиками и модераторами (страница не будет заблокирована за подозрительную активность).
— Создание линка занимает 10 минут и не требует специальных знаний.
— Справятся даже новички в мире технологий.
Как создать мультиссылку для продвижения:
— Зарегистрируйтесь на Хиполинк.
— Зайдите в меню «Конструктор».
— Выберите раздел «Ссылки».
— Прикрепите линк на Ютуб аккаунт.
— Сохраните мультиссылку.
— Размещайте созданный линк на порталах с высокой посещаемостью.
— Добавляйте интересное и привлекательное описание.
Хиполинк также предлагает другие полезные инструменты для продвижения и соцсетей в целом.
Где быстро найти мои подписки в Ютубе?
Теперь поищем каналы, которые когда-то казались нам интересными. Где же они могут быть? Ну разумеется, в основном меню. Они будут у вас прямо перед глазами, в левом вертикальном меню одним из первых пунктов будут наши подписки.
А точнее, их свежие публикации. Для просмотра конкретного списка жмём по «Управление подписками».
Если вдруг этот вариант для вас неудобен, всегда можно прокрутить немного ниже – здесь, в порядке уменьшения популярности профилей у вас по просмотрам, будут все ваши любимцы.
Какой из способов лучше, решайте сами. С одной стороны, весь список уже перед вами глазами. С другой – отображение на отдельной странице, в нормальном размере – ну красота же. А в чём особенное удобство этого я скажу чуть позже, на этот момент обойдёмся без спойлеров.
На телефоне же всё ещё проще – нужная иконка находится в нижнем горизонтальном меню, в самом центре. Жмём по ней, а затем – в верху, где показываются первые несколько, кликаем по «Все».
Отписка через мобильное приложение
Процедура отмены подписки в Ютуб со смартфона практически ничем не отличается от процедуры на ПК. Однако, отличия в интерфейсе операционных систем у многих юзеров вызывают некоторые сложности. Поэтому, отдельно рассмотрим процесс отписки от канала в приложении YouTube на Андроид.
Первый метод отписки – через поиск сервиса. Когда много подписок, найти необходимый канал и аккаунт пользователя Ютуб намного проще с помощью поисковой системы.
- В поисковике введите никнейм пользователя.
- Найдите в списке соответствующего блогера, затем нажмите „Вы подписаны“.
- Подтвердите решение отписаться.
- После выполненных этих действий вы больше не будете получать уведомления о новых видео, и публикации блогера не будут появляться в ленте новостей.
Второй метод – при воспроизведении видеоролика. Пользователь может отписаться от блогера во время просмотра видео следующим образом:
- Коснитесь кнопки „Вы подписаны“, которая размещена под плеером.
- Выберите из списка соответствующую опцию.
- Тапните „Отменить подписку“.
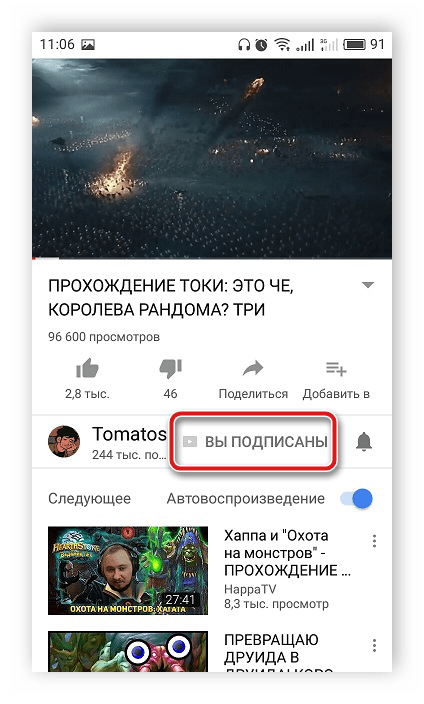
Через канал пользователя
Если пользователь в ленте новостей обнаружил видеоролик неизвестного блогера, то он может от него отписаться, перейдя на главную страницу канала. Для того чтобы его видеоматериал больше не отображался на вашей странице, выполните такие действия:
- Коснитесь никнейма видеоблогера, чтобы перейти на его страницу.
- Выберите раздел „Главная“, затем тапните „Вы подписаны“.
- Подтвердите свое решение для отписки.
- Теперь обновите новостную ленту.
Как организовать свои подписки с PocketTube
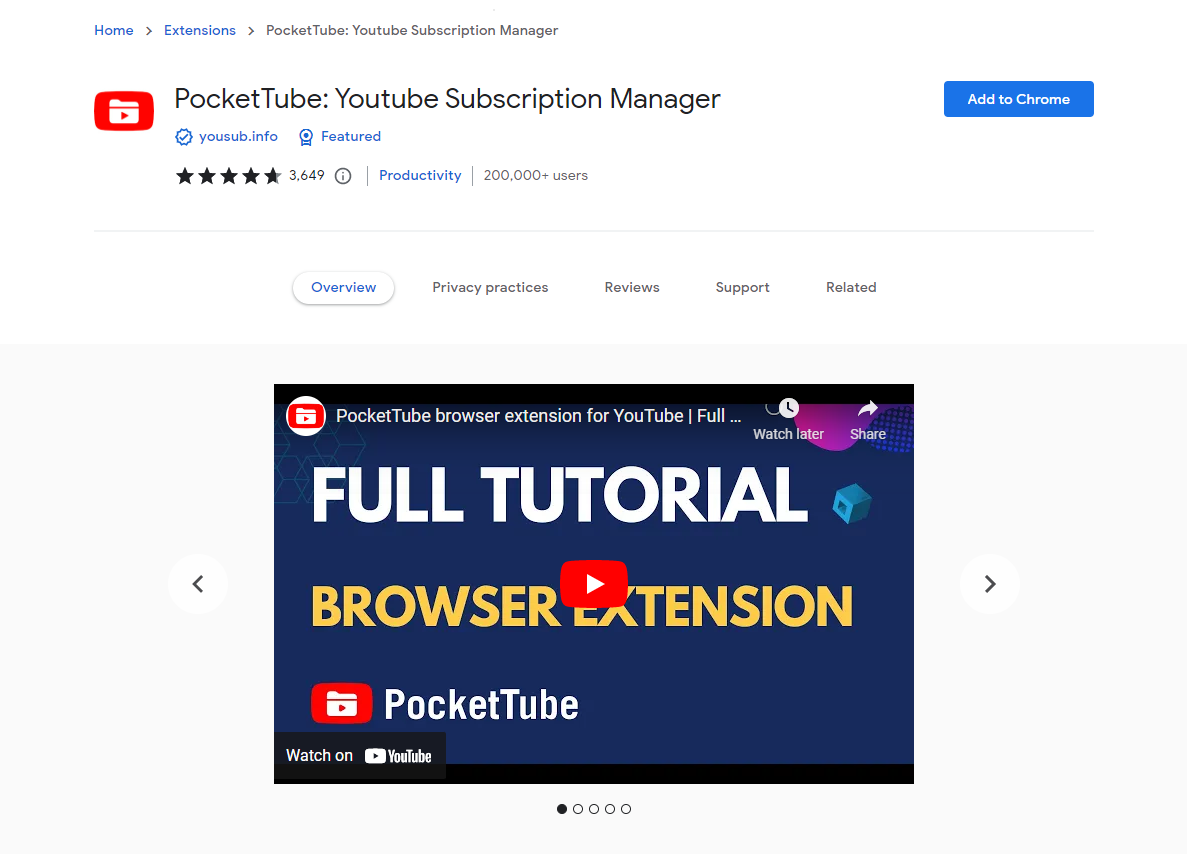
PocketTube позволяет вам упорядочивать видео по пользовательским тегам или категориям, фильтровать результаты по длине видео и управлять подписками по группам, чтобы вы могли избавиться от каналов, которые вы больше не смотрите или которые с тех пор были прекращены.
Приложение позволяет вам искать в определенной категории или по ключевому слову, и вы можете скрыть видео, которые вы уже смотрели (избегая при этом кривых рекомендаций от алгоритма). Вы также можете настроить уведомления для определенной группы (вместо отдельной подписки) и получать уведомления всякий раз, когда выпускается новое видео, подходящее для этой категории.
Пользователи Chrome могут загрузить PocketTube как плагин (откроется в новом окне) для использования на рабочем столе, который интегрируется непосредственно в интерфейс YouTube. Когда вы открываете боковое меню, добавляется новая категория под названием «Группы подписки», которая переводит вас на отдельный экран с вкладками для каждой созданной вами категории. Новые элементы управления также присутствуют на вкладке «Подписки», где вы можете перемещаться и редактировать их папки.
Группы подписки (Фото: PocketTube/YouTube)
Если вы больше любите смотреть на ходу, мобильное приложение PocketTube работает на нескольких мобильных платформах, включая iOS (открывается в новом окне) а также Андроид (открывается в новом окне). Однако он отделен от YouTube, поэтому вы должны войти в приложение PocketTube со своими учетными данными YouTube.
После входа сервис будет работать на всех устройствах. Затем вы можете создавать папки категорий и управлять ими, добавлять видео в свои списки и т. д. Когда вы выбираете видео для просмотра в приложении PocketTube, приложение YouTube автоматически открывается для его воспроизведения.
Имейте в виду, что пользовательский опыт на мобильных устройствах может быть не таким хорошим, как на настольных компьютерах, особенно для iOS-версия (откроется в новом окне). Однако разработчик, похоже, реагирует на отзывы и может улучшить функциональность.
Настройки оповещений в браузере Google Chrome
Теперь проверим настройки в браузере Chrome.
Оповещения YouTube можно активировать в браузере Google Chrome. В окне браузера будут показываться всплывающие уведомления об обновлениях на каналах, на которые вы подписаны.
Это раздел «Уведомления в браузере». Если такого раздела нет, то вероятно уведомления в браузере Chrome заблокированы.
Параметр отобразится после перезагрузки страницы.
Посмотрите наш видео ряд по этой теме
Если и это не поможет, оставьте ваш вопрос службе поддержки YouTube или сообщение на форуме ютуба.
Посмотрите в видео, как это сделать:
<center>
</center>Также смотрите в видео все технические моменты, там есть даже настройки на смартфонах платформы Android:
<center>
</center>Ответьте всего на один вопрос по теме этой статьи в моём опросе (кликните здесь или по картинке ниже)!
Как сортировать каналы в 2 клика
Одним из самых существенных недостатков YouTube является сложности в группировки подписок, поскольку соответствующего функционала на сервисе попросту нет.
Тем временем, было бы очень удобно группировать любимые канал по папкам и темам.
Пример ↓
→ Есть уникальное расширение YouTube Subscription Manager, адаптированное для браузера Google Chrome.
Что такое Subscription Manager
YouTube Subscription Manager – это уникальная утилита, позволяющая очень быстро сортировать свои подписки по папкам.
Дополнение полностью – встраивается в функционал браузера, поэтому в левом блоке YouTube появляется дополнительная вкладка «Каналы», где вы можете очень гибко отсортировать свои подписки ↓
На данный момент новинка распространяется в качестве расширения () для браузера Google Chrome.
Теперь вы можете создавать любые папки непосредственно в интерфейсе YouTube и добавлять любые видеоканалы всего в несколько кликов
Его Возможности
Основная функция программы состоит в сортировке каналов, но также вы для себя откроете очень удобные опции, позволяющие упростить использование сервиса……..
Среди основных настроек можно выделить такие: ↓↓↓
- добавление новых папок;
- сортировка каналов по приоритету;
- группировка папок;
- управление хранилищем;
- экспорт ;
- рейтинги известных каналов, на которые можно подписаться.
Как Установить
В настройках найдите расширения (chrome://extensions/) и убедитесь, что расширение установлено для вашего браузера – на всякий случай
Теперь можно смело переходить в YouTube, где в левом блоке появится дополнительная вкладка «Подписки» ↓↓↓
Настраиваем
Если у вас уже оформлено – более 20 подписок, то самое время все сгруппировать для максимально удобного использования. Так как у вас есть новое расширение – менеджер подписок, то сделать это достаточно легко.
Наведите курсор на раздел «Подписки» в левом блоке и выберите пункт настроек (шестеренка).
Здесь у вас есть несколько вкладок:↓↓↓
- Каталог каналов – здесь представлен большой ассортимент популярных каналов, на которые можно подписаться;
- Управление подписками – в этом разделе можно просмотреть все каналы, за которыми вы следите на Ютубе;
- Расширенное управление – именно здесь мы и будем создавать папки и группировать подписки.
В разделе «Расширенное управление подписками» экран визуально разделен на 2 блока: ⇓
- справа находятся все доступные каналы,
- а слева – папки.
→ При помощи кнопки «Создать новую папку» мы добавляем отдельную категорию, куда будем помещать конкретные подписки.
• Вы можете задать любое название, изменить положение, отредактировать и удалить новую папку.
→ Для того чтобы переместить нужный канал в папку вам следует навести курсор мышки на аватар, после чего перетащить его в соответствующую папку.
В левом блоке сразу будут отображаться все изменения ↓
Теперь вы в любой момент можете перевести курсор мышки и просмотреть любимый проект благодаря этому менеджеру для Ютуба.
Как организовать видео с помощью плейлистов
Если вам не нравятся сторонние приложения и плагины, есть еще один способ упорядочить видео на YouTube по категориям: создавать плейлисты. Это более утомительный метод, так как вам нужно создавать плейлисты для конкретных категорий, а затем вручную добавлять в них видео.
Чтобы создать новый плейлист YouTube, щелкните меню из трех точек рядом с видео, которое вы хотите добавить в этот плейлист, затем нажмите «Сохранить в плейлист». Если видео уже открыто и воспроизводится, нажмите кнопку Сохранить. Затем вы можете выбрать соответствующий список воспроизведения в окне «Сохранить в». Если вы еще не создали плейлист, нажмите «Создать новый плейлист», затем введите имя и выберите настройки конфиденциальности.
Когда список воспроизведения существует, вы можете щелкнуть его на странице библиотеки. Выберите трехточечное меню слева под избранным изображением плейлиста и нажмите «Добавить видео», чтобы найти на YouTube дополнительные видео. Список воспроизведения также будет отображаться в меню боковой панели вместе с остальными вашими списками воспроизведения.
На смартфоне
Операционные системы iOS и Android вновь заставят перейти на страницу личного канала и вызвать «Настройки» с помощью кнопки, расположенной в верхней части интерфейса.
Система вновь отобразит список доступных настроек и предложит переключить ползунки, связанные с конфиденциальностью из неактивного в активное состояние.
Результат проделанных действий — минимум информации для посетителей профиля.
Как оптимизировать информацию
Раздел с подписками на Ютуб организован не слишком наглядно: и на компьютере, и на мобильных операционных системах отображается лишь несортированный список из 30-50 подписок с непредсказуемой структурой. Вперемешку появляются и блогеры-миллионники, и почти архивные каналы с нулевой активностью. И повлиять на способ отображения списка нельзя — не отсортировать контент по имени, статусу или иным категориям, не открыть папок с темами и категориями. Каждый раз приходится перебирать подробности вручную.
И, если подписок на Ютуб не набралось больше 50 штук, то справиться с теми же отписками еще вполне реально (потребуется 10-15 минут, не меньше), но как действовать, если просматриваемых каналов намного больше? Воспользоваться инструментом PocketTube: Youtube Subscription Manager, способным провести сортировку в автоматическом режиме, а заодно разгруппировать контент по категориям. Доступен плагин для браузера Google Chrome: автоматически интегрируется в интерфейс Ютуб (слева появится новое меню «Группы подписок»), выводит статистику и открывает список дополнительных действий, связанных с оформлением видеохостинга. Разработчики разрешают скрывать иконки каналов, информационные блоки и экспортировать настройки.
Настраивается плагин за считанные минуты: достаточно найти и открыть пункт «Группы подписок» слева в интерфейсе, ввести название новой папки, и нажать на плюсик. Когда появится пункт «Пустой список каналов» предстоит открыть дополнительное меню (появится в центральной части интерфейса) и перейти на вкладку «Каналы», где и предстоит сформировать список подписок для подготовленной категории на Ютуб. После проделанных действий разбираться в подписках лишний раз не придется — список станет более предсказуемым и наглядным.
Адаптирован PocketTube: Youtube Subscription Manager и под мобильные операционные системы iOS и Android, а вместе с тем доступен для Mozilla Firefox. Функционал везде схожий — сортировка подписок на Ютуб, группировка каналов по тематикам, кроссплатформенная синхронизация подготовленных коллекций (открыть детали станет возможно и на ПК, и на iOS с Android). Как и на компьютерах в браузере разработчики плагина добавили ряд текстовых и визуальных инструкций для новичков, который каждый способен открыть через меню «Справка».
Заключение
Ютуб по умолчанию скрывает информацию и о сохраненных плейлистах, и о подписках на каналы, но параметры конфиденциальности доступны для полноценной настройки и через браузер, и с мобильных операционных систем iOS и Android. Как предстоит действовать описано в инструкциях выше. Кроме обновления настроек рекомендуется загрузить и плагин PocketTube: Youtube Subscription Manager, способный наглядно открыть список подписок на Ютуб и найти те каналы, от которых давно пора отписаться.
Отписка от канала на компьютере
Существует несколько способов для того, чтобы отписаться от Ютуб-канала на ПК. Первый способ – отписка подписчика через поисковую систему Ютуб. Когда ютубер просматривает много видеоматериалов, отыскать необходимый аккаунт сложно. Поэтому, ютуберу удобнее будет воспользоваться поисковиком сервиса. Для этого потребуется выполнить такие действия:
- Наведите курсор на строку поиска видеохостинга, затем кликните левой кнопкой мыши.
- Далее наберите название Ютуб-канала или никнейм блогера, потом кликните по иконке лупы или нажмите на клавиатуре кнопку „Enter“.
- Как правило, представленный перечень пользователей формируется по популярности. Самые популярные из них будут первыми в списке.
- Отыщите необходимого, затем кликните по кнопке „Вы подписаны“.
- В открывшемся окне выберите опцию „Отказаться от подписки“.
Второй способ – во время просмотра видеоролика. Если после просмотренного видеоматериала контент пользователя вас перестал интересовать, отпишитесь от него. Для этого не обязательно переходить на главную страницу YouTube или на страницу видеоблогера. Можно выполнить следующую простую процедуру:
- Под видеороликом отыщите кнопку „Вы подписаны“.
- Кликните по ней, затем подтвердите отписку от канала.
Через подписки
Отменить подписку на блогеров, чьи видеоролики вы не смотрите, можно в разделе „Подписки“. Для этого ютуберу необходимо:
- Перейти в свои подписки, затем нажать на никнейм пользователя, видеоматериал которого больше не интересует. Таким образом вы перейдете на его страницу.
- Правой кнопкой мышки кликнуть „Вы подписаны“.
- Подтвердите запрос об отписке нажатием опции „Отменить подписку“.
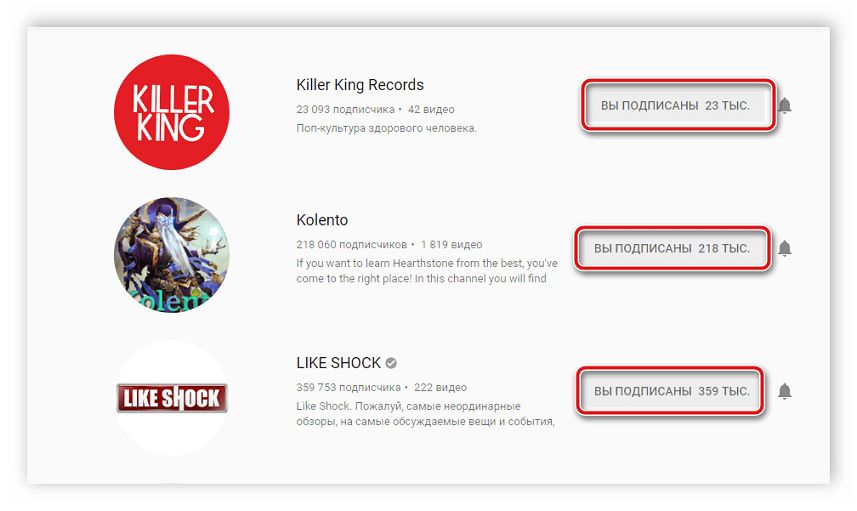
XSplit Gamecaster
Программа XSplit Gamecaster была разработана специально для проведения игровых трансляций. Она позволяет стримить практически на всех платформах, в число которых входят Twitch, YouTube и Mixer.
Приложение бесплатное, однако полное наслаждение от трансляций можно получить только при оплате $3.95. Если остаться на стандартной версии, то будет отображаться водяной знак, а качество нельзя сделать выше 720p. Кроме того, в бесплатной версии недоступны такие функции, как хромакей, захват видео с консолей, брендирование трансляций и внутриигровой чат Twitch.
Особенности:
- удобный интерфейс;
- есть возможность менять битрейт буквально в пару кликов;
- расширенная поддержка консолей;
- в платной версии доступен встроенный видеоредактор;
- доступна уникальная функция VCam, позволяющая удалять, изменять и размывать фон на веб-камере.
Стоимость: бесплатно или от $3.95
Официальная страница: XSplit Gamecaster
Открываем подписки YouTube на компьютере
Чтобы совершить редактирование на компьютере, непосредственно через сайт Ютуб, вам необходимо:
- Зайти в свой личный аккаунт, после чего кликнуть на его значок, который находится справа вверху, и перейти в «Настройки YouTube», нажав на шестеренку.
Теперь перед собой вы видите несколько разделов слева, вам необходимо открыть «Конфиденциальность».</li>
Уберите галочку с пункта «Не показывать информацию о моих подписках» и нажмите «Сохранить».</li>
Теперь перейдите на страницу своего канала, нажав «Мой канал». Если вы его еще не создали, то совершите этот процесс, следуя инструкциям. </li>
Подробнее: Как создать канал на YouTube
На странице своего канала кликните на шестеренку, чтобы перейти к настройкам. </li>
По аналогии с прошлыми шагами, деактивируйте пункт «Не показывать информацию о моих подписках» и кликните на «Сохранить».</li></ol>
Теперь пользователи, просматривающие ваш аккаунт, смогут видеть людей, на которых вы подписаны. В любой момент вы можете провернуть эту же операцию наоборот, скрыв этот список.
Заключение
На Ютуб мои подписки представляют жалкое зрелище. Это лишь потому, что часто видео я включаю лишь для фона. Вы не должны совершать эту же ошибку. Обязательно сохраняйте каналы, которые могут составить конкуренцию. Это очень поможет в отслеживании того, что может понравиться вашей аудитории, и какие форматы вы можете позаимствовать. Ещё один совет – не копируйте точь-в-точь. Лучший вариант – переработка форматов и создание чего-то своего.
А о подписках и отписках в Телеграм, вы можете узнать из соответствующей статьи.
Читайте далее:
Звуковые уведомления в Телеграм: как настроить все под себя?
Убираем рекомендованные видео в Ютубе
Осваиваем Ютуб от А до Я
Как скрыть группы в ВК от других пользователей?
Как отключить уведомления в Фейсбук легко и быстро?









