Захват
Если вы используете для захвата ПО поставляемое в комплекте с устройством видеозахвата, обязательно проверьте на сайте производителя устройства наличие свежей версии драйверов и ПО.
Часто для захвата используется хорошо зарекомендовавшее себя альтернативное программное обеспечение (напр. VirtualDub, iuVCR). Для Pinnacle Dazzle Video Creator (внешнее устройство с встроенным аппаратным MPEG-2 кодировщиком) существует прекрасная программа захвата DVCCap.
Кроме того, можно захватывать видео непосредственно из видеоредактора (напр. Pinnacle Studio, Adobe Premiere). Не рекомендуется на слабых компьютерах.
Редактирование и авторинг
Если результатом оцифровки вашего видео является файл MPEG2 — хорошим решением будет использование Womble MPEG Video Wizard DVD. Несомненный плюс этой программы в том, что при простом монтаже (обрезка, перестановка, наложение переходов) перекодирование видеоматериала (приводящее к ухудшению качества изображения) происходит только в той части файла, к которой применяется изменения, оставляя неизменным всё остальное, т. к. используется прямопотоковое копирование.
Womble MPEG Video Wizard DVD — незаменимый инструмент для работы с MPEG
Для DV удобно использовать Pinnacle Studio. Это программное обеспечение предоставляет все возможности для полноценного монтажа видеоматериала и последующего вывода вашего фильма.
Подготовка к захвату
Перемотать видеокассету в конец и на начало.
Освободить место на том жёстком диске, на который будет производиться захват, из расчёта 1 час видео = 13 Гб (в случае с DV). Провести дефрагментацию этого диска.
Потребуется установка Cedocida DV Codec.
Настройки для захвата
…на примере Pinnacle Studio AV / DV (карта видеозахвата, PCI, IEEE 1394, RCA / S-Video in / out) и VirtualDub 1.9.7. Захват в PAL (720×576, 25 кадров в секунду).
Предполагается, что устройство захвата и драйвера для него установлены. После запуска VirtualDub, меню File -> Capture AVI…
…программа открывает окно захвата.
Пункт File -> Set capture file или F2 – имя файла, куда будет произведён захват вашего видеоматериала:
Video -> Compression… Выбрать Cedocida DV Codec:
Video -> Set custom format:
Audio… Выбрать устройство захвата аудио:
Audio -> Raw capture format: PCM, 48 кГц, 16 бит, моно или стерео – в зависимости моно или стерео звук на вашей видеокассете.
Capture -> Settings… или F9. Установить значение Frame Rate 25.0000 Оцифровка VirtulDub — установка FPS
Какой из них вы должны использовать?
Из всех этих, GOM Player определенно мой любимый, и поставляется в отличном пакете медиа-плеера для загрузки. Он отвечает большинству обычных потребностей захвата изображений и может помочь вам легко захватить этот неуловимый кадр для большинства целей. Если вы ищете большое количество изображений из видео, или вам не нравится грязная работа по настройке и настройке, ImageGrab и Free Video to JPG Converter определенно стоит проверить.
Какие инструменты вы используете для захвата точных кадров? Считаете ли вы, что пауза и печать экрана работают лучше всего, или у вас есть любимый инструмент, чтобы помочь вам?
Изображение предоставлено: Пьеро Фиссоре
Windows Live
Интегрированная киностудия на компьютерах с операционной системой Windows. Это одна из стандартных программ, которую вряд ли придётся скачивать и устанавливать. Работать с Windows Live довольно просто. Здесь нужно сделать следующее:
- открыть программу;
- добавить нужный видеофайл;
- когда ролик выгрузится в программу, он разобьётся на несколько частей;
- включить воспроизведение нужного отрезка;
- остановиться на месте, где будет делаться стоп-кадр;
- перейти в раздел «Главная»;
- там нажать на кнопку «Моментальный снимок».
Вот и всё. Остаётся только выбрать, где будет храниться файл, дать ему имя, и кликнуть на «Сохранить».
Быстрая отправка скриншотов в вк
Этот способ мне нравится больше всего. Он быстрый, удобный, очень практичный и отправляет снимки сразу. Можно пользоваться им как и с помощью простого создания снимков экранов без программ, так и с помощью специального приложения. Я буду показывать всё это дело на примере программы LightShot. Скачать программу можете отсюда , она полностью бесплатная.
Когда вы все установите, можем приступить к отправке.
Теперь, нажав на эту ссылку, любой человек сможет увидеть изображение, которое вы отправили. Но минус данного способа в том, что изображение подгружается с отдельного сервера, поэтому при слабом интернете загрузка может занять длительное время. Но есть способ еще быстрее и лучше, который делает всё сразу и без лишних манипуляций.
- Сделайте скриншот нажатием всё той же клавиши принтскрин и выберите область, которую вы хотите отправить.
- Теперь, не нажимая никаких иконок, просто скопируйте фрагмент нажатием комбинации клавиш CTRL+C .
- Теперь, снова идите в сообщения или чат и вставляйте скрин с помощью нажатия комбинации CTRL+V . После этого отправляйте всё как обычно. Здесь вы можете видеть, что никакой ссылки не появляется, а доступна только сама картинка.
Преимущество данного способа в том, что на сей ра изображение вставляется не на отдельный сервер и не открывается в отдельном окне. Поэтому всё происходит очень быстро и весь процесс занимает буквально несколько секунд.
Бесплатные программы для захвата видео
VirtualDub — бесплатная утилита для захвата видео и не только
Цена: полностью бесплатная программа (лицензия GNU GPL)
Поддерживаемые форматы видео: .AVI, .dat, .divx, .mpeg, .mpg, .mpv (возможно расширить с помощью плагинов)
Особенности:
- захват видео
- конвертация видео
- поддержка вырезания и склеивания фрагментов видео файлов
- возможность наложение фильтров
- организация работы по сети
- использование плагинов для расширения возможностей программы
Рекомендации: просто великолепная программа! Определенно must have. Это не просто программа для захвата видео — это полноценный видео редактор. И все это абсолютно бесплатно. Существуют русифицированные сборки и моды основной программы. Также доступна 64 bit`ная версия. В Рунете много описаний самой утилиты и ее настроек, что поможет быстро разобраться как она работает и устроена. Обязательно попробуйте ее в деле.
UVScreenCamera
Цена: условно-бесплатная (платная версия имеет ряд расширенных возможностей и стоит 500 руб.)
Поддерживаемые форматы видео: UVF, EXE, AVI, SWF, FLV, GIF (Кстати говоря, EXE файлы это внутренний «формат» этой программы. Есть возможность защитить свои видео уроки от копирования с помощью защищенного EXE файла. Правда эта опция доступна только в зарегистрированной версии программы)
Особенности:
- полная поддержка русского языка
- простота использования
- возможность визуализации щелчков мыши, нажатий клавиш (и сочетаний) на клавиатуре
- возможность использования выносок
Рекомендации: эта программа подойдет для записи видео уроков и скринкастов.
CamStudio
Цена: бесплатное ПО (лицензия GNU GPL)
Поддерживаемые форматы видео: AVI, SWF
Особенности:
- возможность использования различных выносок и пояснительных надписей
- простота настройки и использования
Рекомендации: подойдет для скринкастов, очень удобно что программа позволяет сохранить записанное видео в очень популярные форматы, что несомненно плюс. Кстати, вот статья о работе с CamStudio
Wink — мощный инструмент для создания скринкастов
Цена: бесплатное ПО (но не Open Suorce)
Поддерживаемые форматы: Macromedia Flash, EXE, PDF, PostScript, HTML или другие форматы изображений. (Flash/html используется для web, EXE для пользователей PC, а PDF для руководств и печати).
Особенности:
- кроссплатформенное ПО — полная поддержка Windows, а Linux только x86
- есть возможность добавлять комментарии, подписи и кнопки для перехода между отснятыми кадрами
- Timed Capture — режим записи скриншотов с определенным временным промежутком (можно изменить в настройках). Затем результаты съемки можно сохранить в swf файл, а при необходимости каждый кадр можно снабдить заголовком и кнопками “Next” и “Previous”
Рекомендации: если Вы часто делаете скринкасты или создаете мануалы для различных программ, то это программа именно для Вас!
Отправка через Облако
Конечно, это далеко не самый удобный способ, но и он имеет право на жизнь. Единственным плюсом здесь наверное можно назвать то, что скриншоты можно уложить в одной ссылке. Правда не сказать, что это крутая функция. Давайте рассмотрим ее на примере яндекс диска.
- Для начала делаем скриншоты любым из известных способов, после чего заходим на сам яндекс диск.
- Далее, создаем папку, если не хотите, чтобы файлы с изображениями были в кучи. Для этого, как вы уже наверное догадались, нужно нажать на кнопку «Создать», а затем выбрать пункт «Папку». После этого просто обзовем ее как-нибудь, например «Снимки», и заходим в нее.
- Далее, нажимаем «Загрузить» и выбираем один или несколько файлов изображений, чтобы поместить их всех в одну папку.
Теперь всё будет зависеть от количества файлов с картинками. Если картинка всего одна, то нажмите на нее правой кнопкой мыши и выберите пункт поделиться. И даже здесь у вас будет два выбора:
- Скопировать ссылку и отправить ее в диалог, чат или на стену в вк
- Нажать на пункт «Вконтакте». Данный пункт работает по принципу репоста. То есть, вы можете поделиться скриншотом личным сообщением, у себя на стене или в одном из своих пабликов или групп.
Если вдруг изображений несколько, то вам нужно будет сделать то же самое, только на папке. Для этого выходим на созданную нами папку, нажимаем на ней правой кнопкой мыши и жмем точно такой же пункт «Поделиться». Ну а дальше всё по плану: либо копируйте ссылку, либо делитесь с друзьями по принципу репоста.
Как вырезать кусок видео с помощью Sony Vegas
Если вы намереваетесь частенько работать с видеофайлами, то я рекомендовал бы вам поставить замечательный видеоредактор Sony Vegas Pro. Он обладает огромными возможностями, а с нашими нуждами справится просто на ура.
- Зайдите в Vegas Pro и откройте ролик, нажав в меню «File» — «Open». Файл автоматически встанет на видеодорожку.
- Теперь, наведите мышкой на любой из краев дорожки, пока курсор не преобразуется в квадрат с двойной стрелочкой. После этого зажмите левую кнопку мыши и начинайте двигать фрагмент по направлению к началу и концу того куска, который вы хотите вырезать и сохранить.
- Если дорожка теперь находится не в начале, то зажмите левой кнопкой мыши любую область на видео и перетащите ее на старт.
- Чтобы сохранить фрагмент, идите в меню «File» — «Render As». Там вам нужно будет выбрать папку сохранения, формат файла (например, mp4), качество (например 1080p), после чего можно нажать на Render.
Теперь ждите, пока завершится рендеринг. В зависимости от длительности и количества задействованного материала время может быть затрачено разное.
Конечно, это не самая лучшая программа для видео монтажа, но она определенно в топе. Для более проессионального редактирования роликов я бы рекомендовал использовать Adobe Premiere Pro. Единственное, оно гораздо сложнее для новичка. Но если вы решитесь на изучение, то рекомендую пройти полный курс, после которого вы станете настоящим профессиональным видеоредактором.
Платные программы для трансляции видео с экрана
Бесплатные варианты рассмотрели, переходим к платным. Если функционала предыдущих вариантов недостаточно – возможно, вам подойдет одна из следующих программ.
Fraps
Самая известная программа для записи игрового процесса. Является верным помощником для любого геймера.
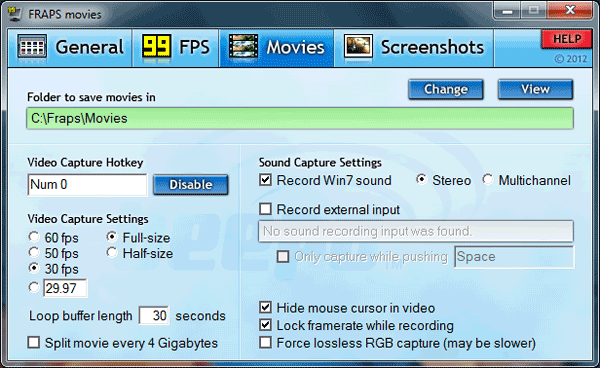
Основные достоинства:
- интерфейс на русском языке (хотя есть и англ. версия);
- запись с частотой до 60 FPS;
- потрясающее качество;
- запись аудио из игры;
- создание скринов.
Кстати, Fraps частенько используют для тестирования производительности компьютера. Ведь при запуске программы она показывает количество кадров в секунду. И если не нажимать кнопку начала записи, можно просто смотреть, насколько хорошо ваш ПК или ноутбук тянет игру.
Также стоит отметить два жирных минуса. Первый – Fraps сильно нагружает систему во время записи. И старенький ноутбук или компьютер может тормозить. Второй минус – большой размер конечных файлов. При записи в хорошем качестве за 1 минуту «набирается» около 1 Гб.
Еще один нюанс – Fraps записывает только видео из игр. Заснять действия на рабочем столе или в браузере не получится (данный софт для этого не предназначен).
Софт платный, но есть пробный период. Правда, с жесткими ограничениями – съемка не более 30 секунд (затем прерывается) плюс нанесение фирменного водяного знака. Найти бесплатный аналог можно тут fraps.com/download.php.
Bandicam
Еще одна классная программа для захвата видео с экрана монитора. В отличие от Фрапса записывает видео из игр и на раб. столе. Имеет удобный интерфейс на русском языке.

Кстати, у Bandicam имеется специальная рамочка – с ее помощью можно настроить рабочую область. Например, если вы снимаете урок по работе в браузере, можно «спрятать» открытые вкладки и панель задач.

Другие особенности Bandicam:
- наличие портативной версии;
- создание скриншотов в формате jpg, bmp, png;
- множество шаблонов для выбора оптимального формата.
Софт платный, но есть и бесплатный вариант. Причем он имеет полный функционал. Разница заключается лишь в том, что у бесплатного аналога на видео красуется фирменный водяной знак. В остальном никаких отличий нет. Поэтому, если водяная марка вас не смущает, можете свободно пользоваться этим софтом (ссылка для сайт разработчиков www.bandicam.com/ru/).
Movavi Screen Capture
Программа умеет записывать рабочий стол (для создания уроков) и игровой процесс с любых игр (до 60 FPS). Также с ее помощью можно сохранять видео, которое смотрите в режиме онлайн – например, вебинары. Причем в том же формате, в котором идет трансляция – 720p или 1080p.
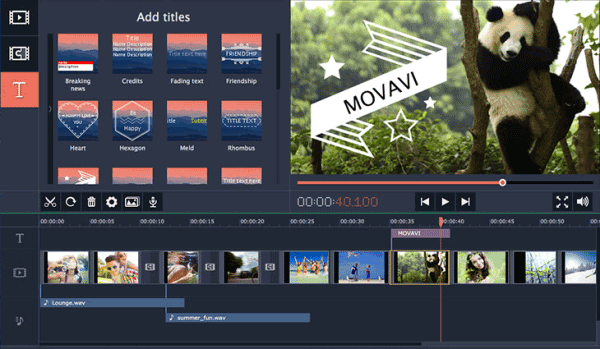
Другие плюсы:
- сохранение файлов в удобном формате;
- мгновенная публикация в соцсетях, на Vimeo или Ютубе;
- множество предустановок для сохранения в оптимальном для смартфонов или планшетов формате;
- русский интерфейс.
Также данный софт имеет встроенный редактор, позволяющий добавлять спецэффекты, свои титры, музыку, наносить водяной знак.
Ashampoo Snap 10
Последняя версия выпущена в мае 2017 года. Имеет удобный интерфейс на русском языке, поэтому разобраться в ней несложно.
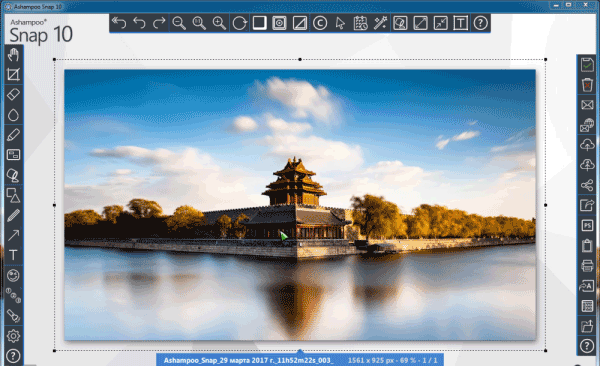
Основные особенности:
- поддержка Windows 10, 8, 7;
- моментальный захват всех открытых окон на раб. столе;
- возможность записи по таймеру;
- новые функции автоматизации (распознавание текста, автонумерация шагов, автоостановка записи, если ничего не происходит);
- встроенный редактор, позволяющий отредактировать видео в режиме реального времени;
- нанесение своего водяного знака для защиты видеофайла от кражи;
- создание скриншотов и коллажей;
- работа одновременно с несколькими экранами;
- захват изображения из Сети (с сохранением ссылки-источника – если захотите поделиться ею с другими пользователями);
- автоматическая загрузка фото/видео в облако Google Drive или DropBox (с предварительной оптимизацией).
По сравнению со своим предшественником Snap 10 стала умнее, гибче, удобнее. И в первую очередь – для создания видеоуроков (поскольку избавляет пользователя от монотонной ручной работы). Софт платный, но есть ознакомительная версия.
Киностудия Windows 10
Если раньше в комплекте Windows шел штатный видеоредактор Movie Maker, то начиная с win 7 его перестали вкладывать в стандартный набор программ. Но тем не менее, появилась возможность бесплатно скачать отдельный редактор, который называется Киностудия.
В Виндовс 10 появилась возможность установить приложение прямо из магазина Microsoft Store. Само по себе приложение довольно кастрированное и не вызывает восторга у пользователей, но для наших нужд оно очень даже подойдет.
Ну вот вроде и всё. Смотрите сколько различных способов, и ведь это не все. Думаю, что теперь у вас не возникнет проблемы, Как вырезать из видео кусок и сохранить его на компьютер.
Ну вот в принципе и все, что я хотел рассказать вам в моей сегодняшней статье. Если статья вам понравилась, то обязательно подпишитесь на обновления моего блога и на мои социальные сети, чтобы всегда быть в курсе всего самого интересного. Ну и конечно я вас всегда жду снова на страницах моего сайта. Удачи вам. Пока-пока!
Как сохранить кадр при помощи видеоплеера Media Player Classic
Сохранить изображение можно при помощи популярных проигрывателей видео. Такой функцией обладает популярный проигрыватель Media Player Classic. Для того, чтобы сохранить определенный кадр с его помощью – откройте в нем необходимое видео.
- Это делается следующим образом – нажмите «File», после «Open File».

В этом окне нажмите «Browse». Выберите ролик и нажмите «Открыть», затем «Ок».
Далее остановите кадр на моменте, где нужно сделать фото кнопкой «Стоп» или «Pause».
Теперь выберите «File», «Save Image». Выберите место сохранения и нажмите «Открыть», после этого «Сохранить».
Откройте папку, которую вы указывали при сохранении, чтобы удостовериться, что файл сохранился.
Подобные действия можно совершать с любым видеоплеером, который вы применяете на своем компьютере. Вы можете выбрать покадровое воспроизведение, чтобы выбрать нужный кадр. Для этого, когда вы окажитесь рядом с желаемым кадром, но точно не помните, в каком он именно месте – включите кнопку «Step» на панели. Начнется проигрывание по одному кадру, вам остается ловить нужный и нажать стоп в конце.
Как же сделать скриншот видео.
Что интересно, очень много пользователей даже не представляют: как сделать скриншот и теряются от одного названия. А ведь все просто, скриншот дословно – «снимок экрана». Причем сделать скриншот можно разными способами.
Самый простой — воспользоваться встроенными средствами Windows, более сложный прибегнуть к помощи специальных дополнительных приложений. К примеру, запечатлеть кадр в ОС Windows можно просто кнопкой на клавиатуре «Print Screen». Но, не забудьте, в этом случае получится снимок всего экрана.
Средствами Windows можно сделать и снимок с проигрываемого в данный момент видео файла. Но для этого уже понадобиться другая комбинация клавиш «PrintScreen + Alt». Нажав на эти клавиши, вы сохраните кадр активного окна в этот момент окна видео проигрывателя.
Скриншот видео так же можно сделать с помощью сторонних программ. На данный момент многие проигрыватели имеют встроенную функцию снятия экрана.
Давайте рассмотрим, каким образом можно сделать скриншот видео в проигрывателе Media Player Classic. Этот мультимедийный проигрыватель очень лёгкий и к тому же многофункциональный. И как раз в нем предусмотрена функция по созданию скриншотов.
Самое сложное в этом деле, остановиться на нужном кадре. То есть отыскать подходящее место и отобрать самый хороший кадр. Как это сделать?
На ползунке кликните мышкой, и при помощи клавиши «пробел» ориентировочно выберите необходимое место.
Для просмотра видео воспользуйтесь клавишами «Ctrl + Down» для нормального и «Ctrl + Up» для медленного показа. Как только выбрали подходящий кадр, нажмите «Alt + I», и отметьте место, где будет храниться кадр. Размер кадра будет соответствовать основным характеристикам вашего видео.
Так же для получения раскадровки можно воспользоваться штатным вариантом. Что нам для этого понадобиться:
- Запустить видео в Media Player Classic
- На нужном кадре поставить паузу.
- В меню файл нажать: «Save Thumbnails» – Все!
Скриншот можно слетать так же с помощью знаменитого видео проигрывателя BSplayer’e
- Правый клик в окне проигрывателя.
- Выбираем «Опции»
- Жмем «Capture Frame» (Сохранить Кадр) – обратите внимания, там присутствуют две функции либо оригинальный размер, либо «так как видим».
Не менее знаменитый плеер VLC Media Player
- Запускаем проигрыватель
- Переходим в настройки «Settings —> Preferences», можно использовать сочетания клавиш (Ctrl-S)
- Кликаем «Video»
- Теперь «Browse» это функция для выбора папки сохранения скриншотов.
- «ОК» и «Save».
Теперь все что вам останется это перезапустить плеер и на понравившемся кадре нажать «Ctrl + Alt + S» или воспользоваться директориями настройки плеера «Video —> Snapshot».
Ну и последний видеоплеер LA.
В нем для создания снимка достаточно нажать на значок фотоаппарата. А сохраняться он будет в указанной вами директории. Настройки – видео – скриншоты.
Мы рассмотрели лишь малую часть возможностей как сделать скриншот видео. В заключение стоит отметить, что почти во всех популярных современных проигрывателях, предназначенных для воспроизведения DVD дисков, присутствует кнопка съемки скриншота – чаще всего это изображение фотоаппарата.
Делаем скрин из видео в программе ВидеоШОУ
Видеоредактор может быть не самым очевидным решением для создания скриншота. Однако это лучший вариант, если вы хотите скопировать кадр из видеофайла для интро видеоролика YouTube, сториз в ВК или превратить сцену из клипа в мем. Все, что нужно – найти хороший видеоредактор, который умеет преобразовывать кадры из видео в графический формат.
ВидеоШОУ позволяет сделать скриншот видео на компьютере буквально в один клик мыши – достаточно добавить клип и щелкнуть на кнопку. Хотите украсить картинку? Редактор слайдов поможет обработать видеоролик в покадровом режиме. Просто выберите нужный момент в фильме, остановите видео и добавляйте графику, текст, рамки и эффекты.
Установите софт
Скачайте инсталлятор по кнопке выше и найдите загруженный файл в папке «Загрузки». Запустите распаковку двойным кликом мыши. После установки откройте программу и выберите пункт «Новый проект».

Стартовое окно программы ВидеоШОУ
Сделайте скриншот
В левой боковой колонке видеоредактора найдите в списке папок директорию с нужным роликом. Выделите ее и перетащите клип из окна превью на временную шкалу.
В правой части приложения находится проигрыватель. Запустите видео и в нужный момент поставьте клип на паузу. Проследите, чтобы у людей в кадре были открыты глаза и на снимке не было смазанных объектов. Кликните по иконке в виде фотоаппарата в панели управления плеером.
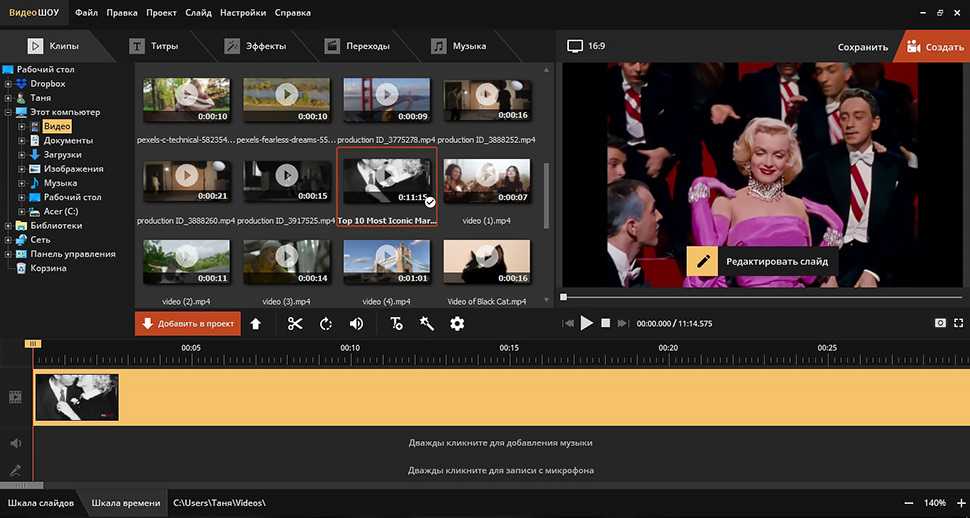
Вы можете выбрать наиболее удачный кадр в программе
Появится диалоговое окно экспорта. Укажите папку для сохранения, измените название изображения и подберите формат в поле «Тип файла»: PNG, JPG, BMP. Нажмите «Сохранить». Готово! Вы сделали скрин в высоком качестве и экспортировали его на компьютер.
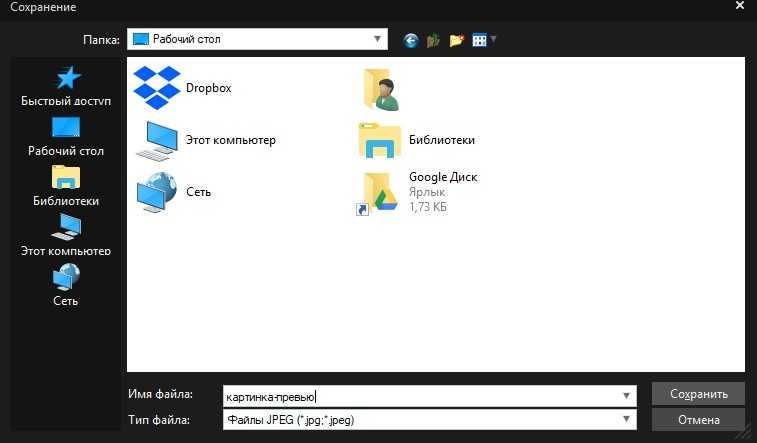
Подбирите необходимые вам параметры для сохранения скриншота
Но программа не только помогает разобраться, как вырезать картинку из видео. Перед экспортом вы можете отредактировать выбранный видеокадр. Можно сделать яркую заставку для видео, добавив рамки, эффекты, надписи и встроив графику. Или сделать смешной мем, наложив черную рамку вокруг стоп-кадра. Также можно создать своеобразную игру вроде «найди отличия» или «найди спрятанный предмет», добавляя или удаляя из кадра объекты. Обработанную картинку можно сохранить на жесткий диск или сразу встроить в презентацию или видеоролик. Таким образом вы сможете сэкономить время, так как сделаете всю нужную работу в одной программе.
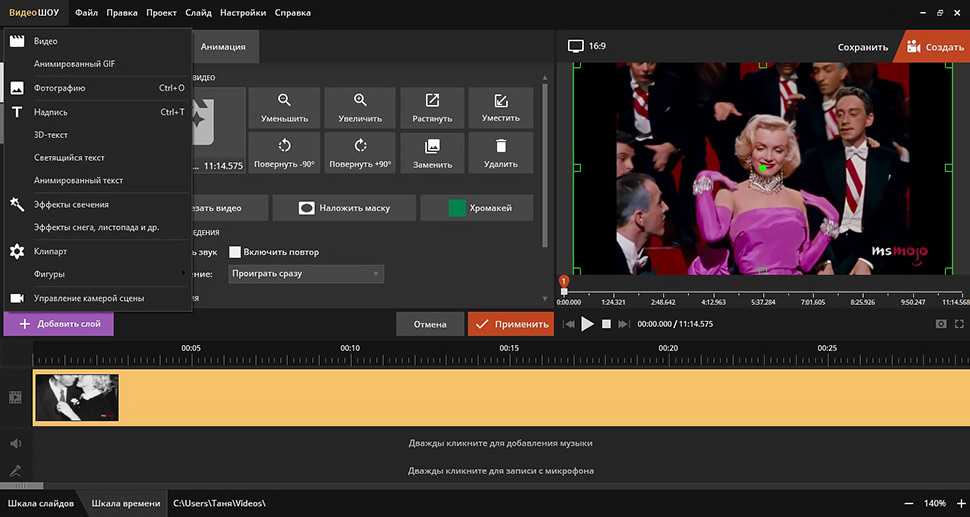
Встроенные функции редактирования изображения очень удобны
Все это можно сделать, кликнув по кнопке «Редактировать слайд». Выберите нужный элемент: рамка, картинка, надпись, клипарты. Изменяйте положение нового объекта на снимке, перемещая его по кадру.
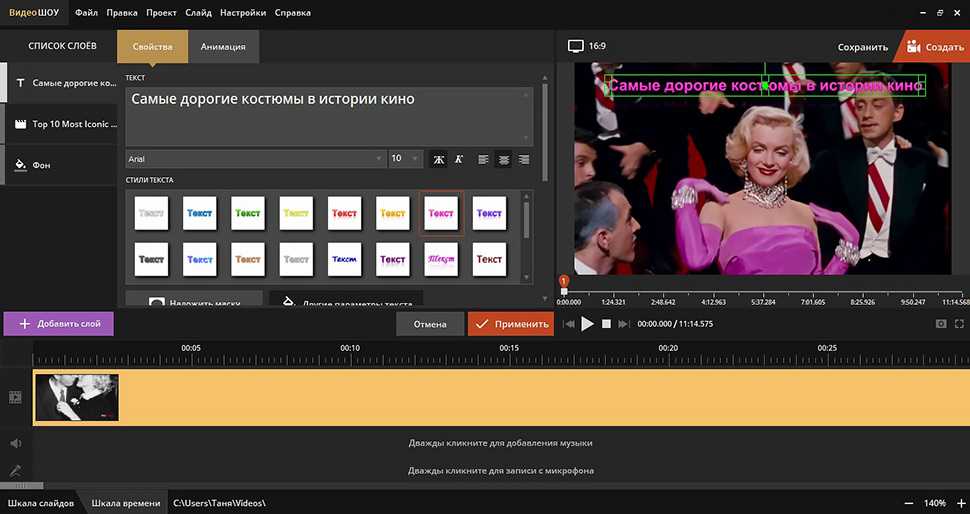
Вы можете сделать надпись или разместить клипарт
В окне «Свойства» можно наложить рамку или маску и настроить отражение. После этого нажмите «Применить» и так же при помощи иконки фотокамеры экспортируйте обработанный кадр на компьютер.
Бесплатный красавчик oCam Screen Recorder
Совсем случайно наткнулся на эту программу и понял что она стоящая, не смотря на то, что распространяется абсолютно бесплатно! Здесь есть все необходимые функции и встроенные кодеки.
Только по окончанию установки советую снять галочки:
Итак, запустите программу и зайдите в настройки:
Там в разделе «Encoder» выберите частоту кадров в секунду («FPS») и «Bitrate». Чем выше битрейт, тем лучше качество видео и тем больше файл. Для обычных видеокастов достаточно выставить 1000 Kbps. Аудио bitrate можно оставить 192 или выбрать поменьше — 128 Kbps для записи голоса.
Во вкладке «Record» выберите свой источник записи звука и частоту сэмплирования («SampleRate») 48000. Вместо Стерео я опять посоветую выбрать Mono, т.к. может так получиться, что микрофон в записанном видео будет слышно только в одной колонке, да размер файла будет меньше.
Закроем настройки и выберем область захвата по кнопке «Resize». Можно выбрать фиксированные прямоугольники, весь экран «Full screen» или объект «Select area…». Зелёное окошко можно растягивать мышкой, уцепившись за квадратики. Выбрали? Теперь жмём «Record» и записываем. Чтобы остановить процесс записи жмите «F2», а чтобы посмотреть что получилось, пригодится кнопка «Open», которая открывает папку с полученными файлами.
В раздел «Codecs» советую не лезть, если всё работает нормально. В программу уже встроены кодеки MPEG-4 и по умолчанию выбран самый оптимальный.
Как сделать скриншот с помощью PrtScr
Этот способ является универсальным, так как он подходит для всех версий Windows от XP до 10-ки.
1) На экране должно быть открыто именно то, с чего необходимо сделать скриншот. Для получения такого снимка нажимаем на кнопку Prt Sc или Prt Scr (2 на рис. 1), которая находится в правом верхнем углу клавиатуры, рядом с клавишей F12.
Prt Scr или Prt Sc является сокращением от Print Screen, переводится как «печать экрана».
Рис. 1. Клавиша PrtScr (цифра 2), клавиша с логотипом Windows (1) и ALT (3)
После нажатия на эту кнопку на экране монитора ничего не меняется и, кажется, что никакого снимка нет. На самом деле это не так. Просто этот снимок после нажатия на клавишу PrtSc попадает в буфер обмена операционной системы Windows.
2) Чтобы снимок извлечь из буфера обмена, надо куда-нибудь его поместить (другими словами, «проявить снимок»). Я предлагаю для этого использовать стандартную программу Paint, она есть во всех версиях Windows от XP до 10. Ее можно найти таким образом:
- Пуск — Программы — Стандартные — Paint,
- либо воспользоваться Поиском и там набрать: paint.
Чтобы достать скриншот из буфера обмена, в верхнем меню Paint надо кликнуть по пункту «Вставить» (в Windows XP сначала открываем «Правка» и там будет этот пункт).
Рис. 2. Вставить скриншот в Paint (на примере Windows 10)
После нажатия на команду «Вставить» скриншот появится в программе Paint как Безымянный. Это означает, что ему надо дать имя, чтобы его сохранить на компьютере.
3) Теперь снимок можно сохранить, желательно с расширением .JPG:
Рис. 3. Пункт «Сохранить как» скриншот в Paint (на примере Windows 10)
1 на рис. 3 — Открываем меню «Файл» в программе Paint. 2 — Кликаем «Сохранить как». 3 на рис
3 — Выбираем опцию «Изображение в формате JPEG» (она есть в Windows 10, но если в вашей системе ее нет, то это неважно — см. рис
4).
После того, как скриншот появился в программе Paint, остается выбрать место на компьютере, куда сохранить скриншот, и дать имя пока еще безымянному файлу:
Рис. 4. Выбираем место для хранения скриншота и даем ему имя
1 на рис. 4 — можно выбрать папку «Документы» или «Изображения» или «Рабочий стол» для того, чтобы сохранить там скриншот. Главное, потом суметь его найти.
2 — выбираем Тип файла из выпадающего меню, которое можно открыть, кликнув по треугольничку. Можно выбрать JPEG.
3 — даем имя файлу. Можно использовать русские или латинские буквы, цифры.
4 на рис. 4 — щелкаем «Сохранить».
На этом «проявку снимка» можно считать законченной.
Скриншот средствами Windows без программ
В самом простом случае нам хватит средств операционной системы Windows 7/10. Чтобы сделать скриншот экрана нажмите клавишу «Print Screen». Находится она в правой верхней части клавиатуры.

Учтите, что на некоторых ноутбуках клавиша «Prt Scr» совмещена с какой-нибудь другой кнопкой. В этом сллучае надо нажимать комбинацию «Fn + Prt Scr». Но само по себе нажатие этой кнопки не приводит к сохранению скриншота, а просто копирует картинку с экрана в буфер обмена, также как вы копируете любой текст с помощью кнопок «Ctrl+C» и вставляете его потом кнопками «Ctrl+V».
Чтобы сохранить картинку из буфера обмена в файл нам понадобится стандартный редактор изображений Paint. Его можно запустить из «Пуск -> Все программы -> Стандартные -> Paint» или просто написать в строке поиска кнопки «Пуск» слово «paint» и выбрать программу из выпавшего списка.

×
Я именно так и делаю, т.к. получается быстрей, чем искать программу в завалах меню «Пуск»
Теперь в программе Paint просто нажимаем «Вставить» или кнопки «Ctrl+V» чтобы вставить содержимое буфера обмена.

Как вы видите, я сделал скриншот своего рабочего стола. Остаётся только сохранить картинку в файл. Для этого нажимаем на «дискетку» и выбираем куда сохранить файл. Формат файла рекомендую выбирать «JPEG», т.к. он занимает меньше всего места, но можно ничего не трогать и оставить «PNG» как по умолчанию.
Можно сделать скриншот только активной программы. Для этого надо нажимать комбинацию клавиш «Alt + Print Screen». А вставлять картинку из буфера обмена можно не только в Paint, но и, например, сразу в документ Word или в электронное письмо Outlook.
Итак, простейший алгоритм действий такой:
- Нажимаем «Print Screen» или «Alt+Print Screen»
- Запускаем программу Paint
- Вставляем содержимое буфера обмена
- Сохраняем файл
Также легко можно заскринить экран с помощью стандартной утилиты Windows 7/8/10 «Ножницы». С её помощью можно скопировать произвольную часть экрана. Находится она в меню «Пуск -> Все программы -> Стандартные -> Ножницы».
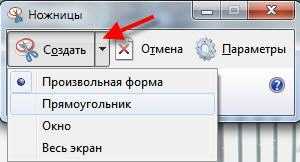
Нажимаем по стрелочке на кнопке «Создать» и выбираем что мы хотим скопировать: произвольная форма, прямоугольник, окно или весь экран. Если надо просто скопировать прямоугольную область, то выбирайте «прямоугольник», а если хотите мышкой обвести фигуру, то выбирайте «произвольная форма». Когда выбрали что хотели нажимайте саму кнопку «Создать». Когда экран поменяет цвет можно выделять область. Кстати, при запуске программа сразу находится в режиме выделения области.
Далее появится окно редактирования и сохранения готового скриншота:
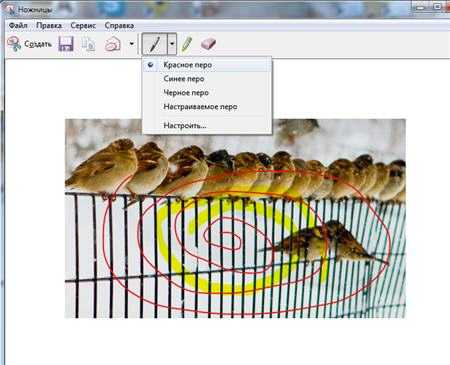
Здесь есть простые инструменты рисования «Перо» и «Маркер». Стереть своё творчество можно с помощью ластика. Сохранить результат можно с помощью «дискетки». Утилита «Ножницы» не умеет создавать прозрачные PNG-файлы, поэтому сохранять лучше в JPEG. Что такое прозрачные картинки я покажу чуть ниже. Кстати, уменьшить размер изображения вы всегда сможете потом.
Отправляем снимок экрана прикрепленным файлом
Самый простой и в то же время самый неудобный на мой взгляд способ — это отправлять всё посредством прикрепленных файлов. Для этого достаточно сделать этот самый снимок и сохранить его в формате JPG.
После этого заходите в любой диалог или беседу в ВК, нажимаем на значок скрепки и выбираем пункт «Фотография» . Также мы можем нажать на значок фотоаппарата и также выбрать картинку. Отличие этих двух пунктов только в том, что в случае со скрепкой вы можете выбрать картинку не только с компьютера, но и из любого вашего альбома вконтакте, а также сделать снимок на веб-камеру.
Далее, ищем тот самый снимок экрана (можно несколько) на жестком диске вашего компьютера, после чего отправляйте сообщение.
Если вам принципиально, чтобы качество не терялось, хотя для скриншотов это врядли применимо, то можете отправлять фотографии как документ. Для этого снова нажмите на значок скрепки и выберите пункт «Документ» . А дальше точно также выбираем картинки с нашего компьютера.
Как скопировать ссылку с компьютера на телефон?
Чтобы передать ссылку с телефона
на Android нужно сделать Share —> Save to Pocket, ссылка тутже синхронизируется с сервером и соответственно со всеми устрйствами. Стелефона на Андроиде можно накомп в Хром ссылки открывать. Приложение Phone2Chrome, вроде как называется.
Интересные материалы:
Как вернуть деньги за подписку Баду? Как вернуть деньги за пошлину госуслуги? Как вернуть деньги за сломанный товар на гарантии? Как вернуть деньги за учебу на контракте? Как вернуть деньги за возврат билета РЖД? Как вернуть неправильно перечисленные деньги? Как вернуть ошибочно перечисленные деньги? Как вернуть отправленные деньги на qiwi? Как вернуть переведенные деньги на другую карту? Как вернуть переведенные деньги?


















