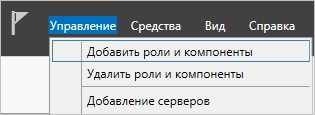Шаг 3. Базовые настройки файлового сервера
Это стандартные действия, которые выполняются при настройке обычного файлового сервера.
Установка роли и вспомогательных компонентов
Как правило, данная роль устанавливается вместе с Windows. Остается только это проверить и доустановить компоненты, которые нужны для полноценной эксплуатации сервиса.
Открываем Диспетчер серверов. Он может быть запущен из панели быстрого запуска.
Нажимаем Управление — Добавить роли и компоненты.
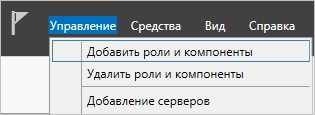
В открывшемся окне оставляем Установка ролей и компонентов и нажимаем Далее.

В следующем окне выбираем нужный сервер (выбран по умолчанию, если работаем на сервере, а не через удаленную консоль) и нажимаем Далее.
Среди ролей находим Файловые службы и службы хранилища, раскрываем ее и проверяем, что установлены галочки напротив следующих компонентов:
- Службы хранения;
- Файловый сервер;

Если данные службы не установлены, выбираем их и нажимаем Далее.
В окне Выбор компонентов просто нажимаем Далее.
Откроется окно Подтверждение установки компонентов. Нажимаем Установить и после окончания процесса перезагружаем сервер.
Настройка шары (общей папки)
Создаем первую папку, которую хотим предоставить в общее использование. Затем кликаем по ней правой кнопкой мыши и нажимаем Свойства:

В открывшемся окне переходим на вкладку Доступ и нажимаем Расширенная настройка:
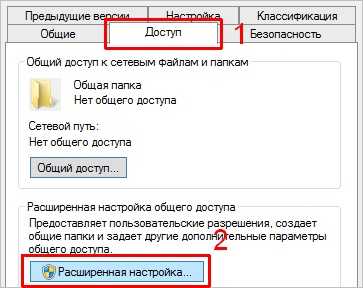
Ставим галочку Открыть общий доступ к этой папке и нажимаем кнопку Разрешения:
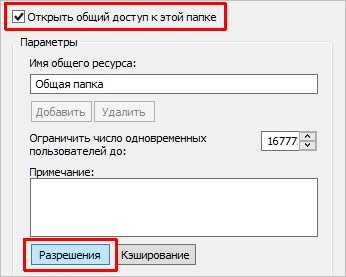
Предоставляем полный доступ всем пользователям:
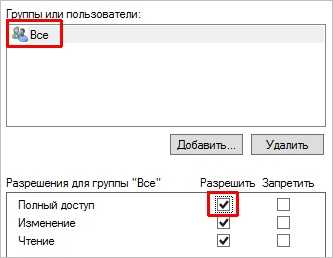
* конечно же, мы не будем давать доступ всем пользователям, но для этого есть вкладка безопасность (см. ниже).
Нажимаем OK и еще раз OK.
Теперь переходим на вкладку Безопасность и нажимаем Дополнительно:
В открывшемся окне нажимаем Отключение наследования и Преобразовать унаследованные разрешения в явные разрешения этого объекта.

Выставляем необходимые права на папку, например:

Совет: старайтесь управлять правами на ресурсы только при помощи групп. Даже если доступ необходимо предоставить только одному человеку!
Теперь нажимаем OK два раза. Папка настроена для общего использования и в нашем примере доступна по сетевому пути \fs1Общая папка.
FTP Voyager
FTP Voyager — это FTP-клиент для операционных систем Microsoft Windows и Linux. Этот клиентский инструмент Linux SFTP может без проблем передавать файлы любого размера. FTP Voyager упрощает передачу файлов по защищенному потоку данных оболочки.
Функции:
- Вы можете запланировать и передать несколько файлов одновременно.
- Папки с перетаскиванием переносятся с рабочего стола.
- Подключайтесь к более чем одному серверу одновременно
- Этот клиент Linux SFTP автоматически синхронизирует каталоги
- Загрузите или загрузите любой файл с помощью FTP, SFTP и FTPS.
Ссылка: https://www.serv-u.com/free-tools/ftp-voyager-ftp-client-for-windows
Что такое FTP и для чего он нужен
FTP — это протокол, который нужен для передачи данных. По сути, это набор правил и стандартов, ориентируясь на которые программы на удаленных компьютерах могут скачивать и загружать различные файлы на FTP сервер. И работает этот протокол за счет наличия сервера и клиента.
Нужен FTP сервер для того, чтобы хранить определенный набор файлов. Но не путайте его с каким-то хранилищем файлов, ведь данные вы можете держать и на компьютере. FTP необходим для того, чтобы не только хранить определенный набор файлов, но и чтобы к этим данным мог подключиться другой удаленный компьютер. При этом сам перечень файлов может быть абсолютно любым, в зависимости от потребностей создателя FTP сервера. С одной стороны, это может быть локальный сервер с фильмами для «своих» (сожителей и соседей, к примеру), с другой стороны, это может быть онлайн сервер внутри аккаунта хостинг-провайдера, который необходим для хранения файлов сайта: дистрибутивов, статей, конфигурационных данных, картинок, шаблона и т. д.
FTP сервера может сделать каждый — это вовсе несложная задача. Вы можете либо разместить сервер у себя на компьютере, либо есть специальная аренда удаленных ПК. Эта аренда нужна в том случае, если вы хотите, чтобы сервер всегда был онлайн и чтобы им можно было пользоваться с нескольких клиентов. Как правило, аренда бесплатной не бывает. Так что вам либо придется забивать стопку файлов на свой компьютер, либо платить деньги. Аренда стоит по-разному: от 50 до 5000 рублей в месяц и более. Аренда обойдется вам дороже, если файлов много, и нужно пропустить на сервер несколько десятков пользователей. Но если вы хотите создать сервер протокола FTP только, чтобы протестировать сайт не в онлайн, а через локальную сеть, то аренда вам не понадобится — все можно сделать у себя на компьютере.
Аренда FTP сервера понадобится вам только тогда, если хостом планируют пользоваться 10-20 клиентов и вы хотите разместить на удаленном компьютере файлов на 100-100 Гб. Учтите, что особенность FTP в том, что этот протокол не подходит для работы с большой аудиторией. То есть если хотите обслуживать сразу тысячу клиентов, то лучше создайте онлайн веб-сайт, который будет работать через протокол HTTP. А FTP нужен для четких целей. Например, для доступа к файловой системе сайта и для работы с большим количеством файлов.
Наутилус
Nautilus, вероятно, является наиболее очевидным выбором для основных функций FTP в Ubuntu, потому что он уже должен быть установлен — то есть, если вы используете Ubuntu 20.04 Focal Fossa GNOME по умолчанию рабочий стол.
Nautilus — это не просто FTP-клиент, это файловый менеджер GNOME по умолчанию. Подключение к серверу из файлового менеджера очень удобно, плюс он поддерживает функцию «перетаскивания», что делает его очень интуитивно понятным для работы.
Если Nautilus еще не установлен или вы просто хотите его обновить, открыть терминал и выполните следующие команды:
$ sudo apt update. $ sudo apt install nautilus.
Вы можете открыть Nautilus, нажав на панели док-станции или найдите приложение в панели запуска приложений Ubuntu.
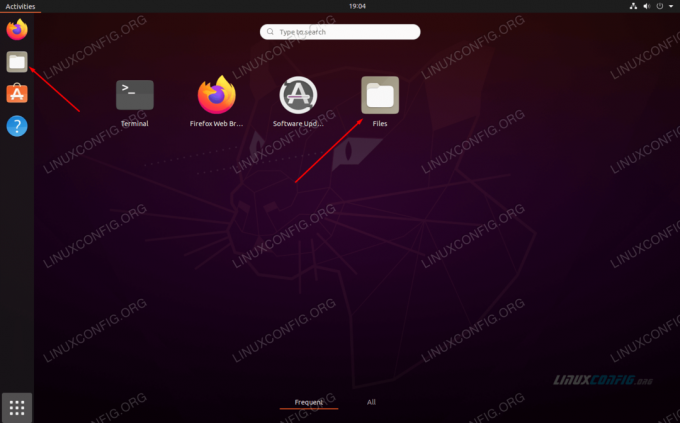
Откройте файловый менеджер Nautilus
Кроме того, вы всегда можете открыть его из окна терминала с помощью этой команды:
$ nautilus.
Чтобы инициировать новое FTP-соединение, вам нужно щелкнуть «Другие местоположения» в левой части окна, а затем ввести информацию о сервере в диалоговом окне «Подключиться к серверу».
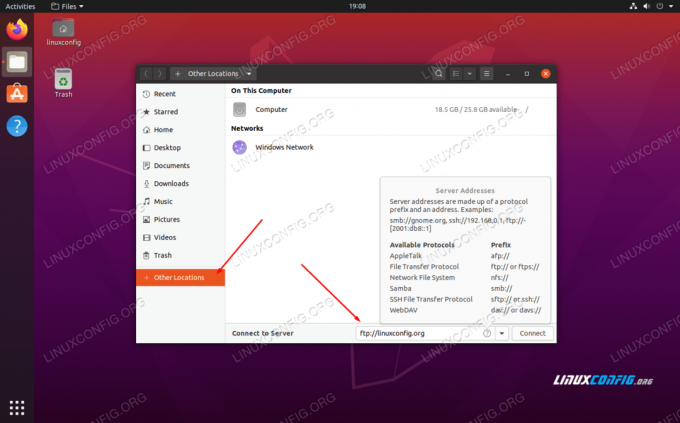
Подключиться к FTP-серверу в Nautilus
Вы всегда можете нажать на маленький вопросительный знак, чтобы напомнить себе о правильном синтаксисе. Вам всегда нужно будет вводить IP-адрес или имя хоста сервера, предварительно указав протокол, который вы используете для подключения. Итак, чтобы подключиться к хосту linuxconfig.org через FTP, вы должны ввести:
ftp://linuxconfig.org.
Нажмите «Подключиться», и вам будет предложено ввести свои учетные данные FTP. Для общедоступных FTP-серверов вы можете войти в систему анонимно. Введите свои учетные данные для аутентификации на удаленном сервере и получения полного доступа прямо из Nautilus:

Введите учетные данные для подключения
Автономные бесплатные серверы SFTP и FTPS (установка не требуется)
11. Syncplify.me Micro SFTP-сервер
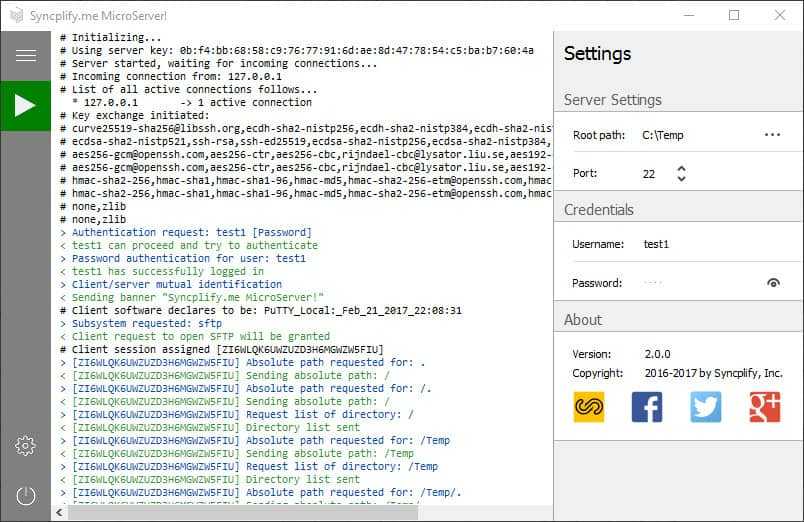
В дополнение к бесплатной пробной версии Syncplify также предлагает сервер Micro SFTP для Windows. Это полностью автономный портативный SFTP-сервер, который можно запустить с USB-накопителя. В отличие от бесплатной ознакомительной версии полноценного SFTP-сервера Syncplify, версия Micro-сервера полностью бесплатна для использования в любых ситуациях, включая производственное и коммерческое использование. Вам нужно будет перейти на платную услугу, если вы хотите удаленный доступ к каталогу файлов через SSH.
12. Xlight FTP сервер
Бесплатный FTP-сервер Xlight поставляется в различных версиях, включая портативную автономную версию, которая не требует установки. 32-разрядные и 64-разрядные версии будут работать на Windows 2000, XP, Vista, 7, 10, 2003 Server, 2008 Server и 2012 Server. Этот инструмент может получить доступ к вашей реализации Active Directory для проверки подлинности пользователя. Он даже имеет файлы локализации, которые позволят вашему защищенному FTP-серверу отображать текст на разных языках, или вы можете написать свой собственный языковой файл, если нужный вам язык еще не доступен.
13. Core Mini SFTP-сервер
Основной мини-FTP-сервер — это бесплатный SFTP-сервер, который не требует установки. Вы можете просто загрузить его, указать имя пользователя и пароль, каталог, который будет использоваться для передачи по FTP, и все готово. Имейте в виду, что SFTP-сервер будет работать как ваш пользователь, поэтому нет защиты от SFTP-пользователей, портящих ваши файлы. Обязательно укажите безвредный или пустой каталог для использования FTP.
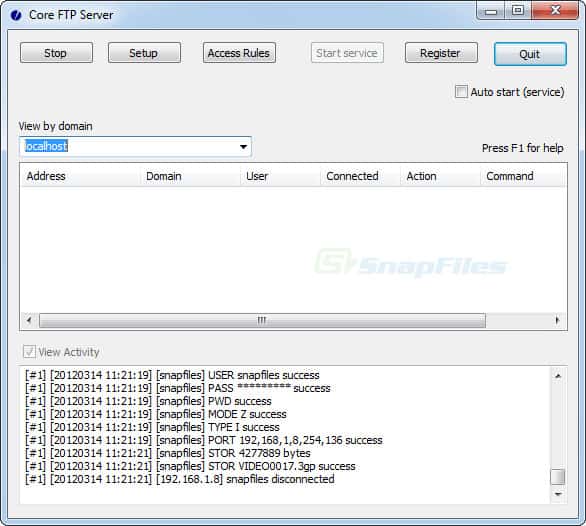
Видео
Настройка FTP сервера и изоляция пользователей. Windows Server 2012 #9Скачать
Как настроить FTP сервер стандартными средствами windowsСкачать
63. Как настроить FTP-сервер на Windows Server 2019.Скачать
Как настроить FTP-сервер в Windows 8.1Скачать
How to Setup an FTP Server in Windows XPСкачать
Настройка FTP сервера с помощью FileZilla ServerСкачать
Создание, настройка и проверка FTP сервера на Windows 7/8/8.1Скачать
Как сделать домашний FTP серверСкачать
Windows XP в 2021 не открываются сайты? Простое решение! Обновленный гайд и тест браузеров.Скачать
Установка сервера FTP на Windows 10 и публикация FTP-сайтаСкачать
Лучшее программное обеспечение файлового сервера для установки в 2018 году

Этот сервер имеет лучший пользовательский интерфейс, который идеально подходит для малого бизнеса. Он также поставляется с магазином приложений, в котором есть узел расширения, доступ к которому пользователи могут получить одним щелчком мыши.
Сервер Amahi также дает пользователям возможность передавать и обмениваться медиафайлами на всех устройствах, подключенных к серверу. Это также дает пользователям возможность создавать сервер из упрощенного шаблона контекста. Пользователи также могут получить различные плагины из магазина приложений, такие как SickBeard, SabNZBD или Plex Media Server.
Сервер Amahi также поддерживает облачную синхронизацию, VPN и поставляется с магазином приложений, в то время как базовая система и некоторые плагины бесплатны, пользователям придется доплачивать за премиальные плагины.
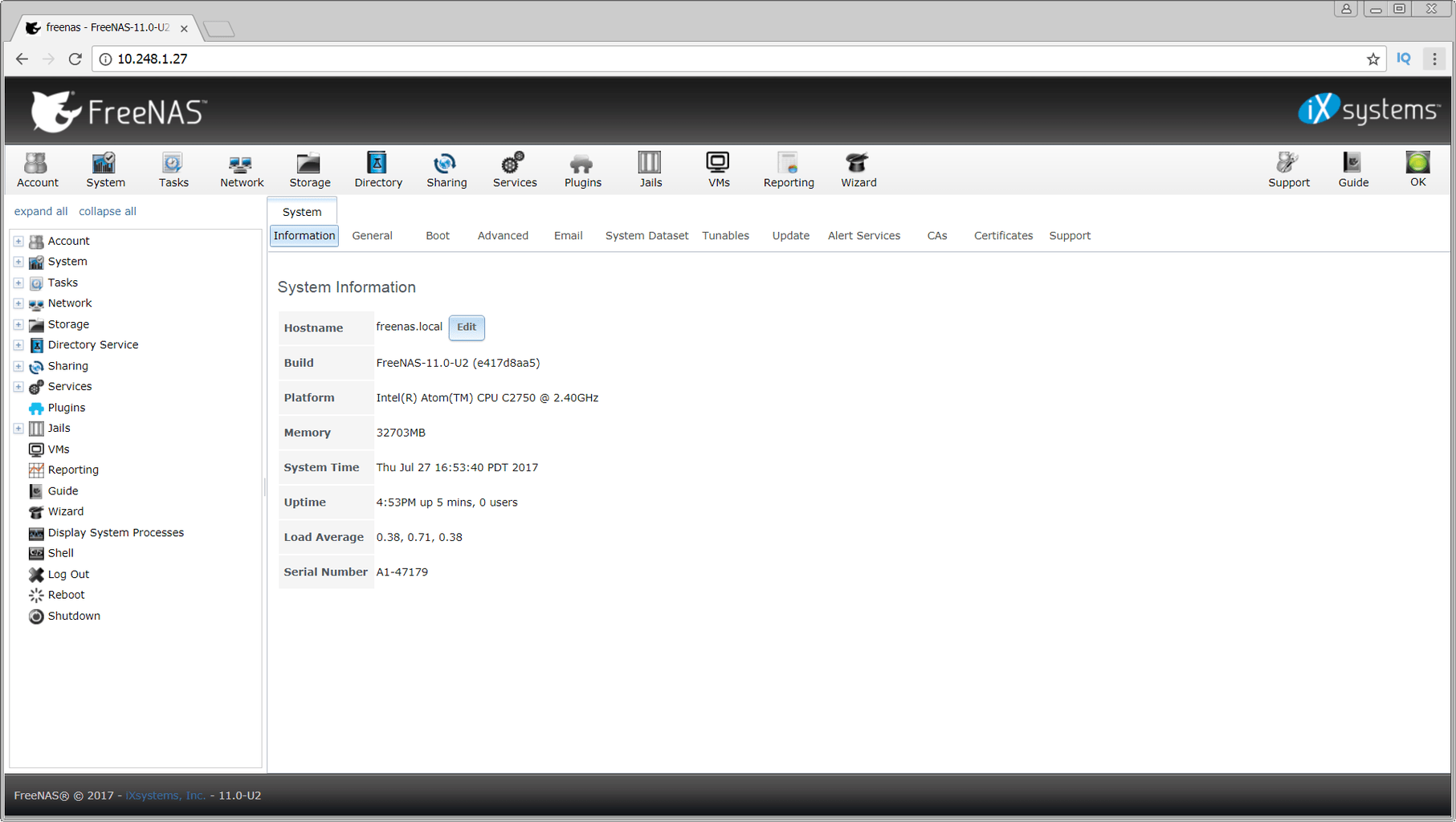
Free NAS является одним из лучших доступных серверных программ и поставляется с широким спектром функций, таких как шифрование данных, моментальные снимки данных, репликация и защита общего доступа к файлам.
Это идеальное программное обеспечение файлового сервера имеет замечательный и простой веб-интерфейс, который упрощает сложные задачи для более быстрой и легкой обработки пользователями. Это программное обеспечение также поставляется с настраиваемыми функциями, позволяющими пользователям добавлять различные плагины, такие как CouchPotato, bit torrent, Maraschino, HTPC Manager и сервер Plex.
Кроме того, Free NAS также поставляется с расширенными функциями безопасности, такими как моментальный снимок и функция репликации файлов. Программное обеспечение также позволяет совместно использовать поддержку, такую как SMB / CIFS (для Windows), NFS, AFP, FTP, iSCS. Тем не менее, Free NAS поставляется с одним из крупнейших магазинов приложений.
ТАКЖЕ ЧИТАЙТЕ: 5 лучших программ для домашнего сервера
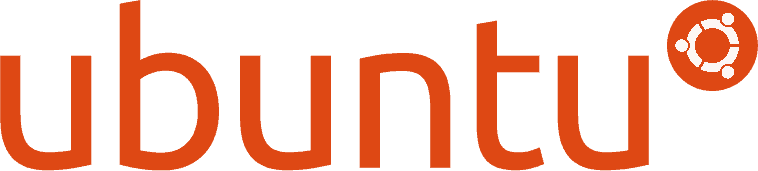
Сервер Ubuntu является одним из старейших и самых популярных файловых серверов, используемых в мире, благодаря использованию автоматической установки, облегчающей использование новичкам. Вы можете интегрировать другие системы хранения файлов с Ubuntu Server. Кроме того, вы можете воспользоваться их дружеской поддержкой благодаря программе обслуживания клиентов Ubuntu.
Ubuntu также регулярно обновляет свои серверы и поддерживает различные компьютерные языки, такие как python, PHP 5, Perl и другие. Он также поддерживает базы данных, такие как MySQL, DB2 (поддерживается IBM) и Oracle Database Express.
Примечание редактора. Если вас интересует другое программное обеспечение для управления файлами, ознакомьтесь с нашей обширной коллекцией руководств .
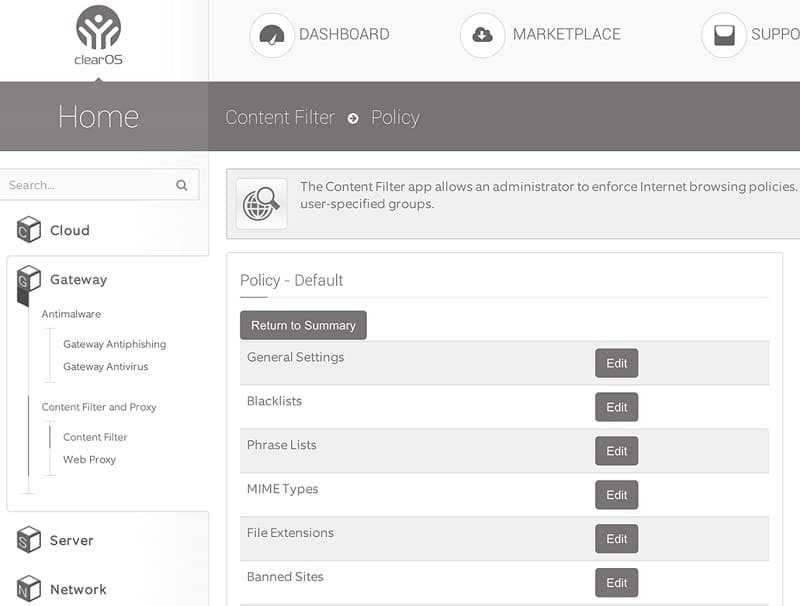
ClearOS — это платформа с открытым исходным кодом, предоставляющая приятный интерфейс, который пользователи находят простым в использовании. Пользователи технологий с открытым исходным кодом, чтобы получить доступ к домашнему серверу ClearOS, могут также принимать решение оплачивать только те продукты и услуги, которые им необходимы.
Вы можете расширить это программное обеспечение файлового сервера с помощью плагинов. Кроме того, он имеет интуитивно понятный графический веб-интерфейс пользователя.
Кроме того, ClearOS также имеет хороший магазин приложений с более чем 200 приложениями и плагинами. Кроме того, ClearOS доступен на более чем 80 языках
В заключение, программное обеспечение, которое мы упомянули выше, идеально подходит для приложений файлового сервера в настройках вашей сети. Ubuntu — мой лучший выбор, хотя другие, такие как бесплатный NAS и Amahi, очень близки.
Тем не менее, сервер Windows Home хорош, но он устарел; следовательно, ваш выбор зависит от функциональности и желаемых функций.
СВЯЗАННЫЕ ИСТОРИИ, ЧТОБЫ ПРОВЕРИТЬ:
- Лучшие антивирусные программы для Windows Server
- 10 лучших программных клиентов VPN для Windows 10
Примечание редактора: этот пост был первоначально опубликован в ноябре 2017 года и с тех пор обновлен для свежести и точности.
Лучшие бесплатные серверы SFTP и FTPS на Windows
18. Paessler FTP Monitoring with PRTG (бесплатный пробный период)
Проблема стандартного FTP и его производных заключается в том, что предлагается слишком мало данных для анализа. Большинство стандартных программ FTP доступны в операционной системе бесплатно, но могут быть расширены при помощи пакета мониторинга. Например, Paessler PRTG представляет собой пакет мониторинга системного уровня, который состоит из сенсоров для мониторинга отдельных показателей. Пользователь выбирает, какие сенсоры включать.
PRTG содержит сенсоры для FTP, SFTP, FTPS. Это предлагает безопасный обзор файловых серверов, данные о производительности удалённых серверов и того сервера, где располагается программное обеспечение PRTG. PRTG работает на Windows Server. Однако, сенсоры FTP способны мониторить серверы FTP и на Linux. Когда сенсор подключается к другому серверу, особенно на другом сайте, используется SSL или SSH для защиты подключения.
Сенсоры собирают такие данные, как время отклика, серверные сообщения, текущее количество файлов для каждой сессии FTP. Эта информация располагается на панели PRTG, поэтому администраторам не нужно переключаться в другие приложения для просмотра сведений о передаче файлов. На передачу данных можно поставить лимиты, при превышении которых будут создаваться предупреждения
С этим инструментом администраторы могут заниматься другой работой и обращать внимание на серверы FTP только при появлении проблем
PRTG является единственным инструментом системного мониторинга, который позволяет приглядывать за FTP. Его можно использовать для передачи файлов вместо программного пакета сервера FTP, включая интегрированный отчёт о производительности. Если вы хотите поближе познакомиться с PRTG и возможностью управлять серверами FTP, в течение 30 дней даётся бесплатный пробный период с неограниченным числом сенсоров.
Установка и конфигурация FTP сервера Filezilla
Что нам нужно:
2. FTP-клиент или любой браузер для проверки работоспособности FTP-сервера
# Установка
Скачанный дистрибутив запускаем и начинаем установку
1. В первом шаге нажимаем I Agree
2. Далее необходимо выбрать компоненты установки, здесь ничего сложного, оставляем как есть или убираем ярлыки, Source Code устанавливать не нужно
3. Выбираем место установки, можно сотавить по-умолчанию
4. на четвертом шаге необходимо выбрать апраметры работы службы сервера, есть 3 варианта:
а. Установка сервера как службы и автоматический запуск
б. Установка сервера как службы и ручной запуск, при старте системы сервер не будет работать
в. Установка сервера как обычное приложение и автоматический запуск
Выбор зависит от того, насколько регулярно и для чего будет работать сервер, если необходим постоянный доступ в автоматическом незаметном режиме, то вариант А, если для решения разовых задач, то вариант Б
Кроме того необходимо выбрать порт, по которому будет происходить соединение панели управления с сервером, он не должен быть занят другим ПО, в большинстве случаев можно оставить порт по-умолчанию, т.е. 14147
# Настройка
По окончанию установки будет запущен менеджер сервера, сначало появится окно с предложением настроить подключение к серверу, т.к. сервер находится на том же самом ПК, что и менеджер, то как Server Address оставляем
127.0.0.1, порт тоже не трогаем, именно он был указан во время установки, или меняем, если изменяли ранее. пароль оставляем пустым, т.к. по-умолчанию его нет, позже можно установить. Ставим галку, подключаемся
# Основная конфигурация сервера
1.General Settings. Можно изменить 21 порт на какой-либо другой, обычно это не нужно, но бывает полезно, чтобы оградить свой сервер от лишних посягательств, т.е. 21 порт будет недоступен и тот, кто не осведомлен может предположить, что сервера нет. Так же можно указать максимальное количество одновременно подключенных пользователей, помогает для снижения нагрузки для слабых машин. Ниже можно указать количество ядер процессора, которые буду использоваться сервером для распределения нагрузки.
3. Logging. Собственно логирование, по умолчанию выключено, но можно включить. Размер можно ограничить, тогда по достижению лимита файл будет перезаписан. Так же можно задать лог в один большой файл (не рекомендуется) или создавать логи по дням + активировать опцию удалению через необходимый временной промежуток
4. Speed Limits. Возможность задать ограничения скорости на загрузку и закачку. Можно просто сделать общее ограничение скорости или добавить необходимое число правил по дням и часам. Полезно использовать для того, чтобы FTP-сервер не загружал весь канал
5. Autoban. Название говорит само за себя, если пользователь несколько раз подряд указывает не верные учетные данные, то его адрес блокируется. Количество попыток и промежуток блокировки указывается. Полезно против программ-брутов, которые осуществляют банальный перебор, данным методом их можно остановить
По окончанию настройки можно нажать ОК
# Добавляем пользователей
1. General. Здесь мы создаем новую учетную запись. Нажимаем Add, появляется поле ввода имени пользователя и выбора группы, в которую мы хотим его добавить. Если группы нет, то соответственно выбрать ее нельзя. Для серверов с небольшим количеством учетных записей создавать группы не обязательно, достаточно просто создать несколько учетных записей и на каждую назначить свои права
Затем ставим галку Password и вводим пароль для учетной записи. Ниже можно установить лимиты для пользователя по количеству подключений и количеству подключений с одного IP. Нулевые значения будут означать отсутствие ограничений
2. Shared folders. Здесь для конкретного пользователя мы выбираем папки, в которые он будет иметь доступ и права на эти папки
Теперь о правах на файлы и папки. Выбираем необходимого пользователя и папку, и работаем с галками, в зависимости от необходимых возможностей
Если мы создаем анонимного пользователя, т.е. которым будут пользоваться сразу несколько пользователей для получения каких-либо данных с сервера, то нам необходимо создать ученую запись с именем anonymous без пароля, добавить ему необходимые директории и назначить на них права. обычно анонимным пользователям необходимо только чтение (в целях безопасности прежде всего), т.е. включаем для него права Read, list, +Subdirs
3. Speed Limits & IP Filter. Здесь как и в основном конфиге сервера можно произвести индивидуальные настройки для аккаунта относительно ограничений по адресам и скоростям, удобно для создания исключений от основных правил
После конфигурации сервера можно закрыть административную панель, запускать ее для работы сервера не обязательно
Типы клиентов в интернет-продажах
Экономисты. Знаете таких? Этим людям известно, где и как сэкономить на любом товаре. Нередко в целях экономии они обзванивают десятки онлайн-магазинов, чтобы найти товар дешевле. Данный типаж ориентирован на стоимость
Не важно, что вы говорите о своем продукте, но если где-то есть дешевле, экономист не будет покупать у вас.
Халявщики. Это еще один занятный вид «клиентов»
Почему это слово написано в кавычках? Возможно, вы встречали группы в соцсетях (например, «ВКонтакте») типа «Бесплатная Москва»? Это любимая тусовка для людей такого плана. Продать им нелегко, поскольку этим покупателям всегда нужна халява.
Одиночки. Они живут лишь для себя и часто ходят в магазин, чтобы общаться с продавцом. Эти люди выносят мозг по мелочам, зато если однажды купят ваш продукт, то могут перейти в разряд постоянных покупателей. Но есть один нюанс: не ошибайтесь с одиночкой! Продав ему товар, где нет какой-то нужной ему опции, вы наживете себе кучу проблем и будете не рады, что озвучили это свойство в презентации.
Адвокаты. Чем-то похожи на предыдущий тип клиента в продажах, но идут дальше одиночек и в случае ошибки продавца доходят до суда. Это неудивительно. Они отлично знают все права и будут их отстаивать по закону. Поэтому вам стоит быть внимательным, имея покупателя-адвоката.
Консерваторы. Из определения следует, что эти люди любят покупать в привычных им торговых точках. При этом они часто выбирают одни и те же бренды. К примеру, если консерватор носит одежду фирмы Nike, то предлагать ему модели Adidas бесперспективно. Стоит завоевать доверие такого покупателя, и он вас не покинет никогда.
«Повторяшки». Эти клиенты очень часто покупают, но их вложения не так значительны, как у консервативных посетителей. Они преследуют единственную цель – быть в тренде, поэтому все время покупают что-то новое. К тому же «повторяшки» любят и не очень популярные товары. При этом срабатывает их инстинкт – стремление к новинкам.
Обиженные. Довольно сложный тип клиента в продажах, которые считают, что все окружающие им должны. У них обычно куча виноватых, кроме самих себя. Если такому покупателю пообещать жар-птицу, а продать синицу, то он прославит вас на всю вселенную, используя Интернет.
Контролеры – всегда знают, что и сколько им купить. Они не напрягают продавца расспросами, но проверяют всё и вся.
«Сомневашки». Такие покупатели все время сомневаются в том, что им лучше выбрать: какой-либо товар или ту блузку с модными стразами. Это тяжелый вид людей, способных отобрать у вас все время на выяснение мелочей по своему заказу.
FTP Server Скачать
Wing FTP Server распространяется по условно-бесплатной лицензии, и вы можете загрузить и оценить полнофункциональную пробную версию на 30 дней.
Бесплатная версия
|
Wing FTP-сервер v7.1.5 для Windows |
(13,2 МБ) | Скачать |
|
Wing FTP-сервер v7.1.5 для Linux |
(18,8 МБ) | Скачать |
|
FTP-сервер Wing v7.1.5 для Mac OS |
(14,7 МБ) | Скачать |
Как обновить?
- Загрузите последнюю версию.
- Создайте резервную копию файлов данных в безопасном месте (скопируйте весь каталог «/Data»).
- Остановите службу Wing FTP Server.
- Установить новую версию без изменений.
- 64-разрядная ОС Windows: Windows 7/8/10/11, Windows Server 2008/2012/2016/2019/2022.
- 64-разрядная ОС Linux: Ubuntu 12+, CentOS 7.0+, Red Hat RHEL 7.0+…
Шлюз крыла
|
Wing Gateway v1.1.0 для Windows |
(2,8 МБ) | Скачать |
| Wing Gateway v1.1.0 для 64-разрядной версии Linux | (2,6 МБ) | Скачать |
| Крыло шлюза v1.1.0 для 32-разрядной версии Linux | (2,5 МБ) | Скачать |
- FTP-сервер Wing должен быть установлен в той же локальной сети
- ЦП: 2 ядра x86 ЦП