Шаг 3. Создайте свой QR-код
С помощью QR Code Generator можно создать несколько QR-кодов. Нас, конечно, интересует, в первую очередь, создание QR-кода для домашней сети Wi-Fi. По умолчанию приложение будет создавать QR-код, содержащий только текст. Чтобы изменить настройки, тапните на кнопку Текст (Text). В открывшемся меню выберите WiFi.
Теперь вам предложат ввести SSID, пароль, и выбрать тип сети. Введите SSID и тип сети, которые вы записали в Шаге 1. В последнем поле введите пароль для своей сети Wi-Fi. Будьте предельно внимательны при вводе информации — приложение не знает, корректные ли данные вы вводите, и, соответственно, не сможет ничего вам подсказать. Оно просто создаст QR-код на основе полученных данных. Введя всю необходимую информацию, нажмите Создать (Generate).
Как преобразовать пароль Wi-Fi в QR-код на iPhone с помощью ярлыков
Программы для Windows, мобильные приложения, игры — ВСЁ БЕСПЛАТНО, в нашем закрытом телеграмм канале — Подписывайтесь:)
Вам понадобится Ярлыки из App Store на вашем iPhone или iPad, если у вас его еще нет. А теперь приступим:
-
Запустите встроенное приложение «Ярлыки» на своем iPhone или iPad.
-
Обычно после запуска приложения вы попадаете в раздел «Мои ярлыки». Перейдите в раздел «Галерея» из нижнего меню.
-
Здесь проведите пальцем влево и коснитесь баннера «Ярлыки для специальных возможностей», чтобы найти ярлык. Или вы можете ввести «QR Your Wi-Fi» в строке поиска, чтобы найти его.
-
Теперь прокрутите вниз и нажмите ярлык «QR Your Wi-Fi», как показано ниже, чтобы продолжить.
-
В нем будут перечислены все действия, которые будет выполнять ярлык. Нажмите «Добавить ярлык», чтобы установить его и добавить в раздел «Мои ярлыки».
-
Теперь перейдите в меню «Мои ярлыки». Пока не запускайте ярлык, потому что он не будет работать должным образом, если вы не внесете пару изменений. Чтобы внести изменения, коснитесь значка с тремя точками на ярлыке, как показано на снимке экрана ниже.
-
Теперь вы увидите все действия ярлыка. Прокрутите вниз до самого низа и удалите последнее действие «Сценарий», нажав на значок «X». После удаления нажмите значок «+», чтобы добавить новое действие.
-
Теперь введите «Быстрый» в поле поиска и выберите действие «Быстрый просмотр», чтобы добавить его в свой ярлык.
-
Затем просто нажмите «Готово», чтобы сохранить обновленный ярлык, который действительно работает.
-
Вернитесь в раздел «Мои ярлыки» и нажмите «QR Your Wi-Fi», чтобы запустить ярлык.
-
Теперь вы увидите всплывающее окно вверху, предлагающее ввести имя Wi-Fi. По умолчанию здесь будет отображаться имя сети Wi-Fi, к которой вы в данный момент подключены. Нажмите «Готово», чтобы продолжить.
-
Затем вы получите еще одно всплывающее окно для ввода пароля Wi-Fi. Просто введите пароль и нажмите «Готово», чтобы сгенерировать QR-код.
-
QR-код теперь будет отображаться на вашем экране через Quick Look. Вы можете использовать значок общего доступа в правом верхнем углу, чтобы открыть лист общего доступа iOS и поделиться QR-кодом с любым из ваших контактов. Или вы можете просто показать экран своего iPhone или iPad другому пользователю, и он сможет сканировать код с помощью камеры своего устройства.
Вот и все. Теперь вы знаете, как легко передавать свои пароли Wi-Fi пользователям, не являющимся пользователями Apple.
Нам пришлось внести изменения в этот ярлык, поскольку он не работал при установке. Хотя ярлык завершил операцию успешно, QR-код так и не появился на экране, даже несмотря на то, что появилось сообщение «QR-код представлен ниже». Именно поэтому мы удалили последнее действие, которое отображало ложное сообщение, и заменили его действием Quick Look.
Конечно, мы могли бы пойти с другим ярлыком, чтобы упростить вам задачу, но все они являются сторонними ярлыками, которые требуют, чтобы вы настроили свое устройство, чтобы разрешить установку ненадежных ярлыков, что может быть неприемлемо для некоторых пользователей с. Но, если вы живете на грани, вы можете установить этот сторонний ярлык под названием Поделиться Wi-Fi чтобы сгенерировать QR-код, который смогут сканировать ваши гости.
Если вы впервые устанавливаете ярлык на свой iPhone или iPad, мы хотели бы сообщить вам, что у вас есть доступ к сотням других ярлыков, которые также могут разблокировать некоторые полезные функции. Например, есть похожий ярлык под названием iCode QR который преобразует практически все в QR-код, который могут сканировать ваши друзья. Есть ярлык, который также можно использовать для преобразования видео в GIF. Или, если вы хотите узнать, сколько времени потребуется, чтобы полностью зарядить ваш iPhone, для этого также есть ярлык.
Вы используете QR-коды, чтобы поделиться своей сетью Wi-Fi с другими пользователями Android и Windows, не сообщая при этом свой пароль? Как часто вы находите этот конкретный ярлык полезным? Установили ли вы на свое устройство какие-либо другие особенно полезные ярлыки iOS? Не стесняйтесь делиться своим личным опытом и не забудьте оставить свой ценный отзыв в разделе комментариев ниже.
Программы для Windows, мобильные приложения, игры — ВСЁ БЕСПЛАТНО, в нашем закрытом телеграмм канале — Подписывайтесь:)
Соединяем два телефона через Wi-Fi Direct
Прежде чем пытаться сконнектить два телефона между собой, стоит убедиться, что они оба умеют работать с WiFi Direct. Как правило, современные гаджеты поддерживают эту технологию, а вот более древние этим похвастаться не могут. Если в настройках беспроводной сети Вашего смартфона нет такого пункта, то скорее всего он с прямым соединением работать не умеет.
Итак, для примера я покажу как подключить два телефона друг к другу на примере Android-смартфонов Huawei и Redmi. На обоих аппаратах надо зайти в настройки, открыть раздел параметров беспроводной сети и найти там подраздел Wi-Fi Direct.
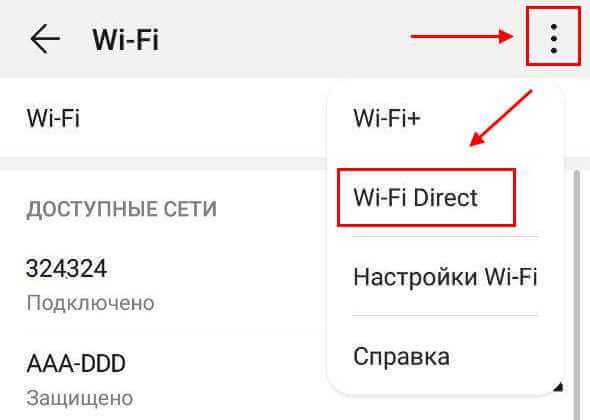
На некоторых моделях, как на моём Хуавее, данный раздел настроек можно найти в дополнительном меню, кликнув на кнопку с тремя точками.
После этого автоматически запуститься поиск устройств в зоне доступности. Как только один телефон увидит другой — он покажет его в списке обнаруженных с пометкой «Доступно»:
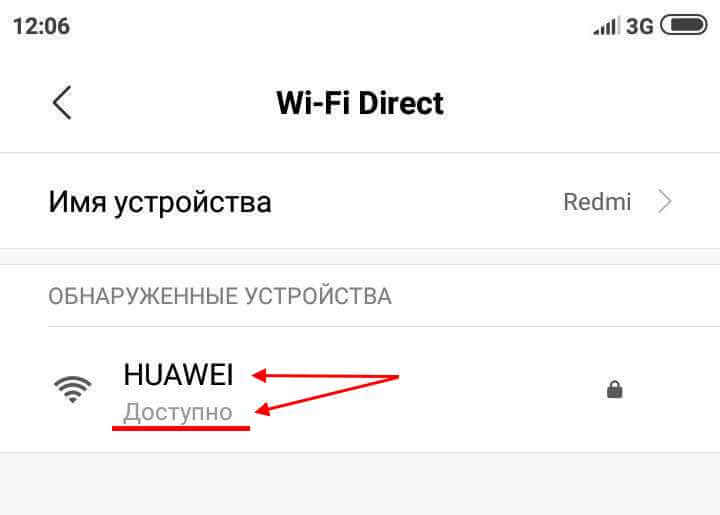
Так должно быть на обоих смартфонах. После этого на одном из них кликаем на найденный в списке. Этим вы отправите на второй приглашение к подключению в сеть.

На первом появится пометка «Приглашено», а на экране второго — примерно вот такое приглашение:
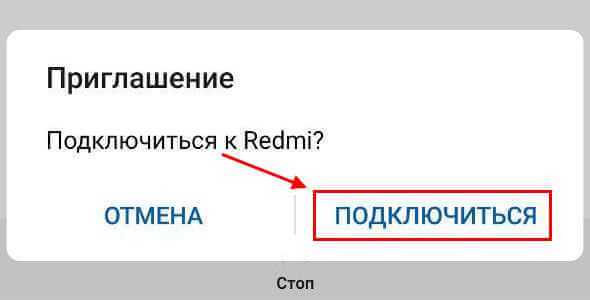
Надо принять его, нажав на кнопку «Подключиться». Дальше должна пройти процедура согласования устройств, после которой у обоих должна появиться пометка «Подключено». У первого телефона:
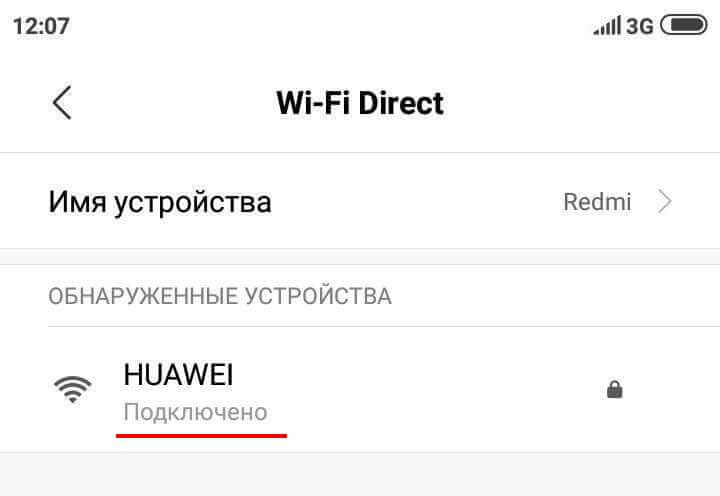
И у второго телефона то же самое:
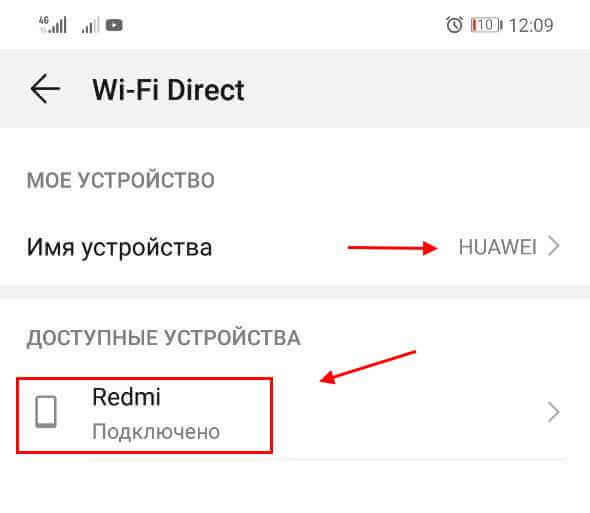
Вот собственно всё. Мы смогли подключить два смартфона друг к другу через WiFi Direct. Вот тут Вы можете задать один вполне резонный вопрос — а как теперь отправлять файлы. Для этого у Вас должно быть приложение, умеющее это делать.

Например, у меня смартфон Huawei умеет сам отправлять и передавать файлы через Wi-Fi Direct, а вот в MiUi на Xiaomi Redmi я этого не обнаружил и потому поставил на оба телефона специально отдельную программу. Для этих целей отлично подойдут приложения:
- ShareIt - AirDroid - SuperBeam - Передача файлов WiFi
Я воспользовался последним из списка. После установки надо запустить приложение на обоих устройствах. На одном нажимаем на кнопку «Послать», а на втором — «Получать».
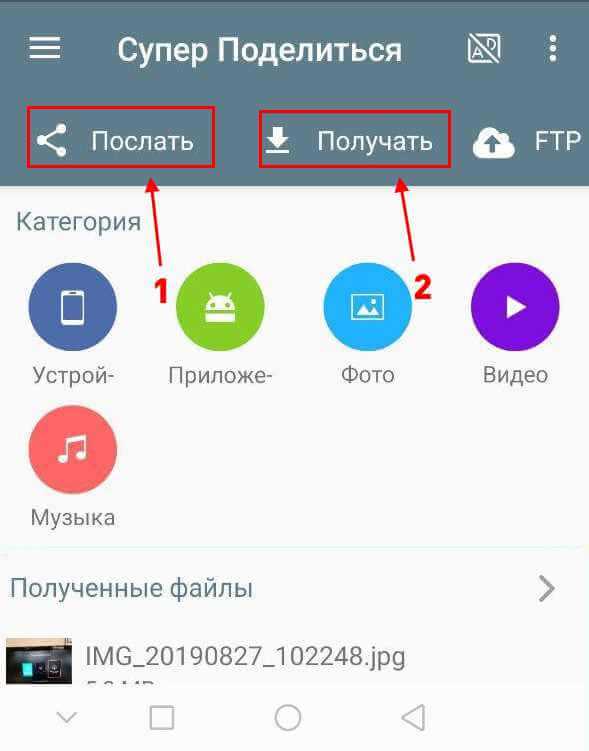
На том, с которого отправляем данные, надо выбрать файлы для отправки, пометив их галочками. Можно перекидывать фото, видео, музыку и разные иные файлы.
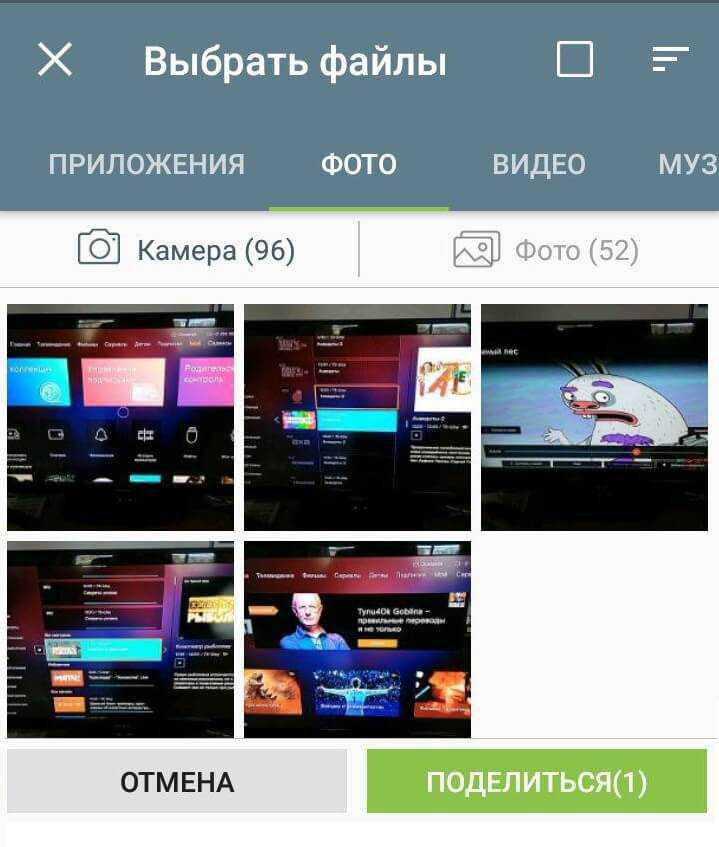
Выбрав нужное, нажимаем на кнопу «Поделиться». Запуститься передача файлов по Wi-Fi Direct между гаджетами. По завершении этого должно появится сообщение о успешной отправке:
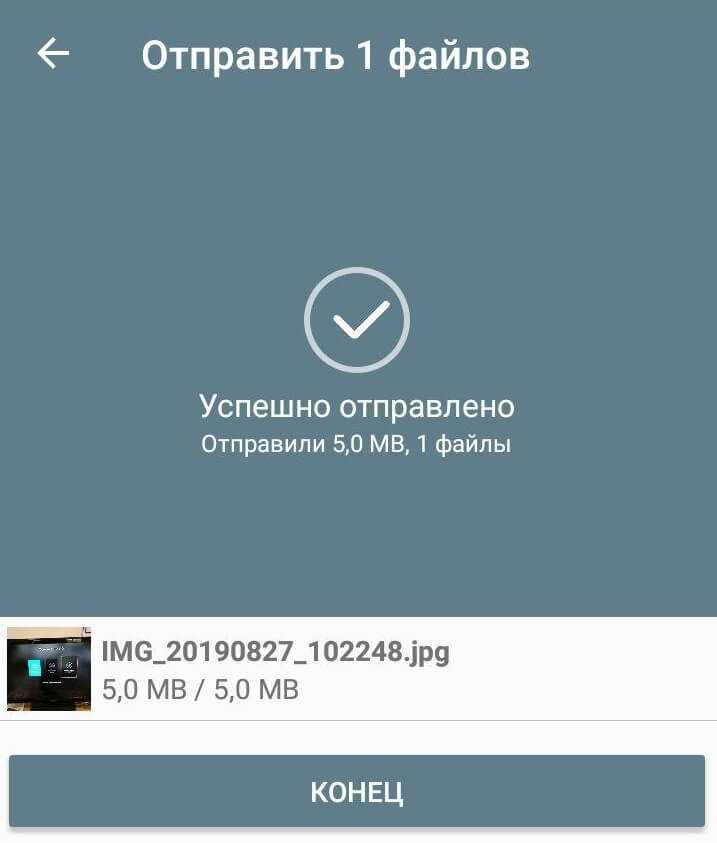
После того, как Вы завершите передачу данных между устройствами, прямое соединение между ними лучше разорвать. Для этого снова заходим в настройки Вай-Фай Директ и нажимаем на значок соседнего гаджета. Появится предложение отключиться:
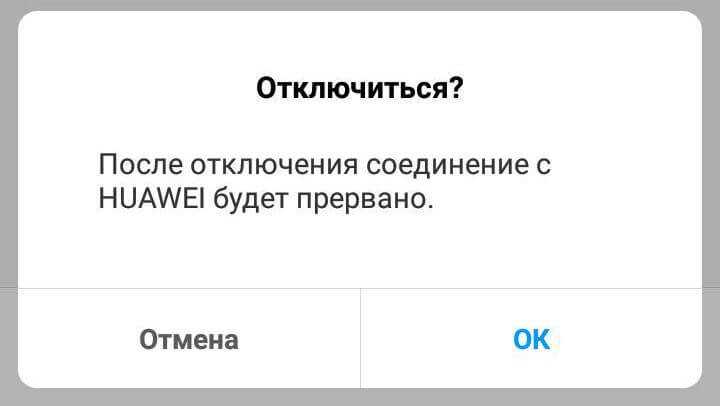
Соглашаемся и нажимаем на кнопку «ОК».В дальнейшем, для повторного соединения гаджетов им достаточно будет выбрать друг друга в списке обнаружения. Повторная отправка приглашений уже не потребуется.
Что такое Wi-fi?
Рад приветствовать тебя дорогой читатель, в этой статье мы будем разбираться с современным понятием – «интернет подключение через wi-fi». Огромное количество пользователей использует такое подключение, но не всегда понимают, что это вообще такое и уж тем более каким образом работает вай-фай.
Как и в большинстве своих статей рекомендую вам ознакомиться с содержанием, чтобы сразу же посмотреть о чем пойдет речь и быстрее найти интересующую вас информацию.
Wi-fi – это возможность передачи данных без проводов и все… Никогда не путайте интернет и вай-фай – это совершенно разные процессы и разное оборудование. Вы сможете без труда их различать, если внимательно дочитаете статью до конца.
Под понятием интернет можно представить соединение, возможность выхода, доступа к любым сайтам. А если это интернет соединение пропустить через специальное оборудование можно получить так называемую wi-fi сеть, которая будет передавать все этот же интернет, но без проводов и с возможностью подключения к нему сразу нескольких устройств, например, одновременно «доставит» ваш доступ в интернет на мобильный и ноутбук.
То есть вай фай – это сеть, которая раздает доступ в интернет без проводов, по радиоканалам. Кому интересно работает она на базе стандартов IEEE 802.11, но сама сеть, доступа в интернет не предоставляет. Давайте разберемся, как же заставить её работать?
Как поделиться Wi-Fi с iPhone на Android?
К сожалению, нельзя поделиться сетью Wi-Fi с iPhone на Android смартфон или планшет, штатными инструментами системы. Единственный способ достичь цели – использовать дополнительные утилиты. В данном случае рассмотрим способ со специальной командой.
Как поделиться Wi-Fi с iPhone на Android:
- Скачиваем уже готовую команду на исходный iPhone. Вот ссылка на нее. Для этого после открытия страницы нажимаем Get Shortcut.
- Когда появится запрос «Открыть в приложении команды», подтверждаем начало процедуры.
- Внутри приложения нажимаем на иконку «Добавить».
- Переходим на страницу «Мои команды» и выбираем только что добавленную, под названием Share Wi-Fi.
- На Android устройстве сканируем появившийся на рабочем столе QR-код.
- После отображения предложения «Подключиться к Wi-Fi», отвечаем удовлетворительно.
Способ очень похож на тот, который используют Android-девайсы, чтобы делиться Wi-Fi-сетями между собой.
Поделиться паролями Wi-Fi на iPhone и iPad
Устройства с одинаковым Apple ID
В отличие от некоторых версий Android, на iPhone нет возможности показать пароль Wi-Fi без дополнительного устройства или джейлбрейка. Однако вам повезет, если вы используете iMac или MacBook. Поскольку iPhone хранит ключи безопасности известных сетей в приложении «Связка ключей», вы можете легко просмотреть их в MacOS. Лучший способ сделать это — ввести «Связка ключей» в поиске Spotlight .
Поскольку пароли Wi-Fi на iPhone хранятся в Apple ID, они автоматически доступны вам на всех других устройствах Apple. Поэтому просто выберите на iPad беспроводную сеть, настроенную на устройстве с таким же Apple ID.
Устройства с разными Apple ID
Друг хочет войти в ваш Wi-Fi, а вы не можете вспомнить пароль? Тогда вам не придется диктовать пароль, чтобы предоставить ему доступ в Интернет.
Вы можете легко поделиться паролем Wi-Fi на Андроид. Все остальное устройство должно попытаться подключиться к соответствующей сети. Если вы находитесь в зоне действия Bluetooth или Wi-Fi, на вашем телефоне появится уведомление, в котором вы можете нажать «Поделиться».
Делиться паролями Wi-Fi с ближайшими друзьями на iPhone легко.
Последняя возможность прочитать пароли Wi-Fi на iPhone — это сделать джейлбрейк iPhone. Однако это более сложная процедура, и, поскольку вы можете потерять гарантию на свое устройство Apple, мы не описываем ее здесь. Возможно, лучше сбросить настройки маршрутизатора, на котором вы забыли пароль Wi-Fi.
Эта статья была изменена в феврале 2023 г. с обновленными инструкциями для iPhone и Android. Комментарии не удалялись и могут быть вырваны из контекста.
Поделиться WiFi без разглашения пароля
Использование QR-кодов
Существует множество приложений и веб-сайтов, которые позволяют передавать пароли Wi-Fi с помощью QR-кодов. Фактически, некоторые телефоны даже предлагают это как встроенную функцию, с помощью которой вы можете поделиться QR-кодом со своими гостями, и они смогут подключиться к сети, отсканировав его на своем устройстве.
Поэтому, прежде чем устанавливать какие-либо сторонние приложения, обязательно проверьте, есть ли в вашем телефоне эта функция. На данный момент он доступен на всех телефонах под управлением Android 10, а затем на устройствах Samsung с OneUI.
Если он у вас есть, перейдите в настройки Wi-Fi, коснитесь сети Wi-Fi, к которой вы подключены, и щелкните значок Поделиться кнопка. Затем он покажет вам QR-код, который нужно отсканировать, чтобы поделиться в Интернете с другими людьми.
Те, у кого нет функции Share WiFi на своих телефонах, могут загрузить и установить такие приложения, как Генератор QR-кода WiFi, WiFiKeyShare, а также WiFi Easy из магазина Google Play. Эти приложения помогут вам преобразовать пароль вашей сети в QR-код, который можно сканировать на другом телефоне, используя в основном приложения для сканирования QR-кода, доступные на рынке.
Кроме того, вы также можете использовать такие сайты, как Qifi (https://qifi.org) и XZing QR Generator (http://zxing.appspot.com/generator) для создания кодов онлайн на любом устройстве. Это действительно самый простой и беспроблемный способ поделиться WiFi без обмена паролями.
Использование тегов NFC
В качестве альтернативы QR-кодам вы также можете поделиться своими паролями Wi-Fi с другими, используя теги NFC или наклейки, которые обычно доступны на рынке по дешевке.
Начать с, получите наклейку NFC, установите и откройте WiFiKeyShare app и перейдите в раздел NFC. Теперь поднесите ярлык к телефону и нажмите Напишите в тег. Затем вы увидите список сетей Wi-Fi, к которым вы подключены. Выберите тот, которым хотите поделиться, и дождитесь, пока он запишет информацию в тег.
После этого прикрепите метку к доступному для людей месту для подключения к вашей сети, отсканировав ее. Как только вы поднесете телефон к метке (менее 10 см), он автоматически предложит вам подключиться к сети. И, конечно же, для этого не нужно устанавливать какое-либо стороннее приложение.
Важная заметка: На телефоне гостя должна быть включена функция Near Field Communication (NFC), чтобы можно было сканировать метку. То же самое необходимо и на телефоне, который вы собираетесь использовать для написания метки. Хотя обмен паролями Wi-Fi с помощью тегов NFC намного проще, чем QR-коды, не все телефоны, особенно устройства среднего класса, оснащены необходимым оборудованием NFC.
На iOS?
Если вы используете iPhone, вам не нужно выполнять какие-либо уловки, упомянутые выше. Вместо этого вы можете использовать встроенную функцию iOS для обмена паролями Wi-Fi с находящимися поблизости пользователями iPhone, iPad и Mac.
Перед началом убедитесь, что на обоих телефонах включены Wi-Fi и Bluetooth, а ваш Apple ID добавлен в приложение «Контакты» другого человека. Как только телефоны будут достаточно близко, вы автоматически получите всплывающее окно «Поделиться паролем» на вашем телефоне. Просто нажмите на Поделиться, и тебе хорошо идти.
Если у другого человека нет устройства Apple, вы все равно можете поделиться своим Интернетом, используя другой обходной путь. Но для этого вам нужно скачать и установить Ярлыки приложение на вашем iPhone.
После установки используйте это iCloud ссылку, и вы увидите Сделать QR-код Wi-Fi вариант в приложении. Нажмите на опцию и введите имя сети и пароль, чтобы получить QR-код. Теперь вы можете использовать сканер QR-кода на другом телефоне для сканирования и подключения к сети Wi-Fi.
Какая iOS поддерживает функцию передачи пароля для Wi-Fi
Возможность передавать данные с одного устройства компании Apple на другое возникла в версии операционной системы под номером 11.4.1 при помощи функции AirDrop. Владельцы iPhone сразу же начали использовать этот метод передачи данных, ведь он оказался крайне удобным: не надо больше диктовать сложные пороли содержащие символы или латинские буквы.
Однако в новейшей ОС Apple разработчики компании немного улучшили эту функцию. Помимо обмена паролем от Wi-Fi операционная система iOS 12 способна передать и другие данные для входа на прочие устройства пользователя. Для этого необходимо:
- Перейти в «Настройки» устройства, подключенного к соединению.
- Найти категорию «Учётные записи».
- Выбрать подпункт «Пароли».
- В открывшемся окне необходимо нажать на вкладку «Пароли сайтов и ПО».
- Пройти систем защиты смартфона.
- Выбрать интересующую пользователя учётную запись. Хотя в большинстве случаев она там одна.
- Зажать вкладку «Пароли» до тех пор, пока не появится дополнительное меню.
- Выбрать функцию AirDrop для переноса данных.
- Указать нужное устройство и передать сведения для входа в разные системы.
Если все этапы пошаговой инструкции были верно соблюдены, то система портативного гаджета сразу же применит полученные данные. Это значит, что мобильное устройство подключиться к нужному Wi-Fi соединению.
Какие устройства поддерживают данную функцию
Компания Apple, как и любому предприятию, интересно, чтобы их клиенты покупали электронные гаджеты только «яблочного» производства. Из-за этого разработчики устройств стараются упростить большинство монотонных и рутинных функций, которые пользователю необходимо делать при первом включении нового электронного прибора. Поэтому и появилась функция передачи пароля Wi-Fi соединения.
Возможность перевести значение для подключения к беспроводному интернет-сигналу работает на всех устройствах Apple, операционная система которых обновлена до версии iOS 11 или выше. Однако оба гаджета должны соответствовать определённым параметрам:
- На портативных устройствах следует выключить Bluetooth.
- Оба электронных прибора должны обладать возможностью подключения к Wi-Fi соединению.
- Если пользователь передаёт данные между двумя смартфонами, то номера обоих устройств должны быть занесены в «Контакты».
На первый взгляд, что все описанные выше параметры присутствуют у любой модели техники Apple, однако существуют такие «яблочные» гаджеты, в которых не предусмотрены функционал «Bluetooth» или Wi-Fi. Например, некоторые виды планшетов и музыкальных плееров. В их число входят такие портативные устройства как:
- старые модели iPad;
- часы iWatch;
- музыкальные плееры iPod.
Более подробно об устройствах и операционных системах, которые поддерживают функцию передачи данных для входа в этом видео-обзоре
Проблемы, которые могут возникнуть и пути их решения
Может возникнуть несколько проблем, в зависимости от того, какие способы их решения различаются.
Стандартные действия при каких-либо проблемах с функцией «Режим модема»
Вы можете попытаться решить проблему самостоятельно, когда попытаетесь включить эту функцию, с помощью следующих действий:
- Убедитесь, что работает функция «Modem Mode», для чего нужно перейти на соответствующую вкладку в настройках. Переключатель должен быть подсвечен зеленым — это означает, что функция активна.
- Как правило, большинство проблем с технологией решается перезапуском, поэтому необходимо перезапустить и устройство, раздающее Wi-Fi, и принимающий гаджет.
- Кроме того, если у вас возникли проблемы с этой функцией, убедитесь, что на вашем смартфоне установлена последняя версия прошивки.
- Если все предыдущие действия не помогли, то на устройстве в режиме модема необходимо произвести следующие манипуляции: «Настройки»> «Общие»> «Сброс» и нажать «Сбросить настройки сети».
Трудности с подключением к девайсу через Wi-Fi
На iPhone в режиме модема выберите «Настройки»> «Режим модема» и выполните необходимые манипуляции:
- Внимательно проверьте, работает ли функция.
- Запомните пароль, введенный с помощью Wi-Fi, и имя пользователя устройства.
- Оставьте телефон как есть.
Выполните следующие действия на принимающем устройстве:
- Отключите функцию Wi-Fi, затем снова включите ее.
- Убедитесь, что имя Wi-Fi, к которому вы подключаетесь, правильное.
- Если после попытки ввода пароля появляется сообщение о неверном пароле, необходимо перепроверить правильность в разделе «Режим модема»
Проблемы при коннекте с использованием USB
Решение:
- Самое главное — использовать последнюю версию iTunes, поэтому сначала стоит обновить ее.
- С помощью кабеля ЮСБ подключите устройство в режиме модема к MacBook. При необходимости отметьте устройство как доверенное.
- Вам нужно проверить, распознает ли iTunes ваше устройство. В случае выхода из строя стоит заменить USB-кабель на другой, желательно оригинальный.
- Выберите «Системные настройки»> «Сеть» и установите маркер iPhone USB. Если вдруг маркер не нарисован, нажмите на крестик и сложите.
- Нажмите, выберите «Деактивировать службу», затем «Применить».
- Нажмите на значок шестеренки, затем нажмите «Активировать услугу» и «Применить».
Важно! Есть еще одна причина недоступности режима модема — активирована другая сеть. Необходимо отключить маяк этой сети — «Отключить, если не требуется», а затем «Применить»
Проблемы, возникающие при использовании Bluetooth
Активация режима bluetooth на гаджете также может сопровождаться рядом небольших трудностей:
- Перезапустите функцию bluetooth на устройствах.
- Обновите сеанс, разорвав пару, удалив сопряженное устройство из списка. Используя опцию «Забыть это устройство» в настройках Bluetooth. Это необходимо сделать как на смартфоне, так и на подключаемом устройстве, будь то MacBook, ноутбук или ПК. После этого вам следует перезагрузить айфоны и снова создать пару.
В статье раскрываются концепции всех возможных решений проблем, освещается вопрос, как расшарить Wi-Fi с iPhone без помощи ремонтных служб. Если ни одно из вышеперечисленных решений не помогло, то обращаются в сертифицированные центры ремонта оборудования. При возникновении проблем сначала требуется перезагрузка — очень большой процент ошибок исправляется обычной перезагрузкой. Имеет смысл дважды проверить источник проблемы, а затем устранить проблему постфактум.
Почему не получается поделиться паролем от Wi-Fi на айфоне
Отсутствие возможности передать пароль Wi-Fi может быть следствием того, что не выполняется один из следующих параметров:
Несоблюдение любого пункта приведет к тому, что процесс передачи не начнется.
Разные производители стремятся упростить процесс обмена паролями на гаджетах для ускорения работы пользователей. Чтобы это было удобно, Apple внесла значительные корректировки в прошивку. В результате время на передачу кода с предварительной подготовкой обоих устройств не составит более минуты.
Всем привет! Сегодня у нас тема для владельцев iPhone и iPad. А точнее, про одну интересную и весьма нужную примочку, которая стала доступна для iOS 11 (и старше).
11 версия операционной системы была представлена осенью 2017 года. На сегодняшний день вышло несколько обновлений ОС, последнее из которых 11.4.1. Среди некоторых изменений появилась интересная опция, которая позволяет поделиться паролем от Wi-Fi между двумя iPhone или iPad. Согласитесь, иногда это реально может пригодиться.
Список совместимых гаджетов:
- Смартфоны iPhone 5s, 6/6 Plus, 6s/6s Plus, 7/7 Plus, 8/8 Plus, SE, X;
- Интернет-планшеты iPad Air/Air 2, 2017, 2018, mini 2/3/4, Pro;
- Портативные медиа-проигрыватели iPod touch
Как поделиться паролем от Wi-Fi на Android и iOS
Наверное, каждый современный человек сталкивался с ситуацией, когда подключение к чужому Wi-Fi превращается в настоящую головную боль. Хозяева не только не знают пароля наизусть, но и забыли где спрятана бумажка, на которой он записан. С одной стороны, черт с ним, с интернетом, ведь живое общение всегда лучше, с другой — иногда доступ в Сеть действительно необходим. Что ж, как правило эта проблема решаема и даже не требует особых телодвижений. Давайте разберем несколько вариантов для разных ОС и один уникальный способ для MIUI.
Для iOS
Данный способ подойдет в том случае, если и хозяева Wi-Fi-сети и “гости” пользуются i-гаджетом на iOS 11 и выше. В данном случае надо проделать несколько простых шагов:
- включаем Bluetooth;
- располагаем оба устройства в непосредственной близости, причем в разблокированном состоянии;
- на устройстве-“госте” переходим по пути Настройки-Wi-Fi и выбираем интересующую нас сеть, открываем окно для ввода пароля;
- на устройстве-“хозяине” ждем появления всплывающего окна, где нужно подтвердить операцию. Там одна кнопка, перепутать невозможно.
Как видите, процедура простейшая и самая большая сложность здесь — дождаться появления всплывающего окна для собственно передачи пароля. На это может уйти несколько секунд. Если же вы случайно закрыли данное окно, можно снова инициировать отправку пароля заблокировав и снова разблокировав свой i-гаджет.
Для Android
К сожалению, в Android не существует такого универсального способа для передачи пароля от Wi-Fi, но проблему можно решить сторонними средствами. В Google Play есть приложения, которые позволяют сгенерировать QR-код, отсканировав который ваши гости смогут быстро подключиться к вашей сети. На устройстве “госте” дополнительные приложения при этом не нужны, благо, QR-коды сейчас читают даже штатные камеры, а если на вашем устройстве такой опции нет — Google Play предлагает массу вариантов. Единственное условие — все указанные программы для создания QR требуют наличия root-прав у пользователя. Нашим читателям мы предлагаем несколько вариантов, доступных для скачивания в Google Play бесплатно: WiFi QR код генератор, Wifi QR Code Creator и QR Code Generator.
Для MIUI
А теперь поговорим о пользователях Xiaomi. Они не даром любят фирменную оболочку своего производителя: в ней есть много интересных настроек, недоступных на “голом” андроиде. Да-да, это как раз тот случай, о котором мы говорили в статье “5 минусов и один плюс оболочек на Android”. Сам процесс прост и повторяет описанный выше, то есть, устройство-“гость” сканирует QR-код,в котором зашифрован пароль. Чтобы устройство-“хозяин” этот код сгенерировало, проделываем следующие шаги:
- переходим Настройки — Wi-Fi;
- касаемся названия домашней сети и видим всплывающее окно с QR-кодом, предлагаем отсканировать его.
- если считывающее устройство тоже смартфон Xiaomi, можно воспользоваться встроенным приложением Сканер.
Автор Алеся Шарапова
Использование DPP/Wi-Fi Easy Connect™ для подключения к маршрутизаторам без пароля
Android 10 и более поздние версии заменили WPS безопасными соединениями DPP, которые обеспечивают более надежную защиту при передаче данных и позволяют более легко подключать устройства к сетям и маршрутизаторам без пароля. Сегодня вы можете знать этот тип подключения как “Wi-Fi Easy Connect,” который использует подключение DPP, а не WPS.
Примечание. Wi-Fi Easy Connect — это НЕ то же самое, что Wi-Fi Direct, который связывает устройства друг с другом как сеть.р>DPP и Wi-Fi Easy Connect Особенности:
- Соединение использует безопасность WPA3.
- Соединение позволяет устройствам Wi-Fi подключаться к маршрутизатору без использования SSID и пароля.
- Это соединение позволяет устройствам легко подключаться к сетям Wi-Fi (с маршрутизатором ), не требуя SSID и пароля.
- Протокол использует теги NFC, QR-коды, Bluetooth LE и удобочитаемые строки символов (хорошая комбинация SSID/пароля) для получения доступа к сети, устройству и Интернету.
Чтобы лучше понять технологию, вы подключаете свой смартфон к роутеру, затем используете телефон как конфигуратор, который подключает к сети другие устройства. Затем все подключенные устройства подключаются к маршрутизатору и получают подключение к Интернету и беспроводной локальной сети (WLAN). Ваш телефон служит помощником для подключения устройств к сети, и несколько устройств могут стать конфигуратором.
Использование гостевого режима маршрутизатора без пароля
Другой вариант подключения без пароля Wi-Fi – использование гостевого аккаунта. Wi-Fi соединение. Этот тип отличается от подключения к защищенной сети в качестве гостя, как упоминалось ранее. “Гость” Сеть, о которой вы, возможно, уже знаете, представляет собой сеть Wi-Fi, которая не защищена/не зашифрована и обычно не требует пароля для подключения. Термин “обычно” используется, потому что пароль может быть установлен в настройках маршрутизатора, если владелец этого желает.
Большинство общественных заведений, предлагающих бесплатный Wi-Fi, имеют раздел “Guest” подключение без пароля. В зависимости от используемой сети, в большинстве случаев требуется, чтобы вы согласились с условиями и услугами компании, что отображается во всплывающем окне браузера. Как только вы выберете “Согласен” или “Принять” он открывает ворота для доступа в Интернет через Wi-Fi.
Недостатком гостевой сети без пароля являются потенциальные ограничения пропускной способности, установленные бизнесом, и тот факт, что соединение не защищено шифрованием. Однако это, вероятно, хорошо для вашей хижины на вершине горы или вашего второго дома на Марсе. Несмотря на это, гостевые сети работают для любого типа устройств.









